Jei klaida 0xc0000428, Windows negali patikrinti šio failo skaitmeninio parašo ir toliau jus vargina, šis įrašas gali padėti. Paprastai tai atsitinka, jei „Windows“ negali patikrinti failo skaitmeninio parašo, nes jis gali būti sugadintas arba pakeistas. Laimei, norėdami išspręsti problemą, galite vadovautis šiais paprastais patarimais.

Kas yra 0xc0000428 klaida?
„Windows“ naudoja skaitmeninius parašus prijungtiems failams ir įrenginiams patikrinti. Klaidos pranešimas „0xc0000428: Windows negali patikrinti šio failo skaitmeninio parašo“ rodo, kad „Windows“ aptiko tvarkyklės arba sistemos failo skaitmeninio parašo problemą ir negali jos patikrinti. Kai kurios priežastys gali atsirasti:
- Sugadintas arba netinkamas skaitmeninis parašas
- Failui pasirašyti naudoto sertifikato galiojimo laikas pasibaigęs
- Nepasirašytas failas
Pataisyti 0xc0000428; Windows negali patikrinti šio failo skaitmeninio parašo
Klaidai ištaisyti 0xc0000428 , Windows negali patikrinti šio failo skaitmeninio parašo , išjunkite vientisumo patikras ir vairuotojo parašo vykdymą. Jei tai nepadeda, atlikite šiuos veiksmus:
- Sugadintų sistemos failų taisymas
- Patikrinkite failo skaitmeninį parašą
- Išjungti vairuotojo parašo vykdymą
- Pataisykite įkrovos tvarkyklę
- Išjungti vientisumo patikras
- Sistemos atkūrimas iki taško, prieš įvykstant klaidai
Dabar pažvelkime į juos išsamiai.
1] Sugadintų sistemos failų taisymas
Sugadinti sistemos failai yra dar viena priežastis, kodėl „Windows“ negali patikrinti skaitmeninio parašo. Norėdami tai išspręsti, pabandykite paleisti sistemos failų tikrintuvą. SFC nuskaitymas gali automatiškai pataisyti pasenusius ir sugadintus sistemos failus. Štai kaip:
- Atidarykite padidintą komandų eilutę.
- Įveskite šią komandą ir paspauskite Įeikite .
sfc/scannow
- Iš naujo paleiskite įrenginį ir patikrinkite, ar klaida ištaisyta.
2] Patikrinkite failo skaitmeninį parašą
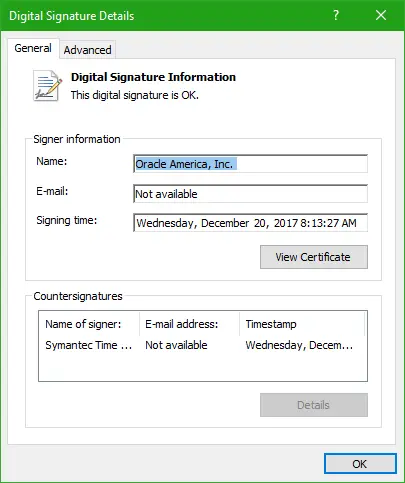
Tada galite pabandyti rankiniu būdu patikrinti failo skaitmeninį parašą. Jums reikės naudoti „Windows“ failo parašo tikrinimo įrankis tai padaryti.
3] Išjungti vairuotojo parašo vykdymą
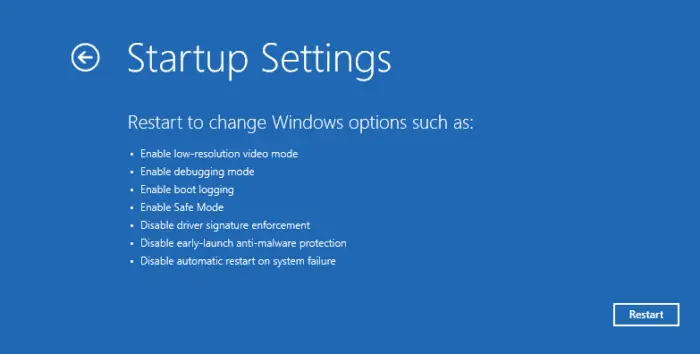
Vairuotojo parašo vykdymas neleidžia įkelti nepasirašytų tvarkyklių arba sistemos failų sistemoje „Windows“. Išjungus šią funkciją bus galima įkelti šiuos failus, o tai gali padėti išspręsti klaidą 0xc0000428. Štai kaip:
- Paspauskite Windows + I atidaryti Nustatymai .
- Eikite į Sistema > Atkūrimas ir spustelėkite Paleiskite iš naujo dabar šalia Išplėstinis paleidimas.
- Pasirinkite Trikčių šalinimas > Išplėstinės parinktys > Paleisties nustatymai ir spustelėkite Perkrauti mygtuką.
- Čia, paspauskite F7 pasirinkti Išjungti vairuotojo parašo vykdymą variantas.
4] Pataisykite įkrovos tvarkyklę
Sugadinta įkrovos tvarkyklė yra viena iš pagrindinių priežasčių, kodėl gali atsirasti klaida 0xc0000428, „Windows“ negali patikrinti šio failo skaitmeninio parašo. Atlikite šiuos veiksmus, kad pataisykite įkrovos tvarkyklę .
Kai kuriais atvejais „Windows“ gali nepaleisti, kai įvyksta ši klaida. Tokiu atveju paleiskite sistemą paspauskite F8, kad atidarytumėte „Windows“ atkūrimo meniu. Tada spustelėkite Trikčių šalinimas > Išplėstinės parinktys Norėdami patekti į automatinio taisymo meniu.
Čia pasirinkite komandų eilutę ir įveskite šias komandas:
dIšeikite, iš naujo paleiskite sistemą ir pažiūrėkite, ar klaida ištaisyta.
5] Išjungti vientisumo patikras
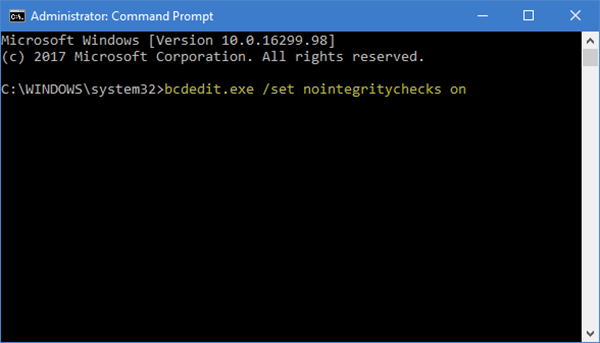
Vientisumo patikros tikrina visų failų skaitmeninį parašą prieš įkeliant juos į įrenginio atmintį. Jie neleis įkelti jokių failų, kuriems nepavyko atlikti šio patikrinimo. Šios funkcijos išjungimas gali padėti ištaisyti klaidą 0xc0000428. Štai kaip:
- Atidarykite komandų eilutę kaip administratorius.
- Įveskite šią komandą ir paspauskite Įeikite .
bcdedit.exe /set nointegritychecks on
- Dabar pamatysite pranešimą, kuriame sakoma: Operacija sėkmingai baigta .
- Uždarykite komandų eilutę ir patikrinkite, ar klaida ištaisyta.
6] Sistemos atkūrimas iki taško, prieš įvykstant klaidai
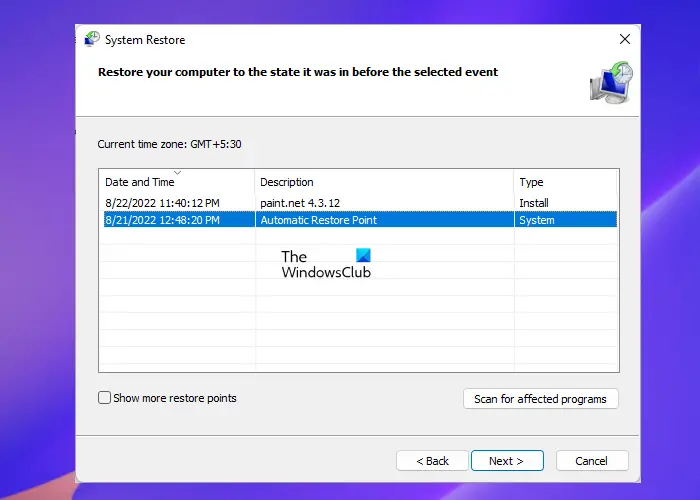
Jei nė vienas iš šių pasiūlymų nepadėjo jums apsvarstyti sistemos atkūrimo iki taško, kuris buvo prieš įvykstant klaidai. Tai darydami galite pataisyti „Windows“ aplinką įdiegę atkūrimo taške išsaugotus failus ir nustatymus. Štai kaip galite atlikti sistemos atkūrimą .
Atminkite, kad tai galima padaryti tik tuo atveju, jei sistemos atkūrimo tašką sukūrėte anksčiau.
Skaityti: „Windows“ negali patikrinti skaitmeninio parašo (kodas 52)
Tikimės, kad vienas iš šių pasiūlymų jums padėjo.
Kaip ištaisyti klaidos kodą 0xc0000428?
Klaidos kodas 0xc0000428 rodo, kad „Windows“ negali patikrinti failo skaitmeninio parašo. Norėdami tai išspręsti, turite pataisyti sugadintus sistemos failus ir išjungti tvarkyklės parašo sustiprinimą.
Kaip apeiti „Windows“ Nepavyko patikrinti skaitmeninio parašo?
Aplenkiant Windows negali patikrinti skaitmeninio parašo pranešimo nerekomenduojama. Tačiau, jei jums reikia tai padaryti, turėsite išjungti tvarkyklės parašo sustiprinimą „Windows“ atkūrimo aplinkoje.
„Windows“ licencija greitai baigsis















