Jei esate IT ekspertas, žinote, kad vienas geriausių būdų taupyti nešiojamojo kompiuterio bateriją yra pritemdyti ekraną. Tačiau ar žinojote, kad taip pat galite sutaupyti energijos pritemdydami kompiuterio monitorių?
Dauguma monitorių šiais laikais turi Energy Star įvertinimą, o tai reiškia, kad jie atitinka tam tikrus energijos vartojimo efektyvumo standartus. Tačiau net jei jūsų monitorius neturi Energy Star įvertinimo, vis tiek galite sutaupyti energijos pritemdydami ekraną. Pritemdydami ekraną galite sutaupyti iki 25 % sąskaitos už energiją, todėl tai padaryti tikrai verta.
Yra keletas skirtingų būdų, kaip pritemdyti kompiuterio monitorių. Jei naudojate „Windows“, galite eiti į valdymo skydelį ir sureguliuoti ryškumo nustatymus. „Mac“ naudotojai gali eiti į „System Preferences“ ir koreguoti ekrano nustatymus. Arba, jei norite tikrai taupyti energiją, galite investuoti į monitorių su LED foniniu apšvietimu. LED monitoriai naudoja mažiau energijos nei tradiciniai LCD monitoriai, todėl jie yra puikus pasirinkimas, jei norite sutaupyti energijos.
Taigi kitą kartą, kai norite sutaupyti nešiojamojo kompiuterio akumuliatoriaus veikimo laiką, nepamirškite, kad taip pat galite sutaupyti energijos pritemdydami kompiuterio monitorių. Ekrano pritemdymas yra paprastas būdas taupyti energiją ir sumažinti elektros sąskaitą, todėl tai padaryti tikrai verta.
Geriausias dalykas naudojant Windows kompiuterį yra tai, kad galite jį tinkinti arba daryti beveik bet ką – nemokamai. Neseniai nusipirkau naują Dell XPS nešiojamąjį kompiuterį. Ekranas man atrodė per ryškus, nepaisant to sumažintas ekrano ryškumas iki minimumo naudojant maitinimo parinktis.
Sumažinkite arba sumažinkite kompiuterio ekrano ryškumą
Paprastai pranešimų srityje spustelėkite akumuliatoriaus piktogramą, pasirinkite Reguliuoti ekrano ryškumą, tada perkelkite slankiklį į kairę, kad sumažintumėte ekrano ryškumą.

IN Windows 10 galite atidaryti Nustatymai> Sistema> Ekranas ir čia pakeisti ryškumą bei nustatyti naktinė šviesa jeigu nori.
edb.logAtsisiųskite „PC Repair Tool“, kad greitai rastumėte ir automatiškai ištaisytumėte „Windows“ klaidas

Nepaisant to, pajutau, kad ekranas yra per ryškus ir dėl reguliaraus naudojimo man šiek tiek skaudėjo galvą. Taigi, pamaniau, kad turiu dvi išeitis: arba gauti tamsintą nešiojamojo kompiuterio ekraną, arba pats nešioti akinius nuo saulės (juokauju) dirbdamas kompiuteriu.
Jei dirbate naktį, kai kambaryje yra minimalus aplinkos apšvietimas, galite pažeisti akis. Šiek tiek apsižvalgęs radau dvi nešiojamas nemokamas programas, kurios gali padėti dar labiau pritemdyti ekraną.
Nemokama programa, skirta pakeisti ekrano ryškumą
1] DimScreen
DimScreen leidžia pritemdyti visą ekraną. Galite lengvai pakeisti ryškumo procentą tiesiai iš pranešimų srities, dešiniuoju pelės mygtuku spustelėdami programos piktogramą. Jūs galite jį gauti Čia .
 Taip pat galite sumažinti arba padidinti ekrano ryškumą naudodami sparčiuosius klavišus Ctrl + - ir Ctrl ++. Taip pat galite tinkinti, kad atitiktų jūsų poreikius, naudodami nustatymus.
Taip pat galite sumažinti arba padidinti ekrano ryškumą naudodami sparčiuosius klavišus Ctrl + - ir Ctrl ++. Taip pat galite tinkinti, kad atitiktų jūsų poreikius, naudodami nustatymus.
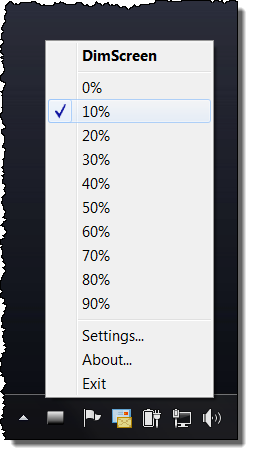 2] Dimmer
2] Dimmer
Dimmer dar vienas toks veiksmingas Nemokama ryškumo reguliavimo programinė įranga . Nustatę ryškumą, negalėsite lengvai jo pakeisti, dešiniuoju pelės mygtuku spustelėdami programos piktogramą pranešimų srityje. Turite atidaryti jo nustatymus. Tačiau abu puikiai atlieka savo darbą. Tai galite atsisiųsti Čia .

Taip atrodys jūsų ekrano ryškumas, jei sumažinsite ryškumą 10-20%. Mano nuomone, daug šauniau akims!
Jei norite, kad jis būtų paleistas kiekvieną kartą paleidus „Windows“, galite įdėti nuorodą į jį aplanke „Startups“, esančiame adresu:
|_+_|Taip pat galite pažvelgti į kitą nemokamą programą f.lux ir SunsetScreen , kad kompiuterio ekrano spalva prisitaikytų prie paros meto, šiltų naktų ir saulėtų dienų.
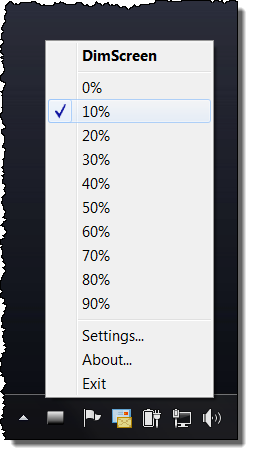 2] Dimmer
2] Dimmer













