Jei jūsų GTFO nuolat užšąla arba užšąla jūsų Windows kompiuteryje, yra keletas dalykų, kuriuos galite padaryti, kad pabandytumėte išspręsti problemą. Pirmiausia pabandykite iš naujo paleisti kompiuterį. Jei tai nepadeda, pabandykite pašalinti ir iš naujo įdiegti GTFO. Jei vis tiek kyla problemų, kreipkitės pagalbos į IT ekspertą.
Jeigu GTFO nuolat užšąla arba užšąla „Windows“ kompiuteryje šis įrašas jums padės. GTFO yra populiarus išgyvenimo siaubo žaidimas. pirmojo asmens šaudyklės žaidimas, kurį žaidžia milijonai žaidimų mėgėjų. Nors žmonėms patinka žaisti šį žaidimą, daugelis vartotojų pranešė apie GTFO našumo problemas savo kompiuteriuose. Kai kuriems vartotojams žaidimas vis užstringa žaidimo viduryje. Nors daugelis vartotojų patiria strigčių bandydami paleisti GTFO. Žaidimas net užšąla ir tampa nereaguojantis ir nebeįmanomas. Dabar, jei esate vienas iš paveiktų vartotojų, galite vadovautis šiuo vadovu ir paleisti GTFO be jokių problemų.

Kodėl GTFO nuolat stringa arba užstringa kompiuteryje?
Gali būti daug veiksnių, dėl kurių GTFO žaidimas gali sugesti arba užšaldyti. Štai galimi scenarijai:
- Jei neturite administratoriaus teisių paleisti GTFO jūsų kompiuteryje, gali įvykti gedimai ir užšalimai. Taigi, jei tinkamas scenarijus, galite paleisti žaidimą kaip administratorius, kad išspręstumėte problemą.
- Jei GTFO žaidimo failai yra užkrėsti arba sugadinti, žaidimas neveiks tinkamai ir greičiausiai užstrigs arba užšaldys. Taigi, norėdami išspręsti problemą, galite pabandyti patikrinti žaidimo failų vientisumą.
- Kita priežastis, kodėl GTFO žaidimas sugenda, yra pasenusi grafikos tvarkyklė. Jūsų grafikos tvarkyklė turi būti atnaujinta, kad išvengtumėte žaidimo gedimų ir užstrigimo problemų. Taigi, atnaujinkite savo grafikos tvarkyklę į naujausią versiją.
- Jei kompiuteryje įjungėte įsijungimą, žaidimas gali sugesti. Tokiu atveju galite sustabdyti įsijungimą, kad išspręstumėte problemą.
- Tam tikri žaidimo grafikos nustatymai taip pat gali sukelti žaidimo gedimą. Taigi, norėdami išspręsti problemą, galite pabandyti atitinkamai pakeisti žaidimo grafikos nustatymus.
- Kita tos pačios problemos priežastis gali būti antivirusiniai trukdžiai. Taigi, išjunkite antivirusinę programą ir patikrinkite, ar galite sklandžiai žaisti GTFO žaidimą, ar ne.
- Dėl žaidimo perdangų taip pat gali sugesti GTFO. Todėl išjunkite perdangas, kad išspręstumėte problemą.
- Sugadintas žaidimo diegimas sukels problemą. Taigi, norėdami išspręsti problemą, galite iš naujo įdiegti žaidimą.
Gali būti ir kitų pagrindinės problemos priežasčių. Galite naudoti atitinkamą pataisą, atsižvelgdami į jums taikomą scenarijų. Prieš paminėdami pataisymus, čia pateikiami rekomenduojami sistemos reikalavimai žaidžiant GTFO, kuriuos galite patikrinti.
pakeisti šriftą google chrome
Rekomenduojami GTFO sistemos reikalavimai:
- TU: Windows 10 64 bitų ar naujesnė versija
- Procesorius: Intel Core i7 4790K arba AMD ekvivalentas
- IŠMOKĖ: 16 GB RAM
- GP: NVIDIA GeForce GTX 970 arba AMD ekvivalentas
- „DirectX“: 11 versija
- Tinklas: Plačiajuostis interneto ryšys
- Saugykla: 15 GB laisvos vietos
Jei jūsų kompiuteris atitinka aukščiau nurodytus sistemos reikalavimus, bet GTFO nuolat užšąla arba užšąla, naudokite toliau pateiktus sprendimus.
GTFO nuolat užšąla arba užšąla Windows kompiuteryje
Štai sprendimai, kuriuos galite naudoti, jei GTFO žaidimas nuolat stringa arba užšąla jūsų „Windows 11/10“ kompiuteryje:
- Paleiskite GTFO su administratoriaus teisėmis.
- Patikrinkite GTFO žaidimų failų vientisumą.
- Atnaujinkite grafikos tvarkykles į naujausią versiją.
- Sustabdykite įsijungimą (jei taikoma).
- Sureguliuokite žaidimo nustatymus.
- Išjunkite žaidimo perdangą „Steam“.
- Išjunkite antivirusinę programą.
- Iš naujo įdiekite GTFO.
1] Paleiskite GTFO kaip administratorių.
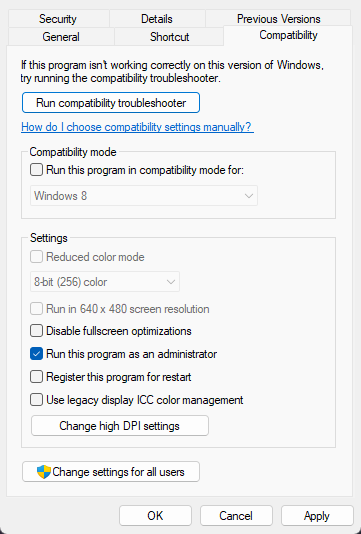
Pirmiausia turėtumėte iš naujo paleisti žaidimą kaip administratorius ir patikrinti, ar problema išspręsta. Kartais dėl administratoriaus teisių trūkumo programos ir žaidimai sugenda. GTFO žaidimas gali neturėti reikiamų administratoriaus teisių, kad galėtų paleisti, todėl jis nuolat stringa jūsų kompiuteryje. Taigi, jei scenarijus tinkamas, turėtumėte sugebėti išspręsti problemą paleisdami žaidimą kaip administratorius. Norėdami tai padaryti, tiesiog dešiniuoju pelės mygtuku spustelėkite vykdomąjį failą ir kontekstiniame meniu pasirinkite „Vykdyti kaip administratorių“.
Jei problema išspręsta, įsitikinkite, kad GTFO visada veikia su administratoriaus teisėmis, atlikdami šiuos veiksmus:
leisti kelis sinchronizuotus vaizdo įrašus
- Pirmiausia suraskite pagrindinį GTFO vykdomąjį failą savo sistemoje ir spustelėkite jį dešiniuoju pelės mygtuku. Jei nežinote tikslios GTFO vietos, atidarykite Steam, eikite į BIBLIOTEKA , dešiniuoju pelės mygtuku spustelėkite GTFO, pasirinkite Funkcijos, eiti į VIETINIAI FAILAI skirtuką ir spustelėkite Peržiūrėkite vietinius failus mygtuką, kad atidarytumėte diegimo katalogą.
- Pasirodžiusiame kontekstiniame meniu pasirinkite Charakteristikos variantas.
- Dabar eik į Suderinamumas skirtuką ir pažymėkite langelį pavadinimu Paleiskite šią programą kaip administratorių .
- Tada spustelėkite Taikyti > Gerai, kad išsaugotumėte pakeitimus.
- GTFO dabar visada veiks kaip administratorius.
Jei šis metodas neišsprendžia problemos, pereikite prie kito sprendimo, kad išspręstumėte problemą.
2] Patikrinkite GTFO žaidimų failų vientisumą.
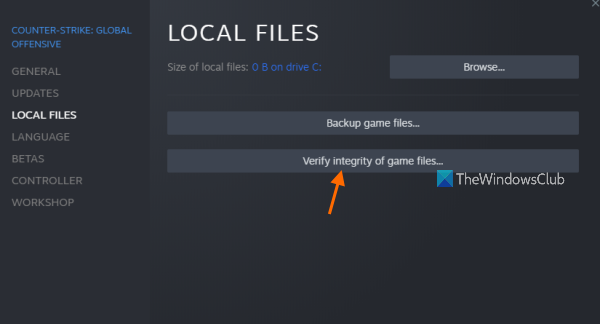
Kitas dalykas, kurį galite padaryti, yra patikrinti ir pataisyti žaidimo failus. Jei GTFO turi sugadintų arba trūkstamų žaidimo failų, jis sugenda jūsų kompiuteryje ir toliau strigs arba užšąla. Trumpai tariant, sugadinus žaidimo failus žaidimas sugenda. Todėl, jei scenarijus yra tinkamas, tiesiog Patikrinkite žaidimų failų vientisumą GTFO, kad išspręstų šią problemą.
Steam suteikia specialią žaidimo failų tikrinimo parinktį. Štai kaip juo naudotis:
- Pirmiausia paleiskite „Steam“ programą ir eikite į biblioteką, kur rasite visus įdiegtus ir įsigytus žaidimus.
- Tada dešiniuoju pelės mygtuku spustelėkite GTFO žaidimo pavadinimą ir spustelėkite Charakteristikos parinktį iš galimų parinkčių.
- Dabar galite eiti į Vietiniai failai skirtuką ir spustelėkite Žaidimo failų vientisumo tikrinimas mygtuką, kad „Steam“ patikrintų ir pataisytų jūsų žaidimų failus.
- Po to galite vėl atidaryti žaidimą ir pamatyti, ar jis veikia gerai, ar ne.
Jei GTFO žaidimas vis tiek užšąla arba užšąla, turite naudoti kitą sprendimą, kad išspręstumėte problemą. Taigi, pereikite prie kito galimo pataisymo.
3] Atnaujinkite grafikos tvarkykles į naujausią versiją.
Nuolat pabrėžiame grafikos tvarkyklių svarbą sklandžiam žaidimui kompiuteryje. Jei turite pasenusią grafikos tvarkyklių versiją, tai sukels grafikos programų ir vaizdo žaidimų našumo problemų. Taigi, įdiekite naujausias grafikos tvarkykles ir patikrinkite, ar problema išspręsta.
Norėdami atnaujinti grafikos tvarkykles, atlikite šiuos veiksmus:
- Paspauskite Win + I, kad paleistumėte nustatymų programą.
- Eikite į „Windows“ naujinimas > Išplėstinės parinktys.
- Spustelėkite parinktį Papildomi naujinimai.
- Atsisiųskite ir įdiekite visus laukiančius įrenginio tvarkyklės naujinimus.
Tam taip pat galima naudoti įrenginių tvarkyklės programą. Arba taip pat galite apsilankyti oficialioje įrenginio gamintojo svetainėje ir atsisiųsti naujausią grafikos tvarkyklę. Arba keli nemokami trečiųjų šalių tvarkyklių naujintuvai, todėl naudokite bet kurį iš jų, kad automatiškai aptiktumėte ir atnaujintumėte pasenusias įrenginių tvarkykles.
Įdiegę grafikos tvarkyklės naujinimus, iš naujo paleiskite kompiuterį ir paleiskite GTFO, kad pamatytumėte, ar gedimai ar užstrigimai baigėsi. Jei ne, pereikite prie kito galimo sprendimo.
Skaityti: „Bloodhunt“ užstringa, vėluoja arba vėluoja kompiuteryje.
4] Sustabdyti įsijungimą (jei taikoma)
Overclocking padeda padidinti procesoriaus ir GPU našumą, ypač vaizdo žaidimams ir vaizdo įrašų redagavimo programoms. Tačiau daugeliu atvejų tai taip pat gali sukelti programų ir žaidimų stabilumo problemų. Todėl geriau išjungti įsijungimą ir tada žaisti žaidimą. Jei GTFO strigdavo dėl įsijungimo, problema bus išspręsta. Tačiau jei šis scenarijus jums netinka, pereikite prie kito galimo sprendimo.
5] Sureguliuokite žaidimo nustatymus.
Tam tikri žaidimo grafikos nustatymai taip pat gali sukelti GTFO žaidimo gedimus. Daugelis paveiktų vartotojų patvirtino, kad žaidimo grafikos nustatymų pakeitimas padėjo jiems sumažinti GTFO žaidimo gedimų ir užšalimo problemas. Taigi, taip pat galite pabandyti padaryti tą patį ir pamatyti, ar problema išspręsta. Taip pat galite žaisti su grafikos nustatymais ir pamatyti, kas jums tinka.
Štai kaip galite pakeisti žaidimo grafikos nustatymus GTFO:
- Pirmiausia atidarykite GTFO ir įveskite jo nustatymų meniu.
- Dabar nustatymų lange eikite į skirtuką Vaizdo įrašas ir pakeiskite šiuos nustatymus:
Leidimas: Jūsų gimtoji ekrano skiriamoji geba
Vertikali sinchronizacija: Defektinis
Išlyginimas: Defektinis
ir paleiskite GTFO langų režimu be paraščių - Po to išsaugokite nustatymus ir išeikite iš lango.
- Galiausiai pabandykite žaisti GTFO, kad pamatytumėte, ar jis vis dar stringa / užstringa, ar ne.
Taip pat galite pabandyti pakeisti kai kuriuos kitus grafikos nustatymus ir pamatyti, kurie padeda sklandžiai paleisti žaidimą. Tačiau, jei problema vis tiek iškyla, naudokite toliau pateiktą galimą pataisymą, kad išspręstumėte GTFO strigčių ir užstojimo problemas.
Matyti: „Wolcen Lords of Mayhem“ užstringa ir neveiks „Windows“ kompiuteryje.
kaip padaryti žymeklį didesnį
6] Išjunkite „Steam“ žaidimo perdangą
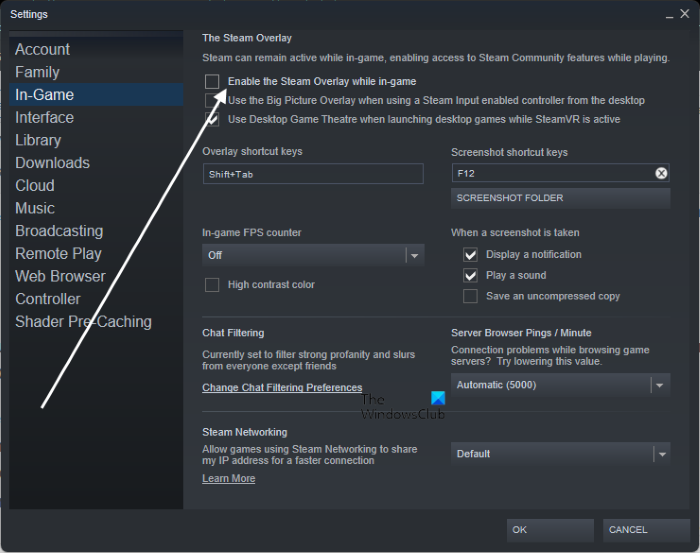
Jei „Steam“ įgalinote žaidimo perdangą, išjunkite ją ir pažiūrėkite, ar problema išnyko. Remiantis įvairiomis ataskaitomis, dėl žaidimo perdangų žaidimas užšąla ir sugenda. Taigi išjungiate garo perdangą atlikdami šiuos veiksmus:
- Pirmiausia atidarykite „Steam“ klientą ir eikite į BIBLIOTEKA .
- Dabar dešiniuoju pelės mygtuku spustelėkite GTFO žaidimo pavadinimą ir bakstelėkite piktogramą Charakteristikos variantas.
- Iš BENDROJI skiltyje panaikinkite žymės langelį pavadinimu Įgalinkite „Steam“ perdangą žaidžiant .
Taip pat galite išjungti visų „Steam“ žaidimų žaidimo perdangą ir pamatyti, ar problema išspręsta. Štai kaip:
kaip užkirsti kelią kam nors pridėti jus prie grupės „Facebook“
- Pirmiausia atidarykite „Steam“ ir spustelėkite Steam> Nustatymai variantas.
- Dabar eik į Žaidime skirtuką ir panaikinkite žymėjimą Įgalinkite „Steam“ perdangą žaidžiant variantas.
Jei problema išspręsta, puiku. Bet jei žaidimas vis tiek užstringa arba užstringa, naudokite šį galimą pataisymą.
7] Atrakinkite antivirusinę programą
Buvo žinoma, kad trečiųjų šalių antivirusinės programos sukelia žaidimų, tokių kaip GTFO, gedimus sistemoje Windows. Dėl to žaidimas sugenda arba užšąla ir tampa nebeįmanomas. Norėdami patikrinti, ar jūsų antivirusinė programa netrukdo GTFO, tiesiog išjunkite antivirusinę programą ir atidarykite GTFO. Jei galite žaisti be problemų, galite būti tikri, kad problema kyla dėl jūsų antivirusinės programos.
Dabar galbūt nenorėsite išjungti antivirusinės programos žaisdami internetinį žaidimą, nes ji gali pritraukti virusų ir kenkėjiškų programų į jūsų sistemą. Taigi, norėdami išspręsti šią problemą, galite įtraukti pagrindinį GTFO vykdomąjį failą į savo antivirusinių išimčių / išimčių sąrašą arba baltąjį sąrašą. Tiesiog atidarykite antivirusinės programos nustatymus ir ieškokite baltojo sąrašo / išimčių / išimčių nustatymų. Po to pridėkite žaidimo vykdomąjį failą į sąrašą ir paleiskite žaidimą iš naujo, kad galėtumėte žaisti be problemų.
8] Iš naujo įdiekite GTFO
Jei visi aukščiau pateikti sprendimai nepadėjo, kaip paskutinę priemonę galite iš naujo įdiegti patį žaidimą. GTFO diegimo failai gali būti pažeisti, sugadinti arba užkrėsti virusais. Taigi žaidimas veikia netinkamai ir nuolat stringa arba užstringa jūsų kompiuteryje. Taigi galite pašalinti žaidimą iš savo kompiuterio ir iš naujo įdiegti švarią žaidimo kopiją.
Norėdami iš naujo įdiegti GTFO sistemoje „Windows 11/10“, atlikite toliau nurodytus veiksmus.
- Pirmiausia atidarykite „Steam“ programą ir eikite į BIBLIOTEKA.
- Dabar dešiniuoju pelės mygtuku spustelėkite GTFO žaidimą ir gautame kontekstiniame meniu pasirinkite Tvarkyti > Ištrinti variantas.
- Vykdykite ekrane pateikiamas instrukcijas ir užbaikite pašalinimą.
- Po to atidarykite „File Explorer“ naudodami „Win + E“ ir ištrinkite šiuos aplankus nurodytoje vietoje: |_+_|.
- Po to iš naujo paleiskite kompiuterį ir iš naujo įdiekite GTFO žaidimą „Steam“.
- Galiausiai atidarykite GTFO ir, tikiuosi, jis veiks be gedimų ar užšalimo problemų.
Tikiuosi tai padės.
Kodėl mano žaidimas nuolat stringa?
Yra daug veiksnių, atsakingų už žaidimo gedimą kompiuteryje. Tai gali sukelti pasenusios grafikos tvarkyklės, sugadinti žaidimų failai, pasenusi „Windows“, virusinė infekcija ir kai kurios kitos priežastys. Be to, jei jūsų kompiuteris neatitinka minimalių žaidimo sistemos reikalavimų, jis sugenda.
Kaip galiu pagerinti savo GTFO našumą?
Kad GTFO jūsų kompiuteryje veiktų sklandžiau, galite atitinkamai pakoreguoti vaizdo plokštės nustatymus. Be to, pakeiskite savo kompiuterio maitinimo planą ir nustatykite jį į „Geriausio našumo“ režimą. Taip pat galite atnaujinti žaidimą, išjungti foninį įrašymą ir „Xbox“ žaidimų juostą bei atnaujinti grafikos tvarkykles, kad GTFO veiktų geriau. Taip pat galite vadovautis metodais, kuriuos paminėjome šiame įraše, kad GTFO būtų sukurtas ir paleistas be problemų.
Dabar skaitykite: Ištaisykite strigtis, užstrigimus ir FPS užstrigimus naudodami GTFO Windows kompiuteryje.







![Paslaugos diegimo skyrius šioje INF yra netinkamas [Pataisyti]](https://prankmike.com/img/drivers/B0/a-service-installation-section-in-this-inf-is-invalid-fix-1.png)






