Jei esate kompiuterių žaidėjas, tikriausiai esate per daug susipažinęs su „Steam“. Tai populiari žaidimų platforma, leidžianti įsigyti ir žaisti žaidimus, taip pat kalbėtis su draugais ir kitais žaidėjais. Tačiau tai nėra be problemų. Viena dažna problema, su kuria susiduria kompiuteriniai žaidėjai, yra „Steam“ klaidos kodas 41. „Steam Error Code 41“ yra bendra klaida, kuri gali atsirasti bandant paleisti žaidimą arba atnaujinti per „Steam“ klientą. Paprastai klaidą lydi pranešimas „Nepavyko įkelti bibliotekos atitikimo“. Yra keletas galimų šios klaidos priežasčių, bet, laimei, yra ir keletas galimų sprendimų. Viena iš galimų „Steam Error Code 41“ priežasčių yra ta, kad „Steam“ klientas yra pasenęs. Norėdami tai išspręsti, tiesiog paleiskite „Steam“ klientą ir spustelėkite „Patikrinti, ar nėra naujinimų“. Jei yra kokių nors naujinimų, jie bus atsisiųsti ir įdiegti automatiškai. Kita galima šios klaidos priežastis yra ta, kad „Steam“ klientas nėra nustatytas paleisti su administratoriaus teisėmis. Tai galima išspręsti dešiniuoju pelės mygtuku spustelėjus „Steam“ nuorodą ir pasirinkus „Vykdyti kaip administratoriui“. Jei nė vienas iš šių sprendimų neišsprendžia problemos, tikėtina, kad problema yra su pačiais žaidimo failais. Norėdami patikrinti žaidimo failus, dešiniuoju pelės mygtuku spustelėkite žaidimą savo Steam bibliotekoje ir pasirinkite „Ypatybės“. Skirtuke „Vietiniai failai“ spustelėkite „Patikrinti žaidimų failų vientisumą“. Tai patikrins, ar žaidimo failuose nėra sugadinimo ar trūkstamų failų, ir bandys juos ištaisyti. Tikimės, kad vienas iš šių sprendimų padėjo ištaisyti „Steam“ klaidos kodą 41. Jei ne, yra keletas kitų galimų sprendimų, todėl dar nepasiduok!
Čia yra išsamus vadovas ištaisykite klaidos kodą 41 „Steam“. „Windows“ kompiuteryje. Daugelis „Steam“ vartotojų skundėsi, kad žaisdami tam tikrus žaidimus gavo 41 klaidą. Būsite paraginti su klaidos pranešimu Steam serveriai per daug užimti, kad apdorotų jūsų užklausą. tada žaidimo pavadinimas ir klaidos kodas 41.
nemokamas paketinis nuotraukų redaktorius

Nors šis klaidos pranešimas aiškiai rodo, kad klaidos kodą greičiausiai sukėlė serverio problema, įvairūs vartotojai apie tai pranešė daugybę kartų, net kai buvo prieinami „Steam“ serveriai. Dabar gali būti įvairių kitų priežasčių, kurios gali sukelti šį klaidos kodą „Steam“. Štai keletas kitų galimų priežasčių:
- Jūsų per didelis saugos paketas gali blokuoti Steam klientui prisijungti prie žaidimų serverių.
- Taip gali nutikti, jei žaidimo failai yra užkrėsti arba trūksta kai kurių svarbių žaidimo failų.
- „Windows“ saugoma žaidimų talpykla galėjo būti sugadinta ir dėl to „Steam“ gali būti 41 klaidos kodas.
- Su šia klaida galite susidurti, jei jūsų kompiuteryje yra pasenusi Windows OS versija ir grafikos tvarkyklės.
- Kai kuriems vartotojams žaidimo režimo funkcija sukėlė klaidą.
- Jei atitinkamo žaidimo diegimo failai yra sugadinti arba sugadinti, galite susidurti su šiuo klaidos kodu.
Bet kuriuo iš aukščiau nurodytų atvejų mes jums suteiksime. Šiame įraše bus aptariami veikiantys pataisymai, kurie padėjo vartotojams išspręsti šią klaidą. Taigi, taip pat galite išbandyti šiuos pataisymus ir atsikratyti esamos klaidos.
Ištaisykite „Steam“ klaidos kodą 41 „Windows“ kompiuteryje
Galite iš naujo paleisti „Steam“ programą arba iš naujo paleisti kompiuterį, kai pirmą kartą gaunate klaidos kodą 41 žaisdami „Steam“. Taip pat pabandykite atsijungti nuo „Steam“ programos ir vėl prisijungti, kad pamatytumėte, ar klaida išspręsta. Jei tai nepadeda, galite naudoti šiuos pataisymus:
- Patikrinkite Steam serverio būseną.
- Leiskite „Steam“ naudoti antivirusinę programą.
- Patikrinkite žaidimo failus.
- Išvalykite žaidimo talpyklos aplanką.
- Sureguliuokite probleminio žaidimo paleidimo parinktis.
- Atsisakykite „Steam“ beta versijos (jei taikoma).
- Įsitikinkite, kad „Windows“ ir grafikos tvarkyklės yra atnaujintos.
- Išjungti žaidimo režimą.
- Iš naujo įdiekite probleminį žaidimą.
Steam serveriai per daug užimti, kad apdorotų jūsų užklausą.
1] Patikrinkite Steam serverio būseną.
Pirmiausia turėtumėte patikrinti Steam serverio būseną ir įsitikinti, kad jo paslaugos veikia ir veikia. Kaip rodo klaidos pranešimas, klaidą gali sukelti serverio gedimas arba kita nuolatinė serverio problema. Taigi nustatykite Steam serverio būseną ir įsitikinkite, kad jo paslaugos šiuo metu nėra išjungtos. Tai galite padaryti naudodami nemokamą svetainės būsenos tikrinimo įrankį. Jei serveriai neveikia, palaukite šiek tiek ir bandykite žaisti dar kartą.
Jei nuolat susiduriate su klaidos kodu 41, nors „Steam“ pabaigoje nėra serverio problemų, galite pritaikyti kitą pataisą, kad ją išspręstumėte.
2] Leiskite „Steam“ naudoti antivirusinę / ugniasienę
Šią klaidą galima labai gerai sumažinti, jei jūsų apsaugos sistema blokuoja „Steam“ ar su juo susijusį procesą. Norėdami patikrinti, ar jūsų antivirusinė arba ugniasienė yra pagrindinis kaltininkas, laikinai išjunkite antivirusinę / ugniasienę. Jei naudojate integruotą antivirusinę programą „Windows 11/10“, t. y. „Windows“ sauga, išjunkite ją ir patikrinkite, ar klaida neberodoma.
Jei klaida išspręsta išjungus saugos rinkinį, galite būti tikri, kad klaidą sukėlė antivirusinė programa arba ugniasienė. Tokiu atveju galite visam laikui ištaisyti klaidą leisdami „Steam“ programai pereiti per antivirusinę ar ugniasienę. Išskyrimų, išskyrimų ir įtraukimo į baltąjį sąrašą antivirusiniai nustatymai skiriasi kiekvienai antivirusinei programai. Štai dvi populiarios trečiųjų šalių antivirusinės ir „Windows“ saugos vietos, kuriose galite pridėti „Steam“ programą, kad galėtumėte ją naudoti per savo antivirusinę programą:
- Avast antivirusinė programa: Eikite į Pagrindinis > Nustatymai > Bendrieji > Išskyrimai.
- VIDUTINIS: Eikite į Pagrindinis puslapis > Nustatymai > Funkcijos > Žiniatinklio apsauga > Išimtys.
- „Windows“ sauga: Eikite į Apsauga nuo virusų ir grėsmių > Tvarkyti nustatymus > Pridėti arba pašalinti išskyrimus > Pridėti išskyrimą.
Be to, mes taip pat siūlysime įtraukti žaidimą į savo antivirusinės programos išimčių sąrašą, kad jis jo neužblokuotų. Numatytoji „Steam“ žaidimų vieta: C:Programų failai (x86)Steamsteamappscommon.
Norėdami leisti „Steam“ per „Windows Defender“ užkardą, atlikite šiuos veiksmus:
- Pirma, tiesiog „Windows“ sauga programą ir eikite į Ugniasienė ir tinklo apsauga skirtuką kairiajame skydelyje.
- Dabar spustelėkite Leisti programai per užkardą parinktį, tada spustelėkite Pakeisti nustatymus mygtuką.
- Tada leidžiamų programų ir funkcijų sąraše pasirinkite „Steam“ programą. Jei jo sąraše nėra, spustelėkite mygtuką Pridėti programą ir naršykite C:Programų failai (x86)Steam vietą ir pasirinkite pagrindinį vykdomąjį failą.
- Po to pažymėkite langelius „Viešieji ir privatūs tinklai“ ir uždarykite langą.
- Galiausiai dar kartą atidarykite „Steam“ ir pabandykite žaisti savo žaidimą, kad pamatytumėte, ar klaida išspręsta.
Skaityti: Ištaisykite „Steam“ užšalimą skiriant vietos diske.
3] Patikrinkite žaidimo failus
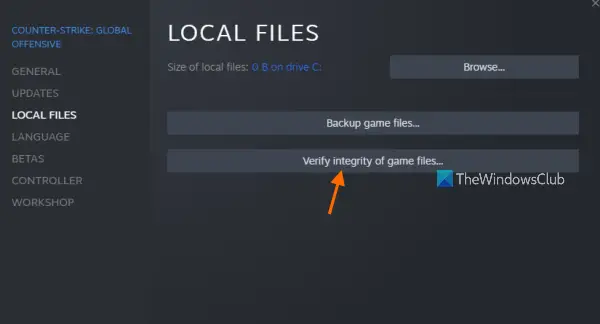
Jei vis tiek gaunate tą patį klaidos kodą ir pranešimą, gali būti, kad susiduriate su klaidingais žaidimo failais. Labai dažnai žaidimų failai dažnai užkrečiami arba dingsta Windows kompiuteryje dėl įvairių priežasčių. Tačiau „Steam“ galite lengvai pataisyti sugadintus žaidimų failus. Pranešama, kad šis metodas yra veiksmingas daugeliui vartotojų. Taigi galite pabandyti padaryti tą patį ir pamatyti, ar klaida dingo.
Pastaba: Jei anksčiau ištrynėte modifikacijas, įsitikinkite, kad jų neliko. Tada patikrinkite žaidimo failų vientisumą.
Štai kaip:
- Pirmiausia eikite į „Steam“ programėlės skirtuką BIBLIOTEKA; bus rodomi visi jūsų įdiegti ir įsigyti žaidimai.
- Dabar dešiniuoju pelės mygtuku spustelėkite žaidimą, kuriame yra klaidos kodas 41, ir pasirinkite Charakteristikos parinktį iš kontekstinio meniu.
- Puslapyje Ypatybės spustelėkite skirtuką Vietiniai failai.
- Po to spustelėkite Žaidimo failų vientisumo tikrinimas mygtuką ir „Steam“ pradės nuskaityti jūsų žaidimų failus ir taisyti sugadintus. Šis procesas gali užtrukti 10–15 minučių ar ilgiau, priklausomai nuo žaidimo failų dydžio.
- Po to galite pabandyti žaisti žaidimą ir patikrinti, ar ištaisyta 41 klaida.
Jei šis metodas neveikia, taikykite kitą pataisą.
Skaityti: Ištaisykite „Steam“ klaidų kodus 53 ir 101 „Windows“ kompiuteryje.
4] Išvalykite žaidimo talpyklos aplanką.
Steam saugo kiekvieno jūsų kompiuteryje įdiegto žaidimo talpyklą. Tai padeda greitai įkelti žaidimą. Tačiau jei žaidimo talpykla yra sugadinta, žaidime susidursite su klaidomis ir problemomis. Taigi išvalykite probleminio žaidimo talpyklos aplanką ir patikrinkite, ar klaida ištaisyta, ar ne. Štai žingsniai, kaip tai padaryti:
- Pirmiausia atidarykite dialogo langą Vykdyti su Win + R ir įveskite %programos duomenys% lauke Atidaryti ir paspauskite Enter.
- Dabar atsidariusioje vietoje pasirinkite aplanką su žaidimo pavadinimu, su kuriuo susidūrėte su 41 klaidos kodu.
- Tada paspauskite klaviatūros klavišą Delete, kad išvalytumėte probleminio žaidimo talpyklos aplanką.
- Po to vėl atidarykite žaidimą ir pažiūrėkite, ar klaida ištaisyta.
5] Sureguliuokite probleminio žaidimo paleidimo parinktis.
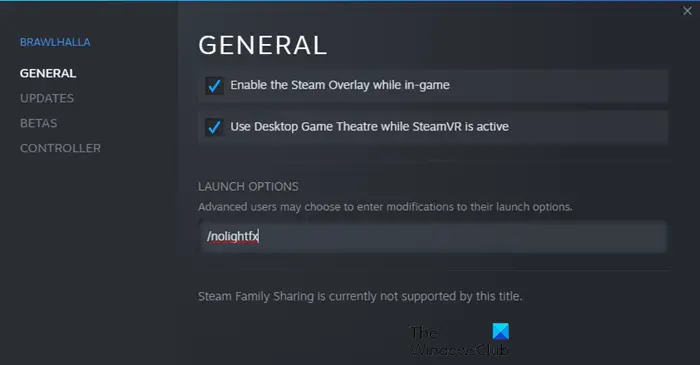
Jei klaida ir toliau rodoma, pabandykite pakoreguoti probleminio žaidimo paleidimo parinktis „Steam“. Kai kuriems paveiktiems vartotojams pavyko išspręsti įvykusią klaidą naudodami pasirinktines paleisties parinktis. Taigi galite pabandyti padaryti tą patį ir pamatyti, ar tai padeda. Štai žingsniai, kaip tai padaryti:
- Pirmiausia eikite į „Steam“ ir eikite į jos BIBLIOTEKA.
- Dabar dešiniuoju pelės mygtuku spustelėkite probleminį žaidimą ir pasirinkite parinktį Ypatybės.
- Tada skirtuke Bendra raskite lauką Paleidimo parinktys ir lauke įveskite šią komandą: saugus režimas, visas ekranas = 0
- Po to išsaugokite pakeitimus ir vėl atidarykite žaidimą, kad patikrintumėte, ar ištaisytas klaidos kodas 41.
Ar vis dar susiduriate su ta pačia klaida? Nesijaudinkite, turime dar keletą sprendimų, kurie tikrai ištaisys jūsų klaidą.
Skaityti: „Fix Steam“ turi būti prisijungęs, kad būtų galima atnaujinti „Windows PC“ klaidą.
konvertuoti mod į.mpg
6] Atsisakyti „Steam“ beta versijos testavimo (jei taikoma)
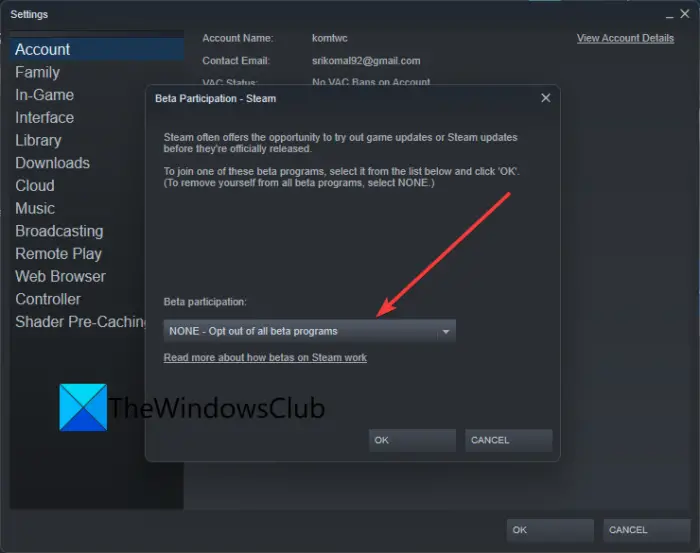
Jei pasirinkote „Steam“ beta versiją, atsisakykite beta režimo ir patikrinkite, ar problema išnyko. Beta versijos režimas leidžia išbandyti būsimas naujas programos funkcijas. Tačiau ji yra nestabili, palyginti su įprasta Steam versija, taip pat galite susidurti su keletu klaidų. Taigi atsisakykite „Steam“ beta versijos testavimo režimo ir pažiūrėkite, ar nebegaunate 41 klaidos kodo.
Štai kaip tai padaryti:
- Pirmiausia atidarykite „Steam“ programą ir spustelėkite „Steam“ meniu elementą.
- Po to pasirinkite Nustatymai iš pasirodžiusių meniu parinkčių.
- Dabar, į Patikrinti skirtuką, spustelėkite Keisti mygtukas yra apačioje Dalyvavimas beta versijos testavime variantas.
- Toliau pasirinkite NĖRA – atsisakykite visų beta versijos programų. variantas.
- Baigę dar kartą atidarykite „Steam“ programą ir pažiūrėkite, ar galite žaisti žaidimą be 41 klaidos.
Prisijungta: Klaidos 503 taisymas paslauga nepasiekiama – „Steam“.
7] Įsitikinkite, kad „Windows“ ir grafikos tvarkyklės yra atnaujintos.
Kai kurių paveiktų vartotojų teigimu, atnaujinus „Windows“ ir grafikos tvarkykles, klaida buvo ištaisyta. Taigi įsitikinkite, kad jūsų kompiuteryje yra naujausia „Windows“ OS versija ir grafikos tvarkyklės. Norėdami atnaujinti „Windows“, atidarykite „Nustatymų“ programą naudodami „Win+I“, eikite į „Windows“ naujinimo skirtuką ir spustelėkite mygtuką Tikrinti, ar nėra naujinimų, kad atsisiųstumėte ir įdiegtumėte laukiančius „Windows“ naujinimus.
Norėdami atnaujinti grafikos tvarkykles, eikite į Windows naujinimas > Išplėstinės parinktys ir pasirinkite parinktį Išplėstiniai naujinimai. Tada atsisiųskite ir įdiekite galimus tvarkyklės naujinimus. Arba taip pat galite naudoti AMD tvarkyklės automatinį aptikimą, „Intel Driver Update Utility“ arba „Dell Update Utility“.
Taip pat galite apsvarstyti galimybę pašalinti grafikos tvarkyklę ir iš naujo įdiegti, kad ištaisytumėte klaidą. Gali būti, kad jūsų dabartinė grafikos tvarkyklė yra sugadinta, todėl susiduriate su klaida. Taigi, iš naujo įdiegus naują tvarkyklės kopiją, problema bus išspręsta.
Jei klaidos kodas išlieka naudojant naujausias „Windows“ versijas ir ekrano tvarkykles, pereikite prie kito galimo sprendimo.
Skaityti: Kaip ištaisyti „Steam“ klaidą E502 L3 „Windows“ kompiuteryje.
8] Išjungti žaidimo režimą
Kai kurie paveikti vartotojai pranešė, kad žaidimo režimo funkcijos išjungimas savo kompiuteryje padėjo ištaisyti klaidą. Taigi, jei naudojate žaidimo režimą „Windows 11/10“ kompiuteryje, išjunkite jį ir pažiūrėkite, ar klaida ištaisyta. Norėdami tai padaryti, atidarykite programą „Nustatymai“ ir eikite į skirtuką „Žaidimai“. Dabar spustelėkite parinktį Žaidimo režimas ir išjunkite jungiklį, susietą su žaidimo režimo parinktimi.
mėlynas ekranas po miego langų 10
9] Iš naujo įdiekite probleminį žaidimą.
Jei išbandėte visus aukščiau pateiktus sprendimus ir klaida vis pasirodo, paskutinė išeitis yra iš naujo įdiegti probleminį žaidimą. Taigi pirmiausia pašalinkite probleminį žaidimą, o tada vėl įdiekite. Galite pašalinti žaidimą per „Steam“. Štai kaip:
- Pirmiausia atidarykite „Steam“ programą ir eikite į BIBLIOTEKA.
- Dabar dešiniuoju pelės mygtuku spustelėkite žaidimą, kuriame įvyko klaida, ir kontekstiniame meniu pasirinkite Pašalinti.
- Pašalinę žaidimą iš naujo paleiskite kompiuterį ir atidarykite „Steam“, kad iš naujo įdiegtumėte žaidimą.
Baigę iš naujo įdiegti žaidimą, paleiskite jį ir pabandykite žaisti. Tikiuosi, kad daugiau nepateksite į klaidos kodą 41.
Kaip pataisyti Steam? Atsiprašome, bet ar šiuo metu jums neleidžiama peržiūrėti šio turinio?
Jei „Steam“ gaunate klaidą „Atsiprašome, bet šiuo metu jums neleidžiama žiūrėti šio turinio“, įsitikinkite, kad įvedėte teisingą gimimo datą, kad galėtumėte pasiekti jų puslapius. „Steam“ turi tam tikrus amžiaus apribojimus ir greičiausiai susidursite su šia klaida, jei neatitinkate amžiaus kriterijų. Arba taip pat galite pabandyti kelis kartus atnaujinti puslapį ir ištrinti Steam HTML talpyklą, kad ištaisytumėte klaidą.
Kaip ištaisyti „Steam“ paleidimo klaidą?
Norėdami ištaisyti klaidą „Steam turi veikti norint žaisti šį žaidimą“, įsitikinkite, kad „Steam“ klientas yra įdiegtas jūsų sistemoje, taip pat įsitikinkite, kad klientas yra atnaujintas. Arba taip pat galite patikrinti žaidimo failų vientisumą ir pamatyti, ar klaida išspręsta. Arba galite atsijungti nuo „Steam“ programos ir vėl prisijungti, kad patikrintumėte, ar klaida ištaisyta. Jei visa kita nepavyksta, iš naujo įdiekite „Steam“ klientą ir jis tikrai ištaisys klaidą už jus.
Dabar skaitykite: „Steam“ žaidimai nebus paleisti arba atidaryti sistemoje „Windows“. .















