Jei sistemoje „Windows 10/11“ gaunate pranešimą „Klaida išsaugant belaidžio tinklo profilį“, nesijaudinkite – tai lengva ištaisyti.
Iš esmės, jūsų kompiuteris bando įrašyti belaidžio tinklo profilį netinkamoje vietoje.
langų 7 mažmeninės prekybos raktas
Norėdami tai išspręsti, tereikia pakeisti vietą, kurioje jūsų kompiuteris išsaugo šiuos profilius.
Štai kaip:
- Atidarykite Tinklo ir bendrinimo centrą spustelėdami mygtuką Pradėti, tada spustelėkite Valdymo skydas, tada Tinklas ir internetas, tada Tinklo ir bendrinimo centras.
- Spustelėkite Keisti adapterio nustatymus.
- Dešiniuoju pelės mygtuku spustelėkite tinklo ryšį, kurį norite pakeisti, tada spustelėkite Ypatybės.
- Spustelėkite mygtuką Wireless Properties.
- Spustelėkite skirtuką Sauga, tada spustelėkite žymės langelį Rodyti simbolius, kad pamatytumėte belaidžio tinklo saugos raktą.
- Spustelėkite Gerai, tada spustelėkite Gerai.
Viskas! Tai turėtų ištaisyti pranešimą „klaida išsaugant belaidžio tinklo profilį“ sistemoje „Windows 10/11“.
Kai kurie vartotojai, žiūrėdami interneto ryšio ypatybes, gavo pranešimą „ Išsaugant belaidžio tinklo profilį įvyko klaida ' žinutė. Tas pats klaidos pranešimas gali pasirodyti nustatant naują arba ištrinant esamą tinklo profilį sistemoje „Windows 11/10“. Jei matote šį klaidos pranešimą, šiame vadove bus parodyta, kaip išspręsti problemą.
paslaugų prižiūrėtojas

Visas klaidos pranešimas:
Klaida išsaugant belaidžio tinklo profilį – išsaugant belaidžio tinklo profilį „Windows“ įvyko klaida. Konkreti klaida: sistema negali rasti nurodyto failo.
Koks yra WiFi profilio pavadinimas?
Belaidžio tinklo profilyje arba WiFi profilyje yra tokios informacijos kaip SSID, slaptažodis ir kt. Šią informaciją jūsų kompiuteris naudoja prisijungdamas prie interneto. SSID (Service Set Identifier) yra tinklo pavadinimas. Kai atidarote „WiFi“ savo kompiuteryje arba išmaniajame telefone, matomas tinklų sąrašas yra SSID.
Kaip pridėti profilį prie „WiFi“?
„Windows 11/10“ leidžia vartotojams kurti naujus „WiFi“ tinklo profilius. Tai galite padaryti naudodami nustatymų programą arba valdymo skydelį. Nustatydami naują tinklo profilį, turite įvesti tinklo pavadinimą, saugos tipą ir saugos raktą. Kaip paaiškinta anksčiau, kai kurie vartotojai gauna Išsaugant belaidžio tinklo profilį įvyko klaida “ kurdami naują tinklo profilį. Jei taip nutiks ir jums, galite pasinaudoti šiame įraše pateiktais sprendimais.
Ištaisykite klaidą išsaugant belaidžio tinklo profilio pranešimą sistemoje „Windows 11/10“.
Jei matai ' Išsaugant belaidžio tinklo profilį įvyko klaida “, naudokite toliau parašytus pataisymus.
- Įdiekite naujausią „Windows“ naujinimą
- Sugadintų sistemos failų taisymas
- Paleiskite kenkėjiškų programų ir antivirusinių programų nuskaitymą
- Trikčių šalinimas švarios įkrovos būsenoje
- Pašalinkite ir iš naujo įdiekite tinklo tvarkyklę
- Iš naujo nustatykite „Wi-Fi“ tinklą
Toliau išsamiai paaiškinome visus šiuos pataisymus.
1] Įdiekite naujausią „Windows“ naujinimą.
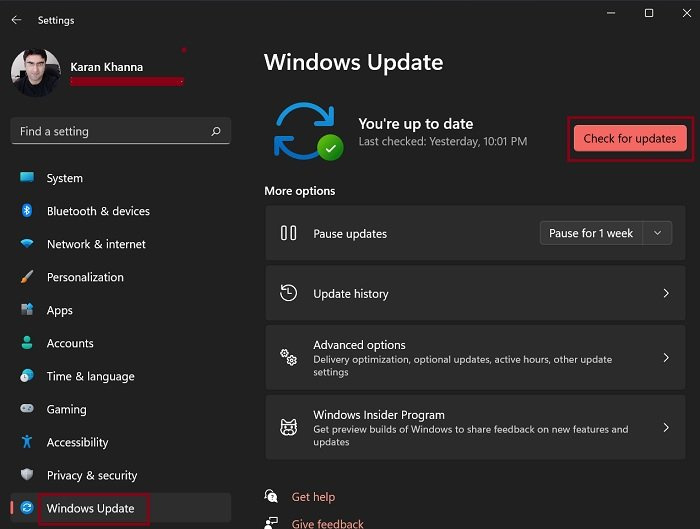
Panašių problemų gali kilti „Windows“ kompiuteryje, jei turite pasenusią „Windows 11/10“ versiją. Todėl įsitikinkite, kad įdiegėte naujausią „Windows 11/10“ versiją. Atidarykite „Windows 11/10“ nustatymus ir eikite į „Windows“ naujinimo puslapį, kad rankiniu būdu patikrintumėte, ar nėra naujinimų. Jei yra naujinimas, įdiekite jį.
2] Pataisykite sugadintus sistemos failus
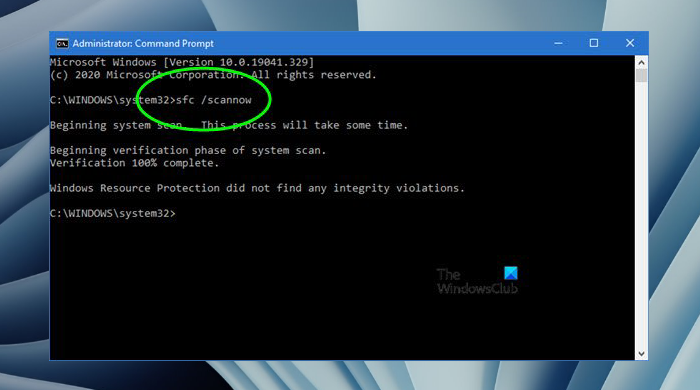
Kita galima šios klaidos priežastis yra sugadinti sistemos failai. „Windows 11/10“ operacinėje sistemoje yra įmontuotų įrankių, skirtų sugadintų sistemos failų taisymui. Sistemos failams taisyti galite naudoti sistemos failų tikrinimo priemonę ir DISM įrankius. Baigę procesą patikrinkite, ar problema vis dar išlieka.
atnaujinimo klaida 0x800f081f Windows 7
3] Paleiskite kenkėjiškų programų ir antivirusinių programų nuskaitymą.
Jei viskas skamba normaliai, pavyzdžiui, įdiegta naujausia „Windows 11/10“ versija, sistemos failai nepažeisti arba atkūrėte sistemos failus, bet klaidos pranešimas vis tiek rodomas interneto ryšio ypatybėse, jūsų sistema galėjo būti užkrėsta. Turėtumėte atlikti kenkėjiškų programų ir antivirusinių programų nuskaitymą.
„Windows Defender“ yra gera antivirusinė programa, kurią sukūrė „Microsoft“. Jei norite, sistemai nuskaityti taip pat galite naudoti nemokamą antivirusinę programinę įrangą arba nemokamą atskirą antivirusinę programinę įrangą.
vairuotojai nedirba
4] Trikčių šalinimas švarios įkrovos būsenoje
Klaidą gali sukelti nesuderinama trečiosios šalies paleisties programa arba trečiosios šalies paslauga. Norėdami patikrinti, ar taip yra jūsų atveju, šalinkite švarios įkrovos būseną. Paleiskite kompiuterį švarios įkrovos režimu ir pažiūrėkite, ar Windows rodo tą patį klaidos pranešimą, kai kuriate naują WiFi profilį, ištrinate esamą WiFi profilį arba peržiūrite interneto ryšio ypatybes.
Jei problema nekyla švarios įkrovos būsenoje, kitas veiksmas yra ieškoti nesuderinamos trečiosios šalies programos arba paleisties paslaugos. Norėdami tai padaryti, įjunkite visas išjungtas paleisties programas ir iš naujo paleiskite kompiuterį. Dabar pažiūrėkite, ar problema išlieka. Jei taip, pradėkite išjungti programas po vieną ir iš naujo paleiskite kompiuterį kiekvieną kartą, kai išjungiate vieną veikiančią programą. Tai padės nustatyti probleminę programą, kurią norite paleisti. Atlikite tą pačią procedūrą, kad nustatytumėte nesuderinamą trečiosios šalies paslaugą. Radę probleminę paslaugą, visam laikui išjunkite ją naudodami Paslaugų programėlę.
Kai kurie paveikti vartotojai nustatė, kad problema yra susijusi su SafetyNutManager procesu.
5] Pašalinkite ir iš naujo įdiekite tinklo tvarkyklę.
Taip pat galite pabandyti iš naujo įdiegti tinklo tvarkyklę ir pažiūrėti, ar tai padeda. Veiksmai yra šie:
- Atidarykite įrenginių tvarkytuvę.
- Išskleisti Tinklo adapteriai šaka.
- Dešiniuoju pelės mygtuku spustelėkite tinklo tvarkyklę ir pasirinkite Ištrinti įrenginį .
- Iš naujo paleiskite kompiuterį.
Kai paleisite iš naujo, „Windows“ ieškos trūkstamų tvarkyklių ir jas įdiegs.
6] Iš naujo nustatykite „Wi-Fi“ tinklo nustatymus.
Taip pat siūlome iš naujo nustatyti „Wi-Fi“ tinklo nustatymus. Šis veiksmas iš naujo nustatys tinklo komponentų numatytuosius nustatymus ir iš naujo įdiegs tinklo adapterius. Tinklo nustatymas iš naujo „Windows 11/10“ yra naudingas, jei kyla problemų prisijungiant prie interneto.
Tikiuosi tai padės.















