Kaip IT ekspertas, noriu jums pasakyti, kaip ištaisyti profilio klaidą programoje „Microsoft Edge“. Tai dažna klaida, kuri gali atsirasti dėl įvairių priežasčių. Pirmas dalykas, kurį reikia padaryti, yra nustatyti klaidos priežastį. Yra keletas bendrų priežasčių, pvz., neteisingas profilio kelias arba sugadintas profilis. Nustačius klaidos priežastį, galite pradėti jos šalinimo procesą. Jei norite nurodyti neteisingą profilio kelią, turėsite redaguoti registrą. Jei profilis sugadintas, turėsite jį ištrinti ir sukurti iš naujo. Abu šie procesai yra gana paprasti, tačiau jiems reikės gerai išmanyti „Windows“ registrą ir failų sistemą. Jei nesate patenkinti šiais dalykais, galbūt norėsite paprašyti labiau patyrusio IT specialisto pagalbos. Ištaisę profilio klaidą, turėtumėte galėti naudoti „Microsoft Edge“ be jokių problemų.
„Edge“ tampa vartotojų tendencija po to, kai „Microsoft“ perėjo prie „Chromium“ variklio. Naujasis „Microsoft Edge“ turi daugybę pažangių funkcijų, tokių kaip internetinis kelių užduočių atlikimas, sklandus naršyklės sinchronizavimas, plėtinių palaikymas, įtraukiantis skaitytuvo palaikymas ir stebėjimo prevencija. Jame taip pat yra kelių profilių palaikymas. Tie, kurie naudoja „Edge“ kaip numatytąją naršyklę, gali sukurti atskirus profilius darbui ir asmeniniam naudojimui. Tai leidžia patogiai valdyti skirtingų el. pašto paskyrų slaptažodžius, žymes ir kitus nustatymus.
negalite vienu metu naudoti valdymo klaviatūros ir klaviatūros

Kai dirbate su keliais profiliais, Edge kartais gali rodyti šią profilio klaidą:
Profilio klaida: kai kurios funkcijos gali būti nepasiekiamos. Kažkas nutiko.
Iš pradžių apie klaidą buvo pranešta, kai „Microsoft“ išjungė alternatyvius DNS teikėjus, kad išspręstų našumo problemas, kurias sukėlė DNS per HTTPS konfigūracija „Edge“. Buvo ištaisyta klaida daugeliui vartotojų pereinant iš „Insider Channels“ į „Edge Stable“. Tačiau kai kurios klaidos išlieka.
Ištaisykite „Microsoft Edge“ profilio klaidą
Klaida atsiranda, kai „Edge“ nepavyksta įkelti profilio paleidžiant. Norint pataisyti Profilio klaida „Microsoft Edge“ galite išbandyti šiuos pasiūlymus:
- Atnaujinkite „Microsoft Edge“.
- Pataisykite „Microsoft Edge“.
- Užbaikite „Microsoft Edge“ procesus.
- Ištrinkite žiniatinklio duomenų failą.
- Pradėkite nuo naujo vartotojo profilio.
Pažvelkime į šiuos sprendimus išsamiai:
1] Atnaujinkite „Microsoft Edge“.
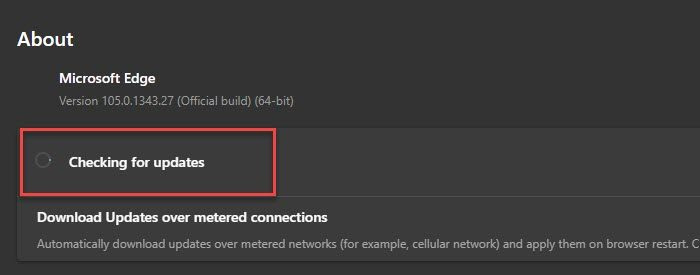
Klaida gali atsirasti, jei naudojate pasenusią „Edge“ versiją. Taigi, pirmiausia patikrinkite, ar nėra atnaujinimų, atlikdami toliau nurodytus veiksmus.
- Paleiskite „Microsoft Edge“.
- Spustelėkite meniu piktogramą viršutiniame dešiniajame naršyklės kampe.
- Slinkite žemyn iki Pagalba ir atsiliepimai variantas.
- Pasirinkite О Microsoft Edge .
- Edge automatiškai patikrins, ar nėra naujinimų. Leiskite Edge atsisiųsti ir įdiegti naujinimus, jei tokių yra.
- Spustelėkite vėl paleisti mygtuką, kad užbaigtumėte atnaujinimą.
Klaida tikriausiai išnyks atnaujinus Edge į naujausią versiją.
2] Atkurti „Microsoft Edge“.
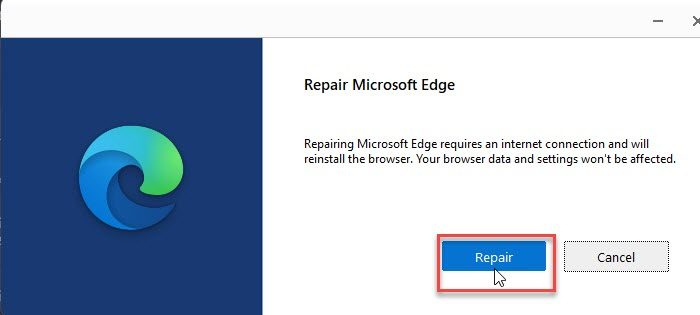
Daugybė plėtinių ir kelių profilių kartais gali trukdyti naršyklei. Išbandykite krašto taisymą, jei aukščiau pateiktas sprendimas neveikia.
- Užduočių juostos srityje spustelėkite mygtuką Pradėti.
- Eiti į Nustatymai .
- Paspauskite Programos kairiajame skydelyje.
- Paspauskite Programos ir funkcijos dešiniajame skydelyje.
- Į lauką įveskite „edge“. Paraiškų sąrašas paieškos eilutė.
- Spustelėkite šalia esančius tris vertikalius taškus Microsoft Edge variantas.
- Paspauskite Keisti .
- Tada spustelėkite Remontas .
Veiksmu „Atkurti“ bandoma išspręsti naršyklės problemas išsaugant jos duomenis arba nustatymus.
Taip pat skaitykite: Patarimai ir gudrybės, kaip naudoti „Microsoft Edge“ naršyklę, skirtą „Windows“.
3] Užbaikite „Microsoft Edge“ procesus
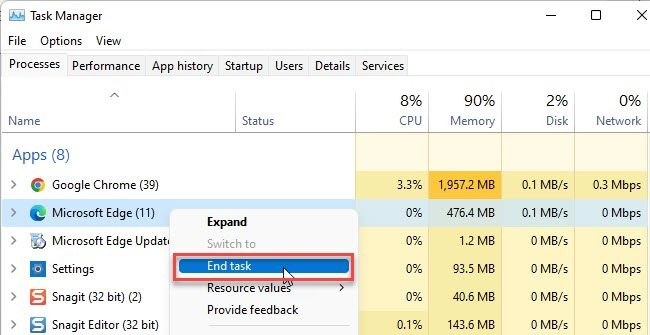
Kartais gali kilti laikinų problemų, susijusių su „Edge“ procesais, veikiančiais fone. Pabandykite užbaigti šiuos procesus, kad pamatytumėte, ar tai pašalina „Microsoft Edge“ profilio klaidą.
- Dešiniuoju pelės mygtuku spustelėkite meniu Pradėti piktogramą, esančią „Windows“ užduočių juostoje.
- Pasirinkite Užduočių tvarkyklė iš pasirodžiusio meniu.
- Ieškoti Microsoft Edge pagal Procesai skirtuką
- Dešiniuoju pelės mygtuku spustelėkite jį ir pasirinkite Atlikti užduotį variantas.
Iš naujo paleiskite Edge, kad pamatytumėte, ar problema išspręsta.
4] Ištrinkite žiniatinklio duomenų failą
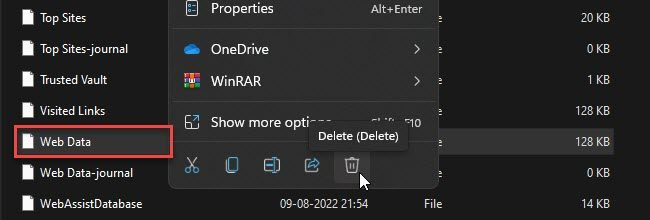
Sugadinti žiniatinklio duomenys gali sukelti „Edge“ profilio klaidą. Pabandykite ištrinti žiniatinklio duomenis, saugomus vietoje „Windows 11/10“ kompiuteryje, kad sužinotumėte, ar klaida ištaisyta.
- spustelėkite Win + R spartusis klavišas paleisti paleisti dialogo langas.
- Tipas %LocalAppData% užklausos laukelyje.
- Paspauskite Įeiti .
- Pereiti prie C:Vartotojai<текущий пользователь>AppDataLocalMicrosoftEdgeUser DataDefault .
- Dešiniuoju pelės mygtuku spustelėkite žiniatinklio duomenys failą ir spustelėkite mygtuką Šiukšlės piktogramą.
Iš naujo paleiskite „Edge“, kad patikrintumėte, ar klaida ištaisyta.
5] Pradėkite iš naujo su nauju vartotojo profiliu
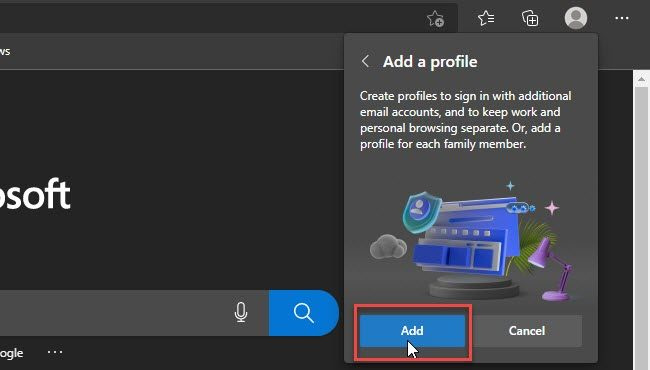
ekrano tvarkyklės paleisti nepavyko
Daugelis vartotojų pastebėjo, kad naujo vartotojo profilio sukūrimas išsprendžia problemą. Jei vis tiek gaunate profilio klaidos pranešimą, pabandykite perjungti į naują vartotojo profilį.
- Prieš kurdami naują profilį, eksportuokite mėgstamiausius iš esamo profilio, kad galėtumėte juos importuoti vėliau.
- Sėkmingai eksportavę profilio duomenis HTML formatu, ištrinkite esamą profilį įvesdami regionas://settings/people adreso juostoje ir pasirinkę Ištrinti iš meniu šalia profilio pavadinimo.
- Šiuo metu sukurkite naują vartotojo profilį Edge.
- Importuokite mėgstamiausius spustelėdami Edge meniu > Parankiniai > Parankiniai > Importuoti parankinius > Importuoti iš parankinių arba žymių HTML failo .
Taip pat galite importuoti istoriją ir išsaugotus slaptažodžius į „Edge“ iš „Google Chrome“ ir „Mozilla Firefox“.
Paleiskite „Edge“ naudodami naują profilį ir pažiūrėkite, ar problema išspręsta.
Kur saugomas „Microsoft Edge“ profilis?
„Windows 11/10“ kompiuteryje „Microsoft Edge“ profiliai saugomi vietoje. Norėdami sužinoti kelią į profilį, įveskite end://version/ „Edge“ naršyklės adreso juostoje ir eikite į Profilio kelias . Tai turėtų atrodyti taip C:Vartotojai<текущий пользователь>AppDataLocalMicrosoftEdgeProfile . Nukopijuokite šį kelią ir įklijuokite jį į „File Explorer“. Būsite nukreipti į išsaugotą Edge profilį.
Kaip sinchronizuoti Edge profilį?
Norėdami sinchronizuoti Edge profilį, naršyklės lange spustelėkite profilio piktogramą ir spustelėkite Profilio nustatymų valdymas variantas. Po savo Edge profiliu eikite į Sinchronizuoti ir spustelėkite Įjunkite sinchronizavimą mygtuką. Tada spustelėkite Patvirtinti mygtuką. „Edge“ pradės sinchronizavimo sąranką ir praneš, kai tai bus atlikta. Iš naujo paleiskite Edge, kad patvirtintumėte pakeitimus.
Skaityti daugiau: Kaip neleisti vartotojams pridėti naujų profilių prie „Microsoft Edge“.
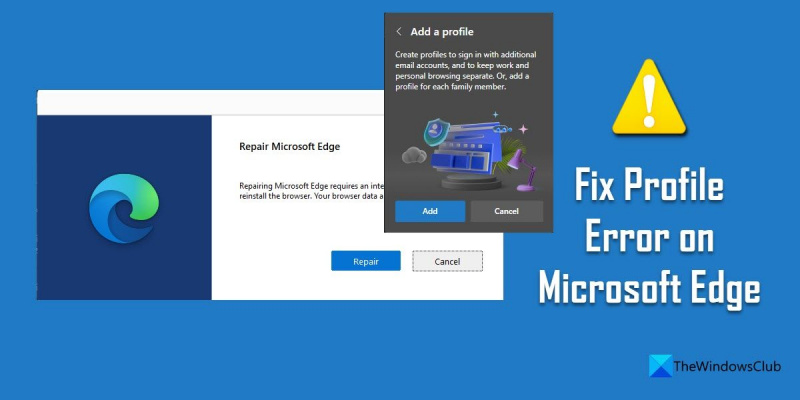



![Pelės nustatymai arba savybės iš naujo paleidžiamos iš naujo [Pataisyta]](https://prankmike.com/img/mouse/F5/mouse-settings-or-properties-reset-on-restart-fixed-1.png)









