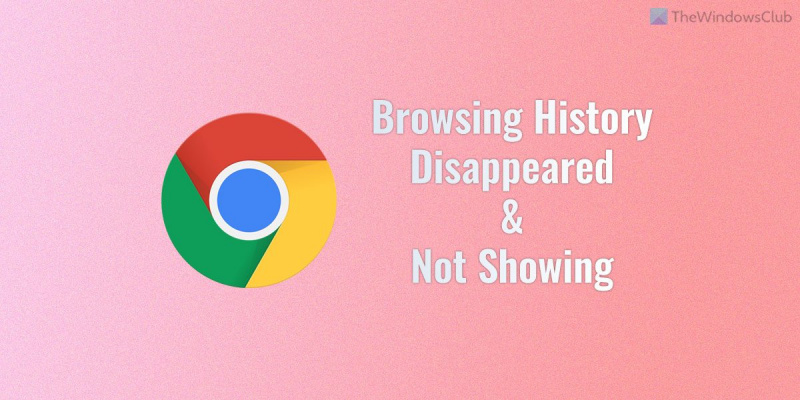Jei esate IT ekspertas, žinote, kad kartais dalykų tiesiog trūksta, ypač kai kalbama apie „Chrome“ naršymo istoriją. Neretai istorija staiga išnyksta ir nebepasirodo, bet nesijaudinkite, yra keletas dalykų, kuriuos galite padaryti, kad pamėgintumėte ją susigrąžinti.
Pirmiausia pabandykite iš naujo paleisti kompiuterį. Kartais tai gali išspręsti problemą ir vėl pasirodyti istorija. Jei tai nepadeda, galite pabandyti ištrinti naršymo duomenis. Norėdami tai padaryti, eikite į „Chrome“ meniu ir spustelėkite „Nustatymai“. Tada skiltyje „Privatumas ir sauga“ spustelėkite „Išvalyti naršymo duomenis“. Pasirinkite skirtuką „Išplėstinė“ ir įsitikinkite, kad pasirinkta parinktis „Istorija“. Kai tai padarysite, spustelėkite „Išvalyti duomenis“ ir jūsų istorija turėtų būti grąžinta.
Jei nė vienas iš šių sprendimų neveikia, galite pabandyti ieškoti istorijos aplanke „Atkūrimas“. Norėdami tai padaryti, eikite į „Chrome“ meniu ir spustelėkite „Istorija“. Tada dar kartą spustelėkite „Istorija“ ir pasirinkite „Rodyti istoriją iš kitų įrenginių“. Bus pateiktas visų įrenginių, kurie buvo sinchronizuoti su jūsų paskyra, sąrašas, įskaitant tą, kurį šiuo metu naudojate. Pasirinkite įrenginį, kurį norite peržiūrėti, tada spustelėkite „Atkūrimas“. Jūsų istorija turėtų būti ten.
išsaugoti diagramą kaip vaizdą
Jei vis tiek nerandate savo istorijos, tikėtina, kad ji buvo ištrinta visam laikui. Deja, šiuo atveju nieko negalite padaryti, išskyrus pradėti iš naujo. Tikimės, kad šis straipsnis padėjo atkurti „Chrome“ naršymo istoriją.
Jeigu „Google Chrome“ naršymo istorija dingo arba nerodoma , štai kaip galite išspręsti šią problemą. Norėdami išspręsti problemą „Google Chrome“ naršyklėje, turite patikrinti tris dalykus. Čia surinkome visus galimus sprendimus, kad galėtumėte visą laiką gauti naršymo istoriją.

Prieš pradėdami, turėtumėte žinoti, kad „Google Chrome“ ar bet kuri kita naršyklė neišsaugo naršymo duomenų, kai naršote inkognito arba privačiu režimu. Jei bandote gauti šiuos duomenis, švaistote savo laiką. Tačiau „Chrome“ ištrynė jūsų naršymo istoriją, net jei naudojote įprastą režimą; šie sprendimai skirti jums.
„Chrome“ naršymo istorija dingo ir nerodoma
Jei „Google Chrome“ naršymo istorijos nebėra arba ji nerodoma „Windows 11/10“, atlikite šiuos veiksmus:
- Patikrinkite „Chrome“ nustatymus
- Patikrinkite grupės politiką
- Pakeiskite registro reikšmę
Norėdami sužinoti daugiau apie šiuos veiksmus, skaitykite toliau.
1] Patikrinkite „Chrome“ nustatymus
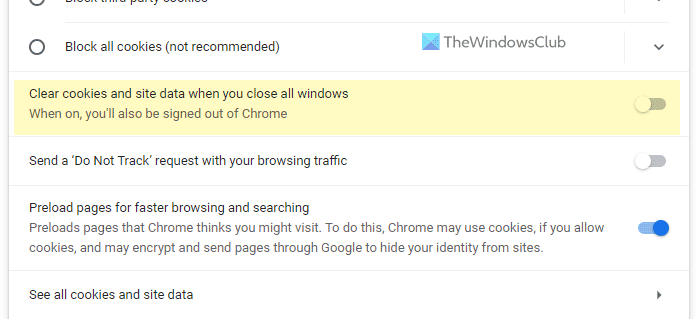
Tai pats pirmas dalykas, kurį reikia patikrinti, kada „Google Chrome“ automatiškai ištrina naršymo istoriją, slapukus, talpyklą ir kt. Šioje naršyklėje yra parinktis, leidžianti vartotojams ištrinti visus šiuos dalykus, kai uždarote visus atidarytus langus. Jei šį nustatymą įjungėte anksčiau, turite jį išjungti. Norėdami tai padaryti, atlikite šiuos veiksmus:
- Spustelėkite trijų taškų piktogramą ir pasirinkite Nustatymai .
- Pereiti prie Privatumas ir saugumas skirtuką
- Spustelėkite Slapukai ir kiti svetainės duomenys variantas.
- Perjungti Išvalykite slapukus ir svetainės duomenis, kai uždarote visus langus mygtuką, kad jį išjungtumėte.
Tačiau, jei jis jau išjungtas, turite naudoti kitus sprendimus.
kaip pakeisti užrakto ekraną "Windows 10"
2] Patikrinkite grupės politiką
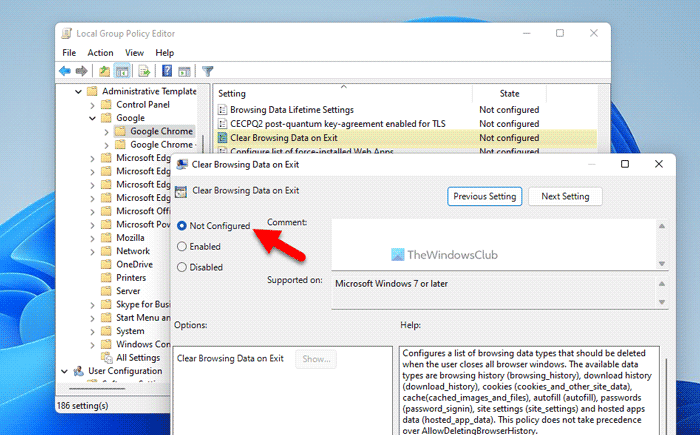
Vietinės grupės strategijos redaktorius turi galimybę ištrinti naršymo duomenis išėjus. Turite patikrinti, ar įjungėte šį nustatymą, ar ne. Jei taip, turite nedelsdami jį išjungti. Kad „Chrome“ neištrintų naršymo duomenų išėjus, atlikite šiuos veiksmus:
- Paspauskite Win + R > tipas gpedit.msc > spustelėkite GERAI mygtuką.
- Eikite šiuo keliu: Kompiuterio konfigūracija > Administravimo šablonai > Google Chrome.
- Dukart spustelėkite Išvalykite naršymo duomenis išėjus parametras.
- Pasirinkite Nenustatyta variantas.
- Paspauskite GERAI mygtuką.
Galiausiai turite iš naujo paleisti kompiuterį.
3] Pakeiskite registro reikšmę
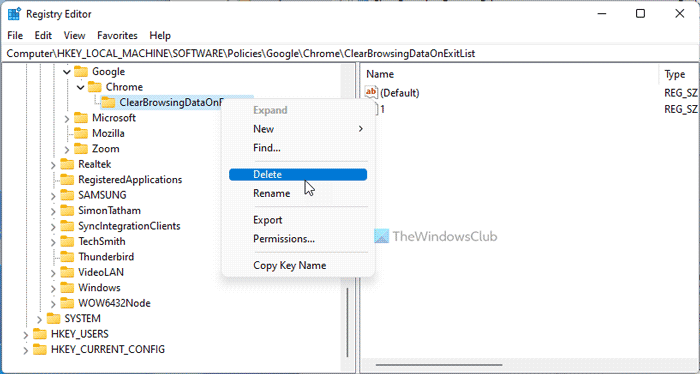
Tą patį GPEDIT nustatymą galima sukonfigūruoti naudojant registro rengyklę. Jei įgalinote šį nustatymą naudodami „Windows“ registrą, atlikite šiuos veiksmus, kad jį išjungtumėte:
- Paieška regedit ir spustelėkite paieškos rezultatą.
- Paspauskite Taip mygtuką.
- Eikite šiuo keliu: |_+_|.
- Dešiniuoju pelės mygtuku spustelėkite Išvalyti išeinamųjų duomenų sąrašą Raktas.
- Pasirinkite Ištrinti variantas.
- Spustelėkite Taip mygtuką.
Tada turite iš naujo paleisti kompiuterį.
Skaityti: Kaip automatiškai išvalyti „Chrome“ naršyklės duomenis išėjus
Kaip atkurti „Google Chrome“ istoriją?
Yra tik vienas būdas atkurti „Google Chrome“ istoriją. Tačiau tai priklauso nuo to, ar įjungėte sinchronizavimą, ar ne. Jei įjungėte sinchronizavimą, prisijungę prie „Google“ paskyros galite rasti „Google Chrome“ naršymo istoriją, žymes ir visa kita. Priešingu atveju niekur jo nerasite.
Ar galite atkurti ištrintą naršymo istoriją „Google Chrome“?
Taip, ištrintą naršymo istoriją „Google Chrome“ galite atkurti tik tuo atveju, jei anksčiau naudojote „Google“ paskyrą. Prisijunkite prie „Google Chrome“ ir eikite į Duomenų privatumas skyrių. Tada surask Veikla žiniatinklyje ir programose variantas. Jei jis įjungtas, čia galite atkurti naršymo istoriją. Išskyrus tai, nėra kitos išeities.
Tai viskas! Tikimės, kad šie sprendimai jums padėjo.
Skaityti: Kaip automatiškai ištrinti „Microsoft Edge“ naršymo istoriją išėjus.
žemo lygio programavimo kalbos apibrėžimas