Vaizdas paveikslėlyje (PIP) yra kelių langų režimas, ypač naudingas žiūrint vaizdo įrašus. Vartotojas gali naršyti arba naudoti kitų programų turinį žiūrėdamas filmą mažesniame slankiajame lange.
Todėl, jei jums patinka žiūrėti vaizdo įrašus ir susikoncentruoti į kitas užduotis pirmame plane, režimas Vaizdas paveikslėlyje jums bus naudingas. Tai pašalina padalijimo ekrano poreikį. Taigi, šiame straipsnyje sužinosite, kaip tai padaryti paleiskite bet kurią programą „vaizdas vaizde“ režimu „Windows 11/10“. .

lsass exe aukštas procesorius
Kaip naudoti paveikslėlį paveikslėlyje „Windows 11/10“.
Toliau pateikiami penki būdai, kuriais galite žiūrėti vaizdo įrašus paveikslėlyje paveikslėlyje režimu „Windows“ kompiuteryje:
- Filmų ir TV programa
- VLC Media Player
- Google Chrome
- „Microsoft Edge“ ir „Mozilla Firefox“.
1] Filmų ir TV programa
„Windows“ kompiuteryje galite naudoti Filmų ir TV programa, skirta vaizdo įrašams leisti Vaizdas paveikslėlyje naudojant mini režimą. Pažiūrėkime, kaip tai padaryti:
kaip išsiųsti kvietimą į kalendorių perspektyvoje
- Atidarykite vaizdo įrašą, kurį norite leisti mini rodinyje naudodami programą Filmai ir TV. Galite dešiniuoju pelės mygtuku spustelėti vaizdo įrašą iš jo paskirties aplanko ir pasirinkti Atidarykite naudodami > Filmai ir TV .
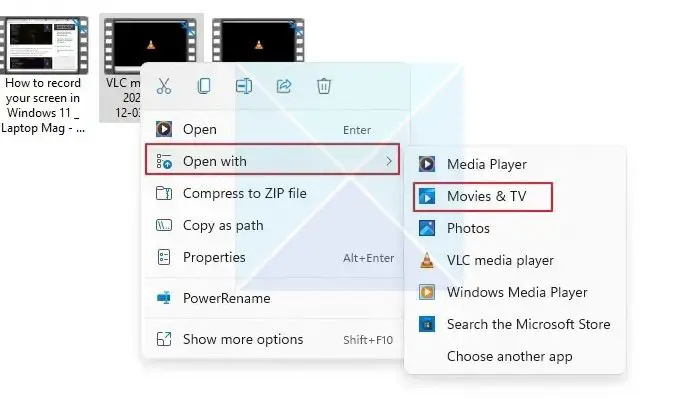
- Surask Leisti mini peržiūros piktogramą Programos Filmai ir TV apačioje ir spustelėkite ją.
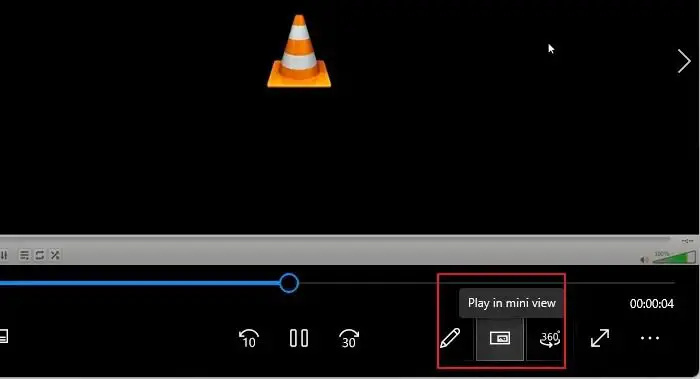
- Vaizdo įrašas bus sumažintas iki mini rodinio ir liks kompiuterio ekrano kampe arba bet kur, kur jį vilksite, o žiūrėdami vaizdo įrašus galėsite dirbti mažuoju režimu.
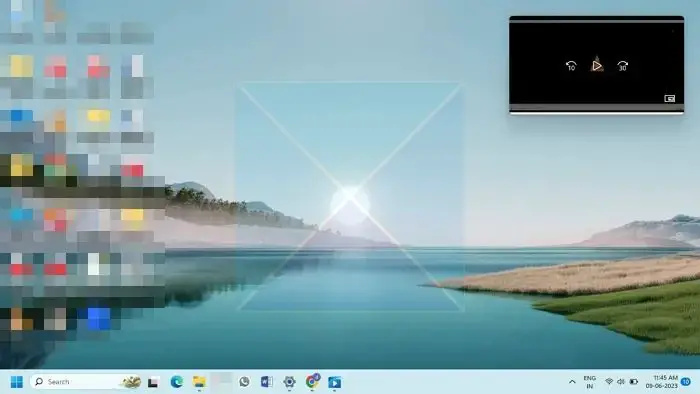
2] VLC Media Player
Nors „Windows“ versija VLC medijos grotuvas tiesiogiai nepalaiko vaizdo vaizde režimo, yra keletas nustatymų, kuriuos galite pakeisti, kad poveikis būtų toks pat kaip vaizdo vaizde režimas, jei jį naudojate „Windows“ kompiuteryje. Toliau pateikti metodai parodys, kaip naudoti VLC „Windows“ paveikslėlio paveikslėlyje režimą „Windows 11“ kompiuteryje:
- Atidarykite norimą vaizdo įrašą PiP režimu naudodami VLC Media Player. Tada spustelėkite Žiūrėti skirtuką ir įgalinkite Visada viršuje variantas. Tai nuolat nustatys VLC aukščiau visų kitų atidarytų langų ir duos tokius pačius rezultatus kaip vaizdo vaizde režimu.
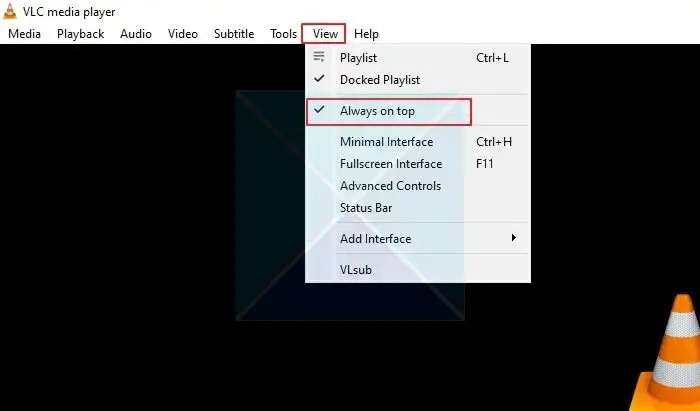
- Norėdami sumažinti VLC grotuvo komponentus, spustelėkite Įrankiai skirtuką ir pasirinkite Parinktys iš meniu.
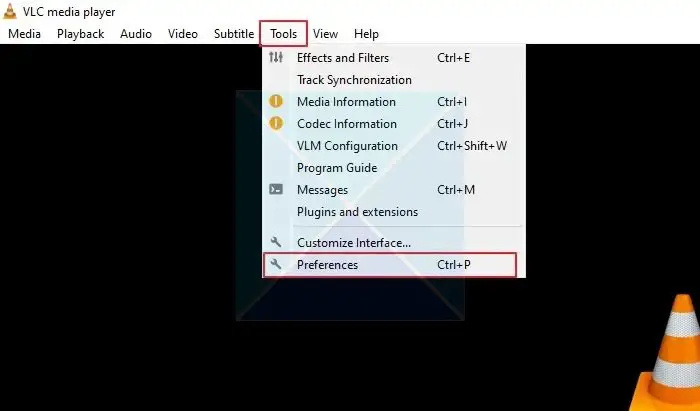
- Paprastų nuostatų lange spustelėkite Sąsaja skirtuką ir panaikinkite žymėjimą Integruokite vaizdo įrašą į sąsają variantas. Toliau spustelėkite Sutaupyti .
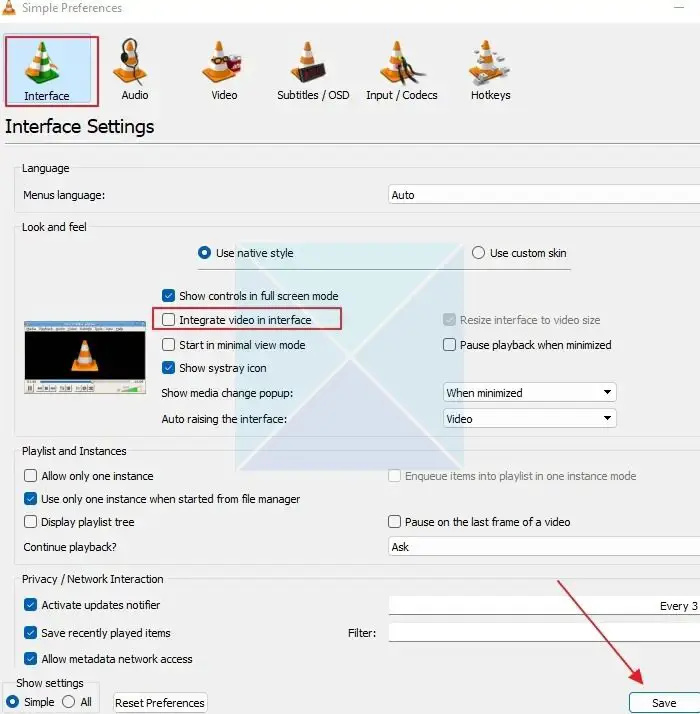
Kad pakeitimai įsigaliotų, uždarykite ir vėl atidarykite VLC Media Player. Vaizdo įrašas bus rodomas režimu Vaizdas paveikslėlyje. Turite įjungti Visada viršuje parinktis iš Žiūrėti skirtuką, kai iš naujo atidarote VLC Media Player. Dabar galite pakeisti VLC grotuvo dydį į bet kokį dydį ir perkelti jį į bet kurią norimą vietą ekrane.
Patarimas : Norėdami pašalinti lango ribas VLC, eikite į Įrankiai > Parinktys > Vaizdo įrašas ir panaikinkite „Windows“ dekoracijų parinkties žymėjimą. Tai padarius, VLC grotuvas taps berėmiu ir praras savo sienas.
3] Google Chrome
Galite naudoti režimą Vaizdas paveikslėlyje naršyklėje „Chrome“ nustatydami plėtinį. Galite naudoti plėtinį norėdami peržiūrėti vaizdo įrašus bet kurioje svetainėje slankiajame lange.
pašalinti Windows gynėjas
- Pradėkime pridėdami paveikslėlį paveikslėlyje „Chrome“ plėtinys „Google“ į „Chrome“ plėtinių sąrašą. Spustelėkite ant Pridėti prie „Chrome“. šalia jo esantį mygtuką ir spustelėkite Pridėti plėtinį mygtuką iššokančiajame lange.
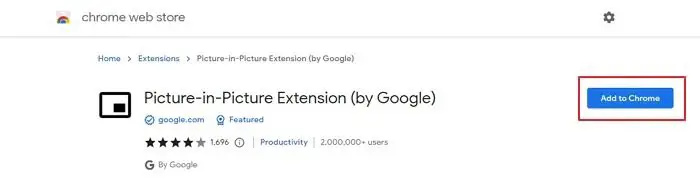
- Svetainės su vaizdo įrašais iš „Facebook“ ir „YouTube“, „Netflix“ ir kt. yra suderinamos su plėtiniu. Taigi jis gali veikti praktiškai visose svetainėse.
- Dabar paleiskite norimą vaizdo įrašą iš svetainės. Dabar naudokite šiuos klavišų derinius Alt + P kad paleistumėte paveikslėlį paveikslėlyje „Chrome“ „Windows“ kompiuteryje.
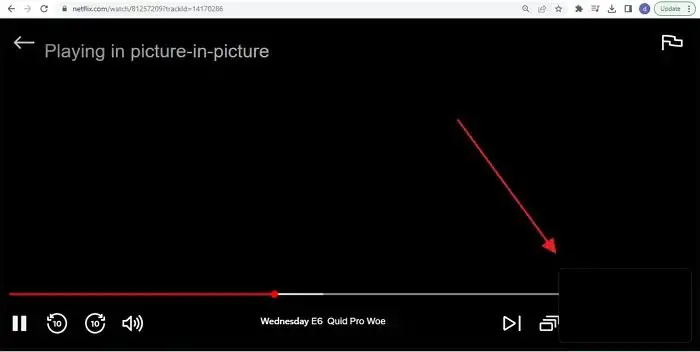
- Taip pat galite suaktyvinti vaizdo vaizde spustelėdami plėtinio „Picture-in-Picture“ piktogramą. Kai įjungsite, pagrindinis vaizdo įrašas taps juodas, o viename kompiuterio ekrano kampe bus rodomas mažas slankusis langas. Be to, galite pakeisti mini grotuvo lango dydį ir padėtį pagal savo pageidavimus.
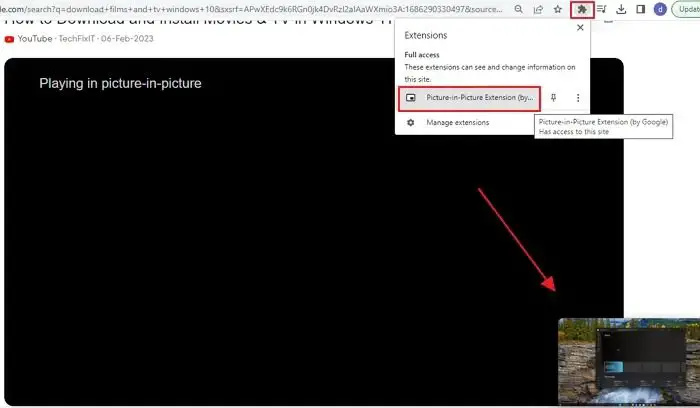
Pastaba : plėtinys Vaizdas paveikslėlyje vienu metu susijęs tik su vienu vaizdo įrašu. Jei vaizdo įrašas jau rodomas slankiajame lange, jis negali vienu metu leisti kito vaizdo įrašo vaizdo vaizde režimu. Tačiau jis pakeis pirmąjį vaizdo įrašą, jei bandysite leisti kitą.
4] „Microsoft Edge“ ir „Mozilla Firefox“.
Taip pat galite naudoti režimą „Paveikslėlis paveikslėlyje“ ir „Firefox“, ir „Microsft Edge“, nes jie yra integruoti į naršykles, todėl galite lengvai dirbti ir atlikti kelias užduotis. Perskaitykite mūsų vadovą:
- Kaip įjungti PIP „Microsoft Edge“.
- Kaip įjungti PIP „Firefox“.
Taigi, tai yra būdai, kaip įjungti „Windows“ paveikslėlio režimą paveikslėlyje. Vietoje saugomiems medijos failams galite naudoti „Windows 11“ filmų ir TV programą. Jei norite leisti vaizdo įrašus tokiose svetainėse kaip „YouTube“, „Facebook“, „Netflix“, „Prime Video“ ir kt., „Google Chrome“ galite naudoti „Picture in Picture“ plėtinį.
Kaip sukurti vaizdą paveikslėlyje „YouTube“ kompiuteryje?
„YouTube“ leidžia bet kam perjungti į mini grotuvą, spustelėjus piktogramą kiekviename „YouTube“ grotuve. Viskas, ką jums reikia padaryti, tai atidaryti Youtube vaizdo įrašą ir spustelėti vieną PIP piktogramą. Kai tai padarysite, grotuvas pasirodys apatiniame dešiniajame kampe, o naršyklė grįš į pagrindinį puslapį.
Ar kompiuteryje yra funkcija „Vaizdas paveikslėlyje“?
Nors kompiuteryje, programose ir naršyklėse nėra PIP režimo, leiskite vaizdo įrašus leisti vaizdo vaizde režimu. Pradėję groti, grotuve ieškokite PIP piktogramos ir turėtumėte pamatyti, kaip ją paleisti mini grotuve.















