Šiame įraše parodysime, kaip tai padaryti vietoj slaptažodžio naudokite PIN kodą „Windows 11/10“ kompiuteryje. „Microsoft“ siūlo kelias skirtingas paskyros autentifikavimo parinktis sistemoje „Windows“. Tai apima vietinės paskyros ir slaptažodžio parinktį, „Microsoft“ paskyros ir slaptažodžio parinktį bei kitas „Windows Hello“ parinktis. Tarp jų, Sveiki PIN yra saugiausia ir dažniausiai naudojama prisijungimo parinktis.

nirsoft pst slaptažodis
Koks yra saugiausias PIN arba slaptažodis?
PIN kodas nustatomas tik jūsų įrenginiui ir nėra saugomas internete. „Microsoft“ teigia, kad tai yra pageidautina saugos funkcija, nes net jei kas nors gaus jūsų PIN kodą, jis turės prieigą tik prie jūsų įrenginio, o ne jūsų „Microsoft“ paskyros, kurioje yra neskelbtinos informacijos ir debesies duomenų, nuosavybės teisę. Be to, jei kaip pagrindinę prisijungimo parinktį nustatėte biometrinį prisijungimą (pirštų atspaudų atpažinimą, rainelės atpažinimą arba veido atpažinimą), jums reikės PIN kodo kaip atsarginės kopijos, jei skaitytuvas ar žiniatinklio kamera neveikia.
Be to, yra ir kitų priežasčių naudoti PIN kodą. Pavyzdžiui, PIN kodas leidžia greičiau prisijungti ir nereikia tikrinti didžiųjų raidžių klavišo, jei jame yra tik skaičiai. Be to, jei įrenginyje įdiegėte kelias kalbas, slaptažodžio įvedimas reiškia, kad prieš įvedant reikia patikrinti kalbą, o PIN kodo atveju tai nėra.
Kaip naudoti PIN kodą vietoj slaptažodžio sistemoje „Windows 11/10“.
Kai nustatome „Windows“ naudodami „Microsoft“ arba vietinę paskyrą, taip pat raginame nustatyti PIN kodą. Tačiau kadangi šis veiksmas nėra privalomas, mes jį praleidžiame ir toliau naudojame slaptažodį, kad užrakintume/atrakintume įrenginį.
Jeigu nori vietoj slaptažodžio naudokite PIN kodą , turėtumėte jį nustatyti vietoje savo „Windows 11/10“ įrenginyje. Štai kaip:
- Atidarykite „Windows“ nustatymus.
- Eikite į Paskyrų nustatymus.
- Pasirinkite Prisijungimo parinktys.
- Nustatykite PIN kodą.
Leiskite mums išsamiai pažvelgti į visą procesą.
1] Atidarykite „Windows“ nustatymus
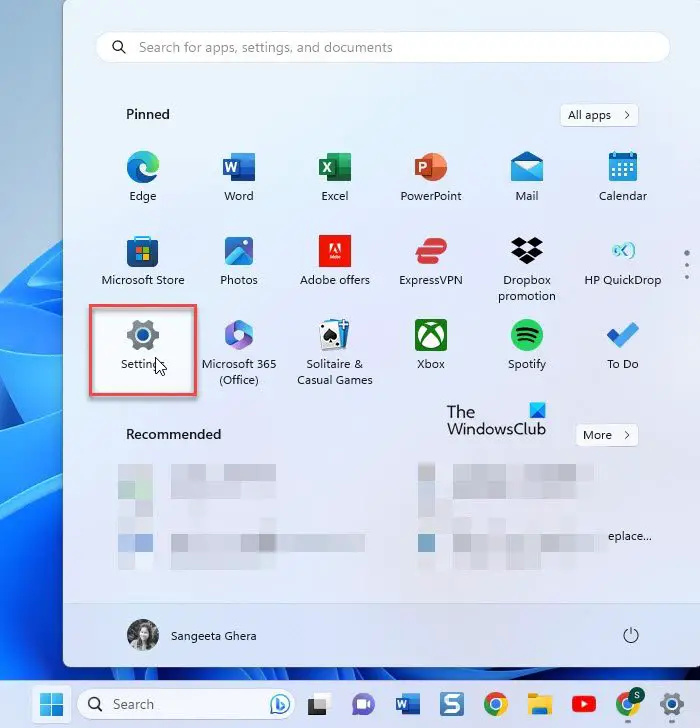
Spustelėkite ant Pradėti mygtuko piktogramą „Windows“ užduočių juostoje. Tada spustelėkite Nustatymai parinktį pasirodžiusiame skydelyje.
spustelėkite norėdami paleisti ir „Windows Installer“ biuro programų leidimai nesusitvarko
Arba galite dešiniuoju pelės mygtuku spustelėti mygtuką Pradėti ir „WinX“ meniu pasirinkti „Nustatymai“.
2] Eikite į Paskyrų nustatymus
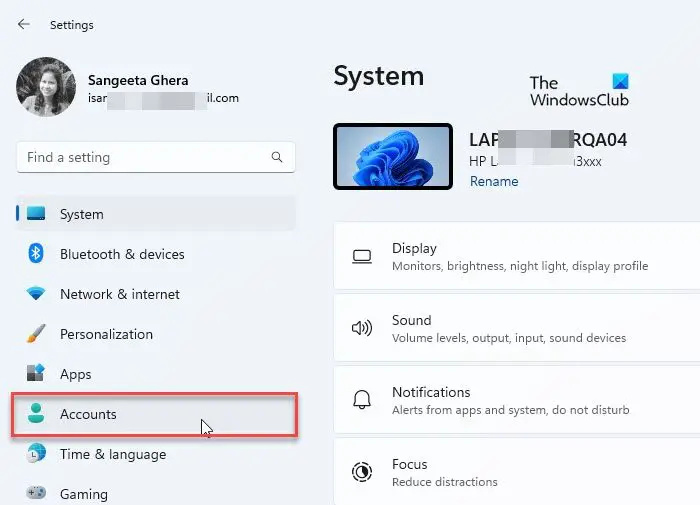
A Nustatymai atsiras langas. Kairiajame lango skydelyje matysite įvairias nustatymų parinktis. Spustelėkite ant Sąskaitos galimybė pereiti į paskyros nustatymus.
3] Pasirinkite Prisijungimo parinktys
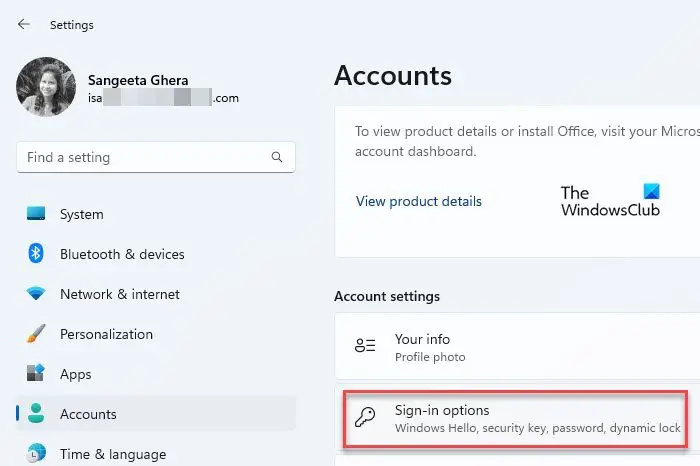
Jūsų paskyros nustatymai bus atidaryti dešiniajame lango „Nustatymai“ skydelyje. Slinkite žemyn iki Paskyros nustatymai skyrius. Tada spustelėkite Prisijungimo parinktys . Pamatysite skirtingus prisijungimo prie „Windows“ būdus.
4] Nustatykite PIN kodą
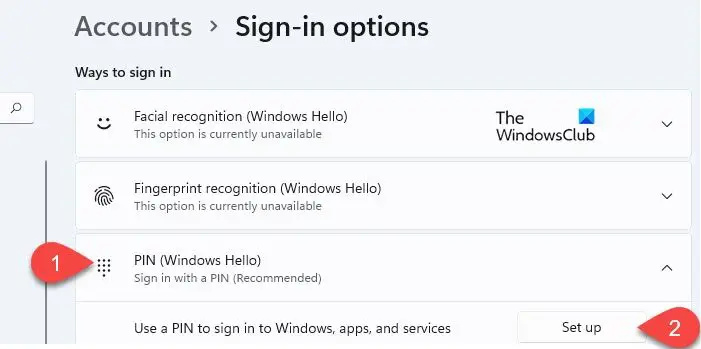
Spustelėkite ant PIN kodas („Windows Hello“) variantas. Parinktis išsiskleis ir parodys a Nustatyti mygtuką šalia parinkties „Naudoti PIN kodą, kad prisijungtumėte prie Windows, programų ir paslaugų“. Spustelėkite tą mygtuką.
Pasirodys „Windows Security“ iššokantis langas. Įveskite kompiuterio slaptažodį, kad patvirtintumėte paskyrą, tada spustelėkite Gerai mygtuką.
langų mobiliųjų žaidimai
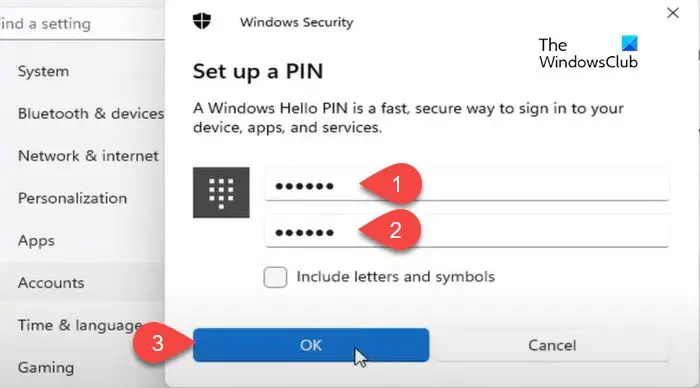
Kitame iššokančiame lange įveskite PIN kodą Naujas PIN kodas lauke. Tada dar kartą įveskite PIN kodą Patvirtinkite PIN kodą lauką ir spustelėkite Gerai . Rekomenduojame spustelėti Įtraukite raides ir simbolius žymimąjį langelį ir nustatykite a stiprus PIN kodas kurį sudaro skaičių, raidžių (didžiųjų / mažųjų) ir specialiųjų simbolių derinys.
Nustatę PIN kodą, uždarykite nustatymų puslapį ir užrakinkite įrenginį. Dabar būsite paraginti naudoti PIN kodą, o ne slaptažodį „Windows 11/10“ kompiuteryje.
Tai viskas apie PIN kodo nustatymą ir naudojimą kaip pagrindinę prisijungimo parinktį sistemoje „Windows“. Tikiuosi, kad tai bus informatyvu ir naudinga. Jei turite kokių nors abejonių, pasidalykite jais toliau pateiktame komentarų skyriuje.
raktas užblokuotas
Skaityti: Kaip nustatykite arba pakeiskite prisijungimo parinktis sistemoje „Windows“. .
Ar PIN kodas yra toks pat kaip slaptažodis „Windows 11“?
Ne. PIN kodas yra saugesnis nei slaptažodis. Jis yra išskirtinis „Windows“ įrenginiuose ir yra palaikomas TPM (Patikimos platformos modulio) lusto. Taigi internetinės atakos galimybės nėra ir net vietinės atakos yra ribotos. Kita vertus, slaptažodis perduodamas per „Microsoft“ serverius. Jį galima gauti iš serverio arba perimti perdavimo metu.
Kodėl negaliu įvesti savo PIN savo kompiuteryje?
Jei negalite įvesti PIN kodo, jūsų įrenginyje gali būti aparatinės įrangos problemų arba pasenusios tvarkyklės. Iš naujo paleiskite įrenginį ir pažiūrėkite, ar tai padeda. Jei problema išlieka, atnaujinkite klaviatūros tvarkyklę. Taip pat išjunkite prilipusius klavišus ir filtravimo klavišus. Kaip išeitis, galite įvesti klavišą naudodami ekraninę klaviatūrą.
Skaityti toliau: Prisijungimo būdas, kurį bandote naudoti, neleidžiamas .















