Iliustratorius leidžia labai lengvai sudaryti vektorinius grafikus infografikai ir pristatymams, kurie kai kuriais atvejais bus naudojami labai dideliais formatais. Grafikai sudaromi naudojant grafų įrankius. „Illustrator“ pasiekiami grafiko įrankiai: stulpelių grafiko įrankis, stulpelių grafiko įrankis, juostinio grafiko įrankis, sudėtinės juostos diagramos įrankis, linijinės diagramos įrankis, ploto grafiko įrankis, taškinės diagramos įrankis, skritulinės diagramos įrankis ir radaro grafiko įrankis. Pastebėsite, kad nėra Donut grafiko įrankio. Tai reiškia, kad turėsite sukurkite savo spurgų skritulinę diagramą arba diagramą . Tai turi būti padaryta naudojant du įrankius, kurie yra prieinami iliustratoriuje.
įjungti visą ekraną
Kaip sukurti spurgų diagramą „Illustrator“.
Galite padaryti savo pristatymą patrauklesnį naudodami vektorinę spurgos diagramą. Pažiūrėkime, kaip „Illustrator“ sukurti 3D spurgų skritulinę diagramą.
- Atidarykite ir paruoškite „Illustrator“.
- Eikite į įrankių skydelį
- Spustelėkite skritulinės diagramos įrankį
- Spustelėkite ir vilkite, kad sukurtumėte skritulinę diagramą
- Įveskite grafiko duomenis
- Pakeiskite Skritulinės diagramos spalvą
- Išgrupuokite Pie grafiką
- Pasirinkite elipsės įrankį
- Norėdami nubrėžti apskritimą, naudokite elipsės įrankį
- Padėkite apskritimą Skritulinės diagramos centre
- Norėdami iškirpti skritulinę diagramą, naudokite formų kūrimo įrankį
- Ištrinkite ratą
- Padarykite spurgos grafiką 3D
- Sutaupyti
1] Atidarykite ir paruoškite „Illustrator“.
Pirmas žingsnis yra atidaryti ir paruošti „Illustrator“. Spustelėkite iliustratoriaus piktogramą, kad atidarytumėte „Illustrator“. Atidarę „Illustrator“ eikite į Failas tada Nauja arba paspauskite Ctrl + N norėdami atidaryti naują dokumentą.

Atsidarys langas Naujo dokumento parinktys. Čia galite pasirinkti norimas parinktis naujam „Illustrator“ dokumentui. Pasirinkę dokumento parinktis, paspauskite Gerai, kad priimtumėte ir sukurtumėte naują dokumentą.
2] Eikite į įrankių skydelį
Tai veiksmas, kuriame pasirinksite grafiko įrankį, kurį naudosite kaip spurgos grafiko pagrindą. Skritulinės diagramos įrankis bus Donut grafiko pagrindas. Norėdami sukurti skritulinę diagramą, kairiajame įrankių skydelyje turite pasirinkti Skritulinės diagramos įrankį.
Skaityti: Kaip sukurti grafikus „Illustrator“.
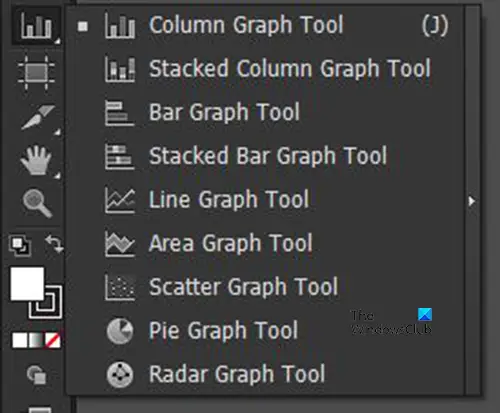
Skritulinės diagramos įrankis yra toje pačioje grupėje kaip ir juostos diagramos įrankis, sukrauti diagramos įrankis ir kt.
3] Spustelėkite Skritulinės diagramos įrankį
Kairiajame įrankių skydelyje ieškosite Skritulinės diagramos įrankio. Jei Skritulinės diagramos įrankio nėra grafiko įrankių viršuje, spustelėkite ir palaikykite matomą grafiko įrankį, kad būtų parodytas meniu su grafiko įrankių sąrašu. Išskleidžiamajame meniu spustelėkite Skritulinės diagramos įrankį.
4] Spustelėkite ir vilkite, kad sukurtumėte skritulinę diagramą
Dabar pasirinkę skritulinę diagramą spustelėkite dokumentą ir vilkite, kad sukurtumėte skritulinę diagramą. Spustelėkite ir vilkite iki norimo dydžio, tada atleiskite pelės mygtuką, kad pamatytumėte dokumento diagramą ir duomenų langą.
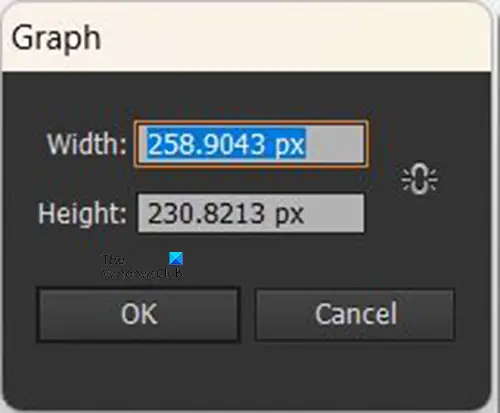
Skritulinę diagramą taip pat galite sukurti pasirinkę įrankį Skritulinė diagrama ir spustelėję dokumentą. Atsidarys grafiko dydžio parinkties langas, kuriame patalpinsite norimą diagramos aukštį ir plotį. Įveskite dydžio reikšmes, tada paspauskite Gerai, kad sukurtumėte grafiką.
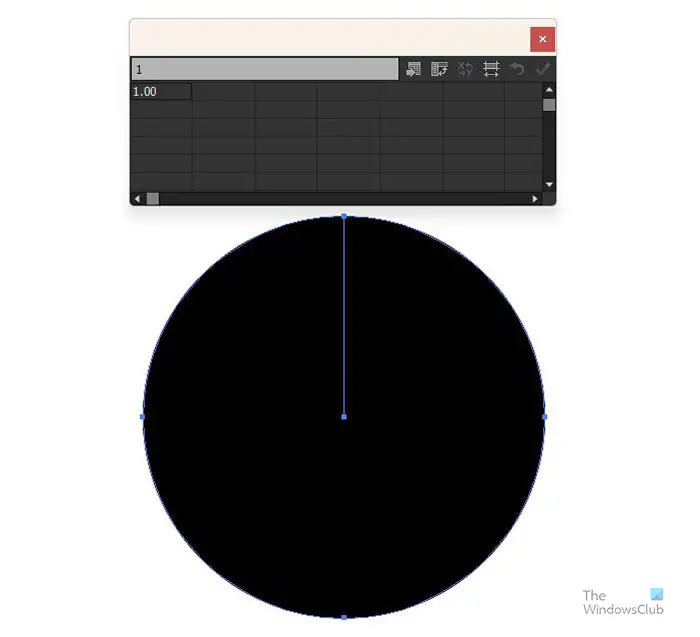
Atsiras tuščia diagrama su duomenų langu.
5] Įveskite grafiko duomenis
Kai pasirodys grafikas ir duomenų langas, diagrama nebus atskirta, nes duomenų dar nėra. Duomenų lange įvesite duomenis, kuriuos reikia rodyti Skritulinėje diagramoje. Jei norite, kad būtų rodomi legendų pavadinimai ir spalvos, duomenų lango langeliuose kategorijų pavadinimus įveskite horizontaliai, tada po kiekvienos kategorijos pavadinimu įveskite atitinkamus skaičius.
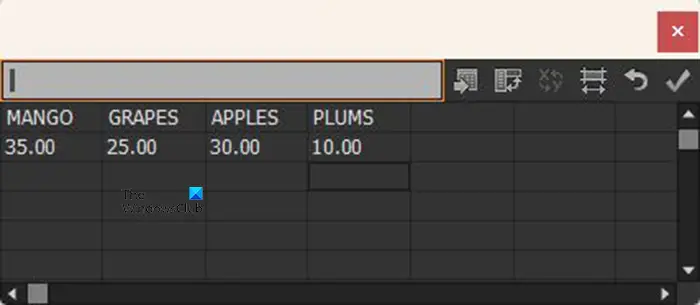
Tai pavyzdys, kaip turi atrodyti duomenys duomenų lange.
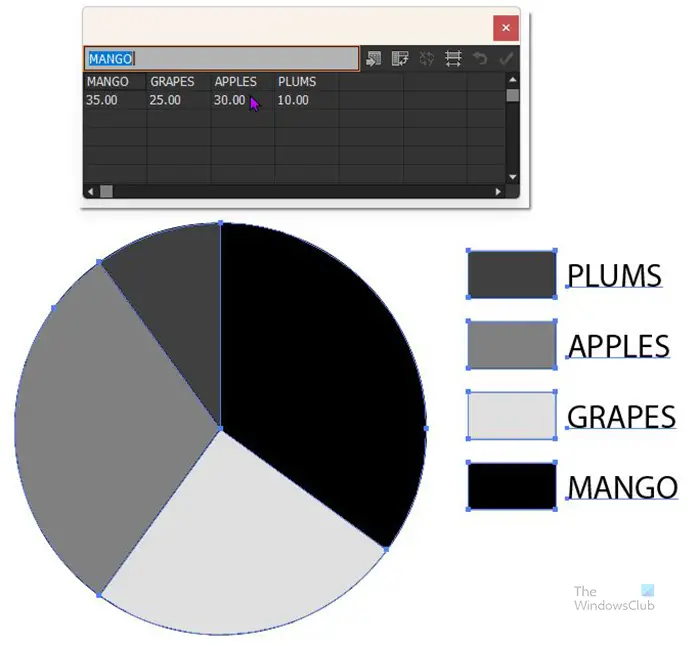
Kai baigsite įvesti duomenis, spustelėkite Taikyti piktogramą (varnelė) . Pamatysite Skritulinę diagramą, padalytą taip, kad būtų pateikti įvesti duomenys ir atitinkama legenda. Jie visi bus pilkų tonų, todėl turėsite pakeisti spalvas. Kai duomenys bus įvesti ir esate patenkinti rezultatais, paspauskite X norėdami uždaryti duomenų langą.
6] Pakeiskite Skritulinės diagramos spalvą
Atliekant šį veiksmą keičiate Pie grafiko skilčių spalvą ir kiekvienos dalies legendą. Šis veiksmas yra neprivalomas, nes spausdinimo tikslais galbūt norėsite išlaikyti pilkos spalvos toną. Tačiau. Galbūt norėsite pakeisti spalvas, jei norite, kad pristatymas būtų patrauklus, ypač skaitmeniniams pristatymams.
Norėdami pakeisti grafiko spalvą, turėsite pasirinkti kiekvieną pjūvį ir atitinkamą legendą. Galite naudoti tiesias spalvas arba gradientus. Atkreipkite dėmesį, kad geriausia tuo pačiu metu pakeisti pjūvio spalvą ir jos legendą, nes kitaip galite susipainioti. Norėdami pakeisti spalvas, eikite į kairįjį įrankių skydelį ir pasirinkite Tiesioginio pasirinkimo įrankis tada spustelėkite pjūvį ir laikykite nuspaudę Shift, tada spustelėkite atitinkamą legendą. Pasirinkę abu, eikite į spalvų pavyzdžių skydelį ir spustelėkite norimą spalvą arba gradientą.
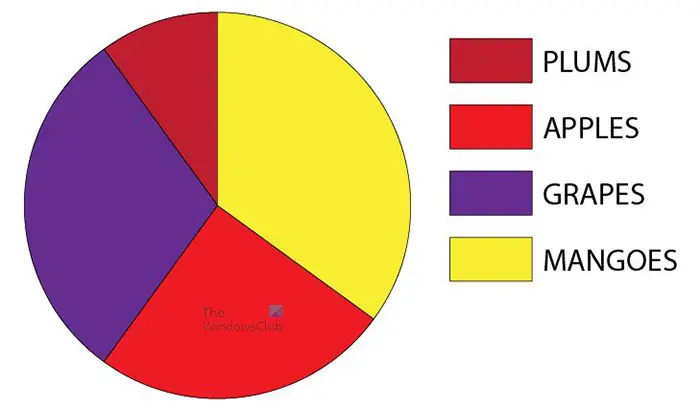
Tai yra Skritulinė diagrama su skilčių spalva ir legendų pavyzdžiais.
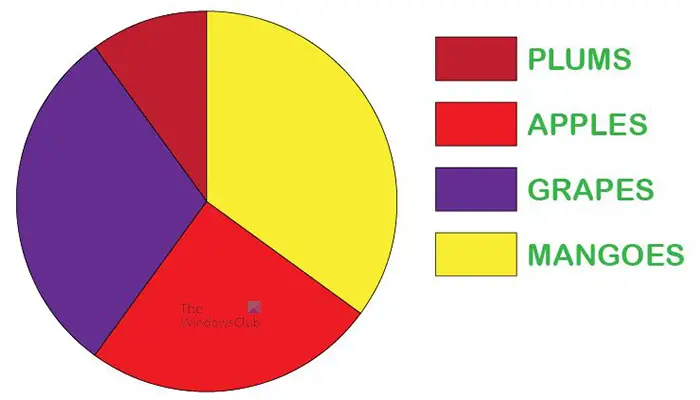
Jei norite, taip pat galite pakeisti teksto spalvas ir šrifto stilių, galite padaryti juos atskirai skirtingus arba visus vienodus. Šios skritulinės diagramos šrifto stiliai ir spalvos buvo pakeisti.
7] Išgrupuokite Pie grafiką
Kitas žingsnis yra išgrupuoti Pie grafiką, tai leis jums padaryti spurgą naudodami apskritimą, atlikdami šiuos veiksmus. Jei Skritulinė diagrama nėra išgrupuota, negalėsite taikyti spurgos efekto, nes diagrama nebus ištrinta.
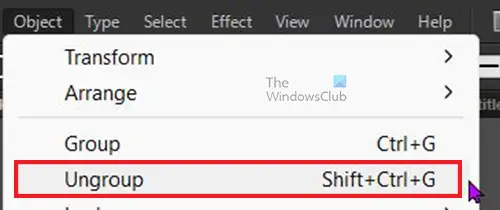
Norėdami išgrupuoti Skritulinę diagramą, pasirinkite diagramą, tada eikite į viršutinę meniu juostą ir spustelėkite Objektas tada Išgrupuoti arba paspauskite Shift + Ctrl + G .
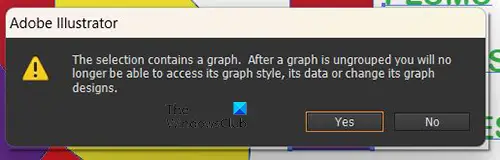
Kai pasirenkate Išgrupuoti arba paspauskite Shift + Ctrl + G, gausite įspėjamąjį pranešimą, kad negalėsite pasiekti stiliaus ar duomenų ar pakeisti jo dizaino. Paspauskite Gerai, kad patvirtintumėte, jog supratote ir sutinkate su šiuo pranešimu. Priėmę šį pranešimą galėsite iškirpti grafiko centrą.
8] Pasirinkite elipsės įrankį
Čia bus pasirinktas elipsės įrankis. Elipsės įrankis yra kairiajame įrankių skydelyje toje pačioje grupėje kaip ir figūros (stačiakampis įrankis, daugiakampis įrankis ir kt.). Elipsės įrankis bus naudojamas apskritimui, kuris bus naudojamas kuriant spurgą su skrituline diagrama, sukurti. Jei elipsės įrankio nėra Formos įrankių grupės viršuje, ilgai paspauskite figūrą viršuje, kad būtų rodomas meniu su visais įrankiais, tada spustelėkite elipsės įrankį, kad jį suaktyvintumėte.
9] Naudokite elipsės įrankį, kad nubrėžtumėte apskritimą
Pasirinkę elipsės įrankį spustelėkite ir vilkite dokumento dalį laikydami Shift + Ctrl . Taip bus sukurtas ratas.
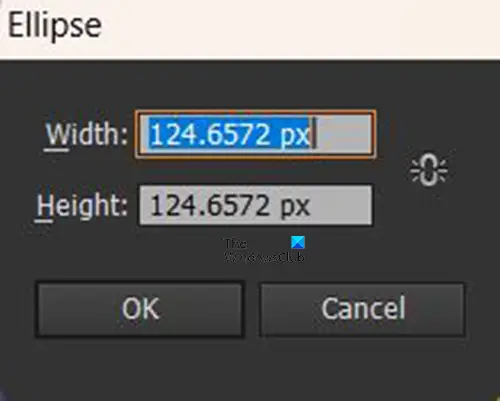
Taip pat galite sukurti apskritimą spustelėdami dokumentą, kai aktyvus elipsės įrankis. Atsidarys elipsės dydžio langas, kuriame galėsite įvesti norimas apskritimo pločio ir aukščio reikšmes. Atminkite, kad tai yra apskritimas, todėl abi dydžio reikšmės turi būti vienodos. Padarykite apskritimą mažesnį už Pie grafiką, kad jis galėtų sukurti skylę viduryje. Sukūrę apskritimą galite spustelėti ir pakeisti jo dydį, jei jis nėra norimo dydžio.
10] Padėkite apskritimą Skritulinės diagramos centre
Sukūrus apskritimą, laikas jį įdėti į Pie grafiką. Spustelėkite ir vilkite apskritimą ant skritulinės diagramos, pastatydami jį centre. Jei skritulinė diagrama slepia apskritimą, dešiniuoju pelės mygtuku spustelėkite skritulinę diagramą ir meniu spustelėkite Sutvarkyti tada Siųsti atgal arba spustelėkite grafiką ir paspauskite Shift + Ctrl + [ .
11] Norėdami iškirpti skritulinę diagramą, naudokite formų kūrimo įrankį
Kai apskritimas yra Skritulinės diagramos centre, dabar laikas iškirpti apskritimo centrą, kad būtų sukurtas spurgos efektas. Naudodami pasirinkimo įrankį vilkite per Skritulinį diagramą ir pažymėkite juos apskritimu. Tada eikite į kairįjį įrankių skydelį ir spustelėkite formos kūrimo įrankį arba paspauskite Shift + M .
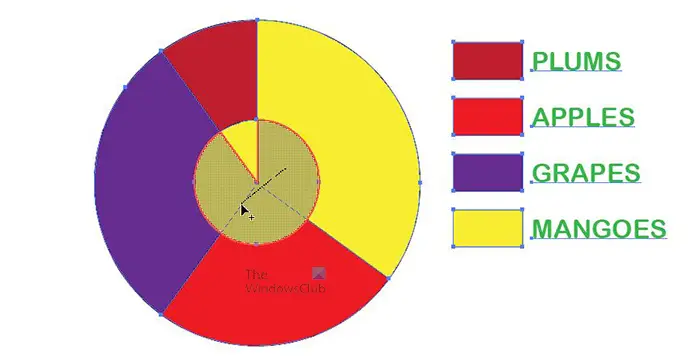
Su Formos kūrimo įrankis Pasirinktą spustelėkite ir vilkite apskritimo viduje, kur pamatysite tinklelį, kuriame dalys bus ištrintos. Kai atleisite pelės mygtuką, dalys su tinkleliu bus ištrintos. Gali tekti tai kartoti, kol grafiko centras bus ištrintas.
12] Ištrinti ratą
Kai stulpelio diagramos centro nebeliks, pasirinkite apskritimą ir jį ištrinkite. Šis veiksmas gali būti nereikalingas tam tikroms „Illustrator“ versijoms, nes apskritimas gali būti automatiškai pašalintas.
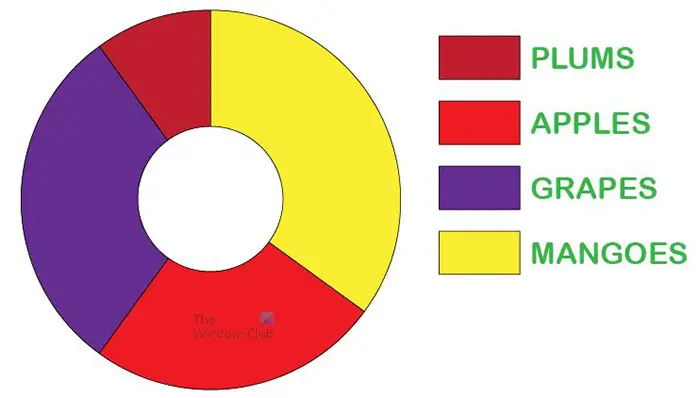
Tai skritulinis grafikas, kurio centras ištrintas, kad būtų sukurta spurgos. Norėdami sukurti didesnę skylę centre, galite naudoti įvairaus dydžio apskritimus.
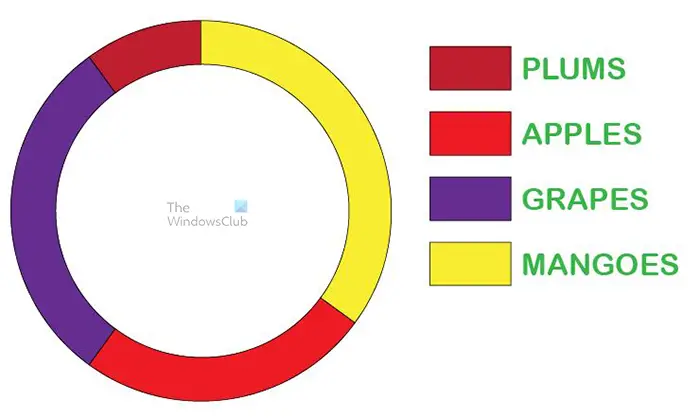
Tai spurgos grafikas su didesne skyle.
13] Padarykite spurgos grafiką 3D
Galite padaryti spurgą 3D, kad pridėtumėte daugiau stiliaus ir įdomumo. Norėdami, kad spurgos grafikas būtų 3D, pasirinkite ją mygtuku Tiesioginis pasirinkimas įrankį, tada eikite į viršutinę meniu juostą ir spustelėkite Efektas tada 3D tada Išstumti ir nusklembti . Atsiras 3D išspaudimo parinkčių langas, spustelėkite Peržiūra, tada atlikite norimus skritulinės diagramos pakeitimus. Baigę spustelėkite Gerai, kad priimtumėte pakeitimus.
Skaityti: Kaip sukurti 3D išskleistą skritulinę diagramą „Illustrator“.
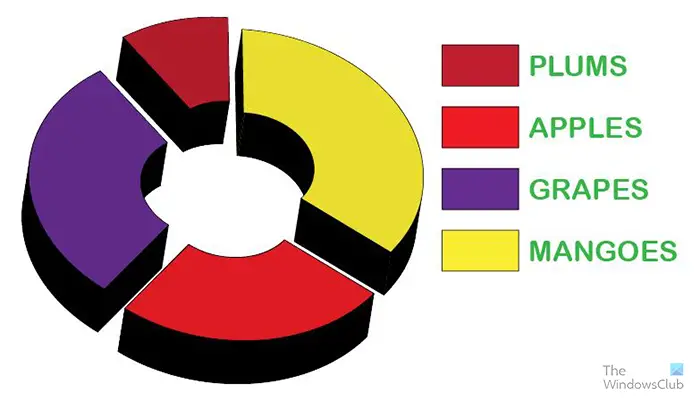
Galite perkelti gabalus vienas nuo kito, kad 3D vaizdas būtų aiškesnis. Kai gabalai yra arti vienas kito, ypač esant mažesniam centrui, 3D gali sutapti. Tai 3D skritulinis grafikas su mažesne skylute centre.
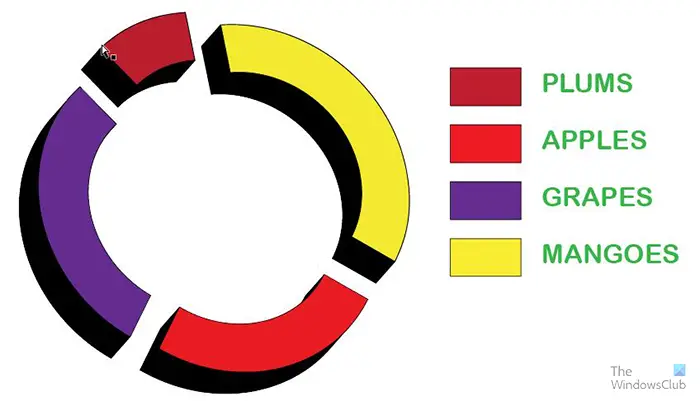
Tai yra 3D skritulinis grafikas su didesne skyle centre.
14] Išsaugoti
Norėdami išsaugoti spurgos grafiką, kad galėtumėte naudoti ateityje ir redaguoti, turite išsaugoti jį kaip Illustrator .ai failą. Eiti į Failas tada Išsaugoti kaip ir pasirinkite dokumento pavadinimą, tada paspauskite Sutaupyti . Failas bus išsaugotas, kad galėtumėte jį redaguoti vėliau.
spynos langai
Norėdami išsaugoti failą tokiu formatu, kad jį būtų lengva bendrinti, turite naudoti parinktį Eksportuoti. Eiti į Failas tada Eksportuoti , atsidarys eksportavimo langas, kuriame galėsite pasirinkti failo pavadinimą, išsaugojimo vietą ir failo formatą. Pervedimams ir naudojimui internetu, .JPEG yra puikus formatas, nes jis yra suspaustas ir lengvai bendrinamas skaitmeniniu būdu. Jei reikia spausdinti, o jums reikia geresnės kokybės failo, išsaugokite kaip .PNG arba . TIFF . Pasirinkę failo pavadinimą, vietą ir formatą, paspauskite Sutaupyti .
Kaip „Illustrator“ sukurti spurgų ratą?
Spurga yra apskritimas, kurio centre yra skylė. Norėdami „Illustrator“ sukurti apskritimą su skylute viduryje, atlikite šiuos veiksmus.
- Naudokite elipsės įrankį, kad sukurtumėte apskritimą su užpildo spalva
- Naudokite elipsės įrankį, kad sukurtumėte kitą mažesnį apskritimą ir įdėkite jį į pirmojo apskritimo centrą
- Pasirinkite abu ratus, tada pasirinkite Formos kūrėjas įrankį ir juo pašalinkite vidinio apskritimo centrą. Taip atsiras skylė, kurią matysite
Kaip „Illustrator“ paversti apskritimą sfera?
- Norėdami „Illustrator“ apskritimą paversti sfera, sukurkite visą apskritimą
- Naudodami žirklių įrankį perpjaukite apskritimą per pusę ir ištrinkite kairę pusę
- Tada pasirenkate pusę apskritimo, kuri liko, ir eikite į viršutinę meniu juostą ir spustelėkite Efektai, tada 3D, tada Revolve.
- Atsidarys 3D parinkčių meniu langas, spustelėkite Peržiūra, kad pamatytumėte, kaip atrodo 3D, ir atlikite reikiamus pakeitimus
- Baigę koreguoti, spustelėkite Gerai, kad patvirtintumėte koregavimus ir uždarytumėte 3D parinkčių langą.
Skaityti : Kaip sukurti 3D juostinę diagramą „Illustrator“. .













