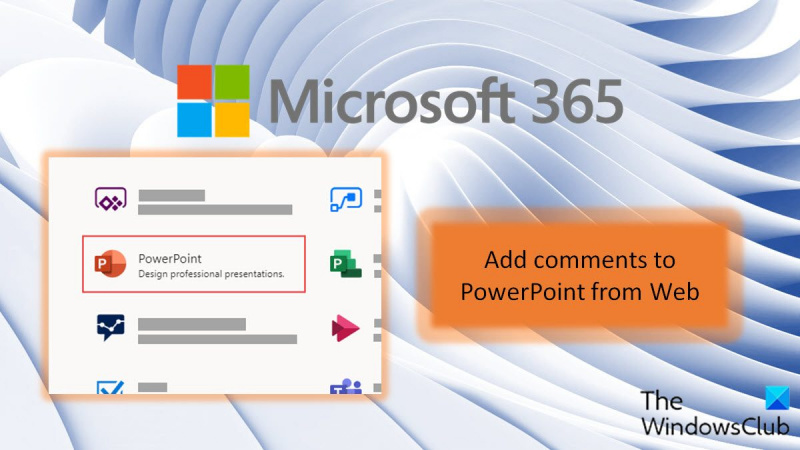Jei esate IT ekspertas, žinote, kad vienas geriausių būdų pridėti komentarų prie „PowerPoint“ yra žiniatinklis. Yra keletas skirtingų būdų tai padaryti, tačiau populiariausias būdas yra naudoti PowerPoint komentavimo įrankį. Šis įrankis leidžia pridėti komentarų prie PowerPoint pristatymų iš žiniatinklio ir tai puikus būdas gauti atsiliepimų iš klientų ar kolegų.
Norėdami naudoti „PowerPoint“ komentavimo įrankį, tiesiog eikite į svetainę ir prisijunkite naudodami „Microsoft“ paskyrą. Prisijungę galėsite pridėti komentarų prie bet kurio „PowerPoint“ pristatymo, prie kurio turite prieigą. Tiesiog pasirinkite pristatymą, prie kurio norite pridėti komentarų, tada spustelėkite mygtuką „Pridėti komentarą“. Iš ten galite įvesti savo komentarą ir jį pateikti.
PowerPoint komentavimo įrankis yra puikus būdas gauti atsiliepimų apie pristatymus ir puikus būdas bendradarbiauti su kitais. Jei esate IT ekspertas, tuomet tikrai turėtumėte patikrinti „PowerPoint“ komentavimo įrankį.
„Microsoft 365“ siūlo lankstumą dirbti iš bet kur ir bet kurioje platformoje. Įvairių įrenginių ir platformų bendradarbiavimas pasirodė esąs palankus per pastarąją pandemiją. Tai padėjo vartotojams tvarkyti savo darbą, jį redaguoti ir komentuoti apžvalgą, net jei jie buvo geografiškai atskirti. Skaitykite toliau, kad sužinotumėte, kaip ši funkcija veikia su „PowerPoint“. Sužinokite, kaip pridėti komentarų prie PowerPoint iš žiniatinklio . Be to, taip pat galite atsakyti į komentarus, pridėtus prie jūsų internetinio pristatymo.

Pridėkite komentarų prie „PowerPoint“ iš žiniatinklio
Komentarų įtraukimas į PowerPoint pristatymą iš žiniatinklio yra labai panašus į tai, kaip pridedame komentarus darbalaukio PowerPoint programoje. Be komentarų pridėjimo, taip pat galite atlikti šiuos veiksmus.
geriausia nemokama vaizdavimo programinė įranga, skirta „Windows 10“
- Pridėkite komentarą prie skaidrės, objekto ar teksto
- Pažymėkite ką nors komentare
- Rodyti arba slėpti komentarus PPT
- Komentarų peržiūra ir atsakymas į juos
- Komentarų redagavimas
- Komentaro trynimas
Apsvarstykime visus šiuos veiksmus išsamiau.
1] Komentarų pridėjimas prie skaidrės, objekto ar teksto
Norėdami pridėti komentarų prie PowerPoint iš žiniatinklio, atlikite šiuos veiksmus:
- Pirmiausia pasirinkite skaidrę, objektą arba tekstą, prie kurio norite pridėti komentarą.
- Dabar pasirinkite Apžvalga ir tada spustelėkite Naujas komentaras.
- Jei komentarų skydelis atidarytas (arba galite jį atidaryti spustelėdami Rodyti komentarus ), tada taip pat pasirenkate Nauja norėdami pridėti naują komentarą.
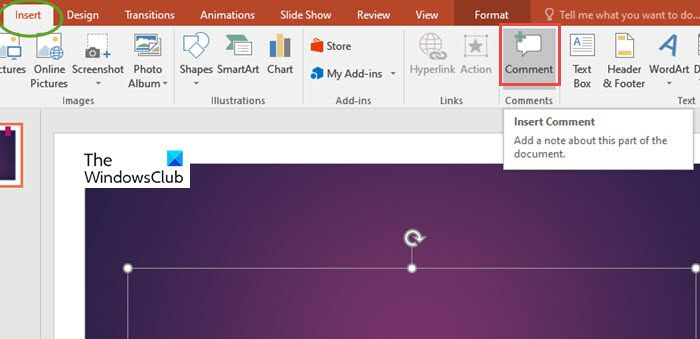
- Yra trečias būdas pridėti naują komentarą. Eiti į Įdėti. Dabar spustelėkite Komentaras .
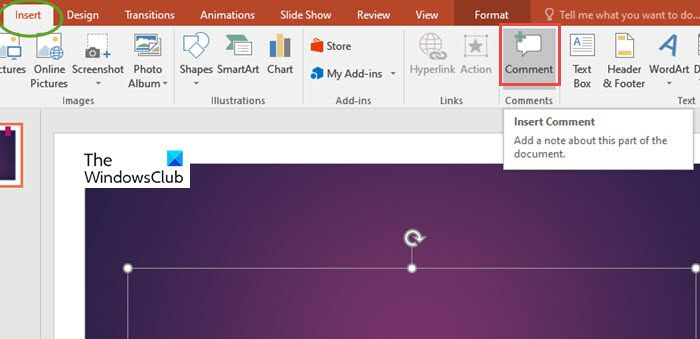
- Taip pat galite naudoti spartųjį klavišą, Ctrl + Alt + М iš „Windows“ kompiuterio.
- Dabar komentarų skydelyje įveskite savo pranešimą laukelyje ir pasirinkite Paštas .
2] Pažymėti ką nors komentare
Kaip ir „PowerPoint“ darbalaukio programoje, komentare galite pažymėti ką nors naudodami @ ženklą su kieno nors vardu. Tokiu būdu jūsų paminėtas asmuo gaus el. laišką su nuoroda į jūsų komentarą.
Kaip sužinoti, ar jūsų kompiuteryje yra 32 ar 64 bitų "Windows 10"
Skaitykite toliau, kad sužinotumėte, kaip pažymėti asmenį Microsoft 365 naudojant @minion .
3] Rodyti arba slėpti komentarus PPT
Ši funkcija yra ne kas kita, kaip komentarų skydelio atidarymas arba uždarymas. Taigi komentarai yra matomi arba paslėpti kitam vartotojui.
Norėdami paslėpti komentarus, spustelėkite mygtuką Malonus skirtuką, tada spustelėkite Įprasta .
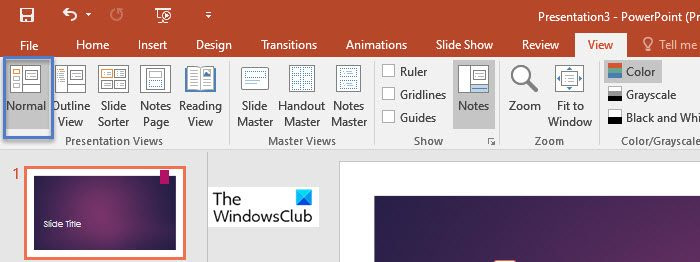
Norėdami peržiūrėti komentarus, eikite į Apžvalga skirtuką, tada spustelėkite Rodyti komentarus .
Net kai komentarai yra paslėpti (tai reiškia, kad komentarų skydelis uždarytas), galite pasirinkti, kad būtų rodomas komentarų žymėjimas skaidrėse.
- Norėdami tai padaryti, eikite į Apžvalga skirtuką ir eikite į Rodyti komentarus
- Iš išskleidžiamojo meniu Rodyti komentarus , Pasirinkite Rodyti žymėjimą .
- Tokiu būdu komentarų žymėjimas bus matomas skaidrėse.
- Žymėjimo simbolius galima perkelti į bet kurią skaidrės vietą.
- Spustelėję bet kurį iš žymėjimo simbolių pamatysite atitinkamą komentarą.
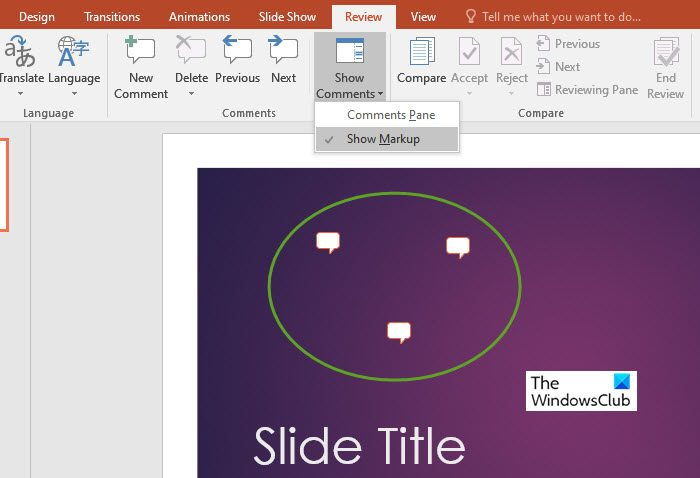
dvigubo ekrano fono skirtingos rezoliucijos
4] Peržiūrėkite komentarus ir atsakykite į juos
Atsakymai į komentarus yra tokie patys kaip darbalaukio PowerPoint programoje. Norėdami tai padaryti, atlikite šiuos veiksmus:
- Komentarų skydelyje pasirinkite komentarą.
- Dabar pasirinkite Atsakyti atsakyti į komentarą.
- Paspauskite Paštas .
5] Komentarų redagavimas
Skirtingai nei „Microsoft PowerPoint“ darbalaukio programa, bet kas gali redaguoti kitų naudotojų komentarus. „Office“ dokumento komentarai saugomi faile, todėl visi, turintys jūsų failo redagavimo teises, gali redaguoti jūsų komentarą.
Norėdami redaguoti komentarus, atlikite šiuos veiksmus:
- Naršymo juostoje Įprasta spustelėkite skaidrę, kurią norite komentuoti.
- Dabar eik į Komentarai spustelėkite komentarą, kurį norite redaguoti.
- Tada spustelėkite pieštuko piktogramą, kad atliktumėte pakeitimus.
6] Ištrinti komentarą
Norėdami ištrinti komentarą arba komentarų giją, atlikite šiuos veiksmus:
- IN Komentarai pasirinkite komentarą, kurį norite ištrinti.
- Pasirinkite Kiti veiksmai grandinėje (...) ir tada pasirinkite Ištrinti temą .
Tikiuosi, kad šis trumpas vadovas padės jums pridėti komentarų ar atlikti kitus su komentarais susijusius veiksmus.
Kaip įjungti komentarus „PowerPoint“?
Galite įjungti arba peržiūrėti komentarus paraštėse arba viduje Komentarai skydelį spustelėdami mygtuką Komentarai viršutiniame dešiniajame PowerPoint lango kampe.
Ar galiu naudoti „PowerPoint“ žiniatinkliui?
S „PowerPoint“ žiniatinkliui, Jūs kuriate pristatymus tiesiai naršyklėje. Galite kurti ir išsaugoti pristatymus OneDrive, taip pat juos redaguoti ir publikuoti internete. Jums nereikia jokios papildomos programinės įrangos ir nieko nereikia įdiegti.