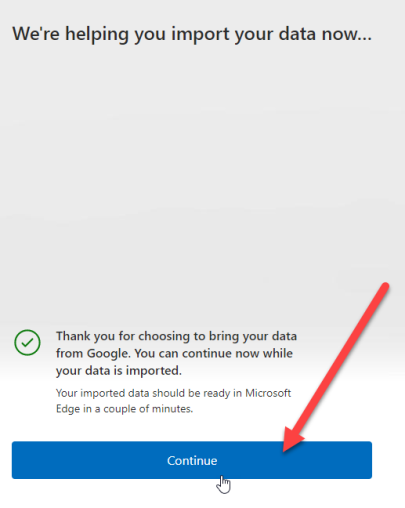Jei esate IT ekspertas, žinote, kad duomenų perkėlimas gali būti tikras kančia. O kas, jei reikia perkelti duomenis iš „Chrome“ į „Microsoft Edge“, neįdiegę „Google Chrome“?
namų grupės pakeitimas
Laimei, yra būdas tai padaryti naudojant Edge integruotą importavimo įrankį. Štai kaip:
- Atidarykite „Microsoft Edge“ ir spustelėkite tris taškus viršutiniame dešiniajame kampe. Tada spustelėkite „Nustatymai“.
- Skiltyje „Nustatymai“ spustelėkite „Importuoti iš kitos naršyklės“.
- Naršyklės sąraše pasirinkite „Google Chrome“.
- Spustelėkite „Importuoti“.
Viskas! Dabar jūsų duomenys bus importuoti iš „Chrome“ į „Microsoft Edge“.
Su naujausia „Microsoft Edge“ 104 versija, „Windows“ vartotojai dabar galės importuoti naršyklės duomenis iš „Google Chrome“ į „Microsoft Edge“. pirmajame bėgime . Ši funkcija buvo specialiai sukurta siekiant išlaikyti „Microsoft Edge“ naudotojus, kol jie nustato naujus kompiuterius. Prieš šį naujinimą vartotojai turėjo įdiegti „Chrome“, jei norėjo importuoti informaciją, pvz., žymes, parankinius, išsaugotus slaptažodžius, naršymo istoriją ir slapukus. Tačiau dabar jie galės importuoti šiuos duomenis vienu mygtuko paspaudimu. neįdiegę Chrome iš viso.

„Microsoft“ padarė tai įmanoma, priversdama vartotojus prisijungti prie „Google“ paskyrų pirmą kartą paleidus „Edge“ naršyklę. Tai leis „Microsoft Edge“ gauti „Chrome“. duomenis, kurie buvo sinchronizuoti su debesimi .
Importuokite „Chrome“ duomenis į „Microsoft Edge“ neįdiegę „Google Chrome“.
Štai kaip galite importuoti „Chrome“ duomenis į „Microsoft Edge“ neįdiegę „Google Chrome“:
- Atidarykite „Microsoft Edge“.
- Prisijunkite prie savo Google paskyros.
- Leisti Edge importuoti naršyklės duomenis.
- Pasirinkite temą ir užbaikite sąranką.
Išsamiai supraskime aukščiau nurodytus veiksmus.
1] Atidarykite „Microsoft Edge“.
Savo kompiuteryje paleiskite „Microsoft Edge“ naršyklę. Pasisveikinimo ekrane spustelėkite Patvirtinti ir tęsti.
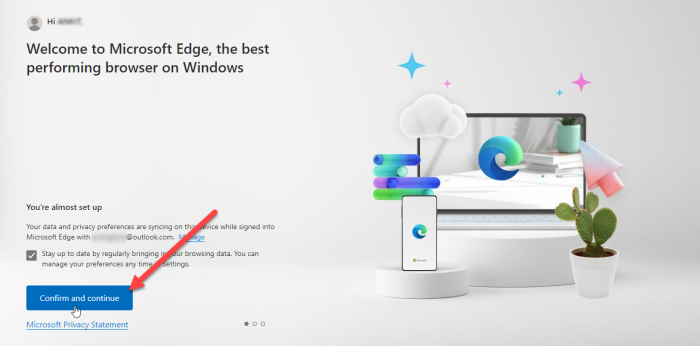
Kitame ekrane bus prašoma leidimo importuoti naršyklės duomenis, jei naudojate „Chrome“ su įgalintu sinchronizavimu. Norėdami tęsti, spustelėkite Prisijungti prie „Google“.
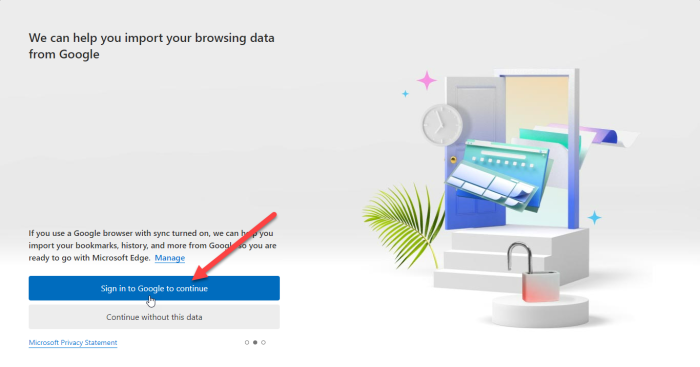
PATARIMAS A: Jei „Chrome“ naršyklėje neveikia sinchronizavimo funkcija, išbandykite šiuos metodus, kad ištaisytumėte klaidą.
2] Prisijunkite naudodami „Google“ paskyrą.
Pamatysite iššokantįjį „Google“ prisijungimo langą. Įveskite su „Google“ paskyra susietą el. pašto ID ir spustelėkite mygtuką „Kitas“.
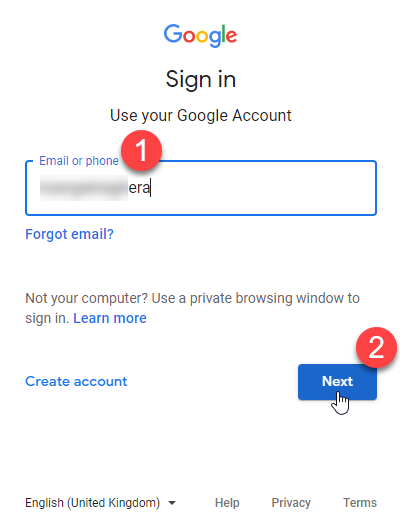
Įveskite slaptažodį kitame ekrane, kuris pasirodys iššokančiajame lange. Tada spustelėkite mygtuką „Kitas“.
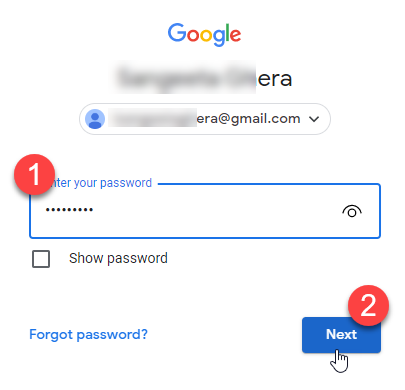
„Microsoft Edge“ pradės importuoti duomenis iš „Chrome“. Spustelėkite Tęsti.
Taip pat skaitykite: „Gmail“ neatsidarys „Edge“.
3] Leisti „Edge“ importuoti naršyklės duomenis
Kitame ekrane bus prašoma jūsų leidimo naudoti importuotus duomenis, kad suasmenintumėte „Microsoft Edge“. Spustelėkite „Patvirtinti ir pradėti naršyti“.
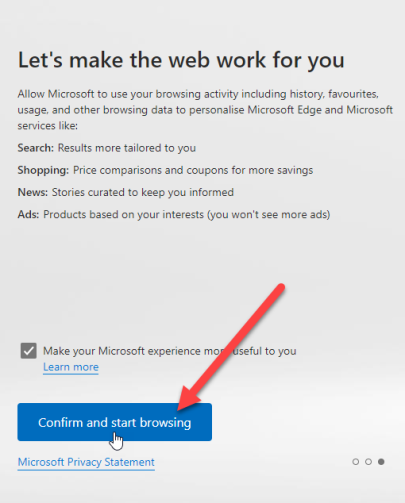
4] Pasirinkite temą ir užbaikite sąranką.
Kitame ekrane jūsų bus paprašyta pasirinkti naršyklės temą. Pasirinkite temą ir spustelėkite Pirmyn.
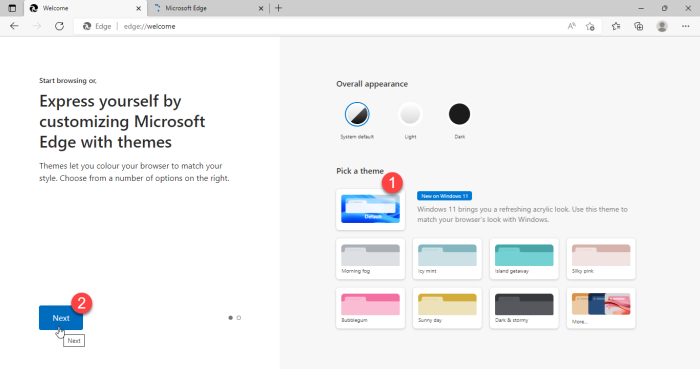
Baigėte „Edge“ sąranką. Spustelėkite mygtuką Atlikta.
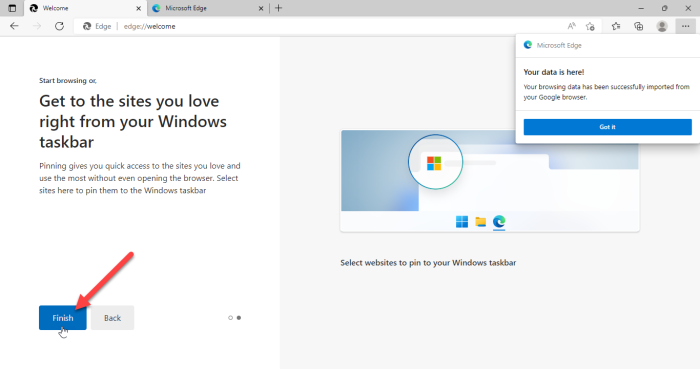
Pranešimas viršutiniame dešiniajame naršyklės lango kampe patvirtins, kad Microsoft Edge sėkmingai importavo naršyklės duomenis iš Google Chrome.
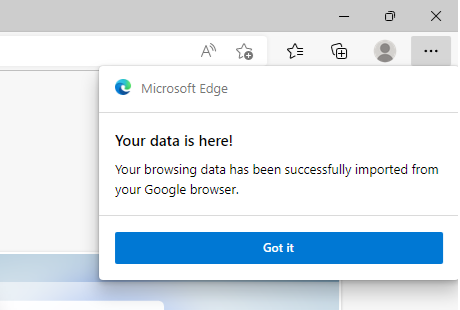
Kai importuosite šiuos duomenis, „Microsoft Edge“ naršyklėje galėsite matyti savo žymes, išsaugotus slaptažodžius, naršymo istoriją, automatinio pildymo duomenis ir kitą svarbią informaciją.
Pastaba:
- Kai paleisite, pasirodys aukščiau pateikti ekranai Microsoft Edge 104 ar naujesnė versija pirmą kartą ir nesate įdiegę „Google Chrome“. Jei jau naudojate „Edge“, vis tiek galite importuoti „Chrome“ duomenis, tačiau norėdami tai padaryti, kompiuteryje turėsite įdiegti „Google Chrome“.
- Aukščiau pateiktas metodas padės greitai importuoti naršyklės duomenis į Microsoft Edge neperjungiant į Google Chrome. Tačiau tai veiks tik tuo atveju, jei sinchronizuosite „Chrome“ duomenis su debesimi ir paliksite įjungtą funkciją „Sinchronizuoti“.
„Microsoft Edge“ yra rimtas „Chrome“ konkurentas, pristatęs tokias funkcijas. Tačiau belieka laukti, kaip pavyks padidinti vartotojų bazę, nes „Chrome“ jau dabar užima didžiausią interneto naršyklių rinkos dalį. Tačiau tai bus įdomi funkcija tiems, kurie turi patirties su Edge.
Kaip perkelti „Chrome“ duomenis į „Microsoft Edge“?
Naujasis „Microsoft Edge“ suteikia galimybę automatiškai importuoti visus naršyklės duomenis iš „Google Chrome“, kai pirmą kartą paleidžiate ją savo sistemoje. Norėdami perkelti duomenis, tiesiog turite prisijungti naudodami „Google“ paskyrą. Kai tik prisijungsite, visi jūsų „Chrome“ duomenys, kurie buvo sinchronizuoti su debesimi, bus automatiškai importuoti ir pasiekiami „Edge“, kad būtų lengva pasiekti.
Skaityti daugiau : Kaip iš naujo nustatyti arba atkurti „Microsoft Edge Chromium“ naršyklę.
Ar galite perkelti „Chrome“ slaptažodžius į „Edge“?
Taip, galite perkelti „Chrome“ slaptažodžius į „Edge“ net neįdiegę „Chrome“. Kai pirmą kartą paleidžiate „Microsoft Edge“, būsite paraginti prisijungti naudodami „Google“ paskyrą, kad galėtumėte importuoti duomenis, pvz., naršymo istoriją, slaptažodžius, slapukus ir kt. Kai leisite „Edge“ importuoti šiuos duomenis, „Chrome“ duomenys, įskaitant išsaugotus slaptažodžius, bus perkelti į „Edge“.