Jei „Photoshop“ dirbate su vaizdais, turinčiais kelis sluoksnius, norėdami sumažinti sluoksnių skaičių, galbūt norėsite naudoti išlyginimo efektą. Išlyginimo efektas sujungia visus matomus sluoksnius į vieną sluoksnį, o tai gali supaprastinti jūsų projektą ir padėti sumažinti failo dydį. Štai kaip „Photoshop“ naudoti išlyginimo efektą. Pirmiausia atidarykite vaizdą, su kuriuo norite dirbti „Photoshop“. Tada sluoksnių skydelyje pasirinkite sluoksnį, kurį norite išlyginti. Norėdami išlyginti visus sluoksnius, sluoksnių skydelio apačioje spustelėkite mygtuką „Išlyginti vaizdą“. Jei norite išlyginti tik kai kuriuos vaizdo sluoksnius, galite naudoti komandą Sujungti matomą. Norėdami tai padaryti, sluoksnių skydelyje pasirinkite sluoksnius, kuriuos norite išlyginti, tada meniu Sluoksnis pasirinkite Sujungti matomą. bet kuriuo atveju rezultatas yra tas pats: visi matomi sluoksniai sujungiami į vieną sluoksnį, kuris pridedamas prie sluoksnių skydelio.
„Photoshop“ gali pagerinti jūsų daromas nuotraukas ar sukurtus meno kūrinius. „Photoshop“ turi įrankių ir efektų, kurie leidžia patobulinti nuotraukas vienu paspaudimu. Išlyginimo efektas leidžia patobulinti vaizdus vienu spustelėjimu. Šiame įraše mes jums parodysime kaip naudoti ištiesinimo efektą „Photoshop“. pagerinti savo įvaizdį.

Kas yra „Photoshop“ išlyginimo efektas?
Skambinti Šis efektas veikia perskirstant ryškumo reikšmes vaizde taip, kad jos atspindėtų visą ryškumo lygių diapazoną. „Photoshop“ suranda ryškiausias vaizdo ar pasirinkimo sritis ir padaro jas baltas. „Photoshop“ taip pat suranda tamsiausias vaizdo ar pasirinkimo sritis ir paverčia jas juodomis. Galite sukurti visą vaizdą arba tiesiog pasirinkti norimas lygiuoti sritis. Siekiant geriausių rezultatų, geriausia naudoti išlyginimo efektą su kitais metodais. Galite kopijuoti pradinį vaizdą ir patamsinti pakoreguotą vaizdą, kad susilietų su originalu. Kaip jūs naudojate Skambinti poveikį, pastebėsite, kad kiekvieno rezultatai bus skirtingi
Kaip naudoti „Photoshop“ išlyginimo efektą
Norėdami naudoti „Photoshop“ išlyginimo efektą, turite įdėti vaizdą į „Photoshop“, spustelėti parinktį „Išlyginti“ ir atlikti keletą kitų nedidelių vaizdo koregavimų. Pažiūrėkime, kaip tai daroma.
Norėdami įdėti vaizdą į Photoshop, galite naudoti kelis būdus. Galite atidaryti „Photoshop“, tada rasti vaizdą ir nuvilkti jį į „Photoshop“. Taip pat galite rasti vaizdą ir dešiniuoju pelės mygtuku spustelėkite jį, tada spustelėkite Atidaryti nuo tada Adobe Photoshop (versijos numeris) . Kitas būdas pridėti vaizdą „Photoshop“ yra atidaryti „Photoshop“, tada eiti į failas, tada Atviras arba spustelėkite Ctrl + О . Tada pamatysite dialogo langą „Atidaryti“; tada jūs ieškote vaizdo, spustelėkite jį ir spustelėkite Atviras .
Viso vaizdo suderinimas
Viso vaizdo išlyginimas yra tiesiog išlyginimo efekto naudojimas, nepasirenkant jokios specialios srities. Atminkite, kad „Photoshop“ automatiškai pasirinks, kur taikyti lygiavimo efektą, ir jis gali būti ne ten, kur norite.
Norėdami pritaikyti išlyginimo efektą visam vaizdui, pasirinkite vaizdą, tada eikite į viršutinę meniu juostą ir pasirinkite Vaizdas tada patikslinimai, ir tada spustelėkite Lygiavimas .
Bus naudojami keli vaizdai, kad būtų parodyti efektai Skambinti gali turėti skirtingus vaizdus.

Tai originalus vaizdas prieš pritaikant išlyginimo efektą.

Tai vaizdas po lygiavimo. Pastebėsite, kad išlyginimo efektas pašviesina visą vaizdą.

Tai originalus vaizdas prieš pritaikant išlyginimo efektą.
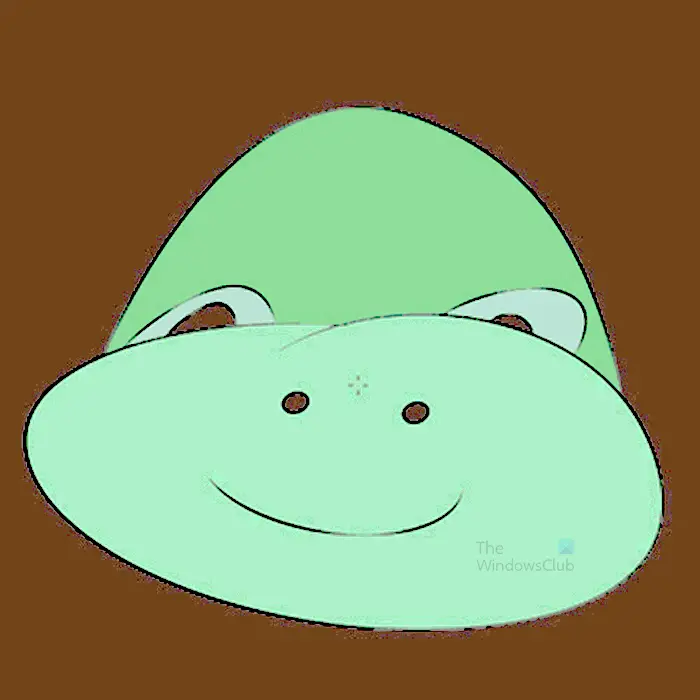
Tai vaizdas po lygiavimo; Pastebėsite, kad „Equalize“ efektas paveikė ne tik vaizdo foną. tačiau. Fonas yra tamsiausias iš visų kitų spalvų.

Tai originalus vaizdas prieš pritaikant išlyginimo efektą.

Šiame paveikslėlyje pastebėsite, kad po išlyginimo efekto vaizdo elementai tapo ryškesni ir pasikeitė fonas.
Sulygiuokite pasirinktas vaizdo dalis

Tai turi būti naudojamas vaizdas
Šioje skiltyje vaizdų dalys bus sulygiuotos, kad būtų parodyta, kas nutiks. Atminkite, kad sulygiuoti skirtingi vaizdai atrodys skirtingai. Kai kurios spalvos nebus pakeistos lygiuojant.
Norėdami sulygiuoti vaizdo dalis, galite naudoti bet kurį pasirinkimo įrankį, kad pasirinktumėte vaizdo dalį. Šiame straipsnyje stebuklinga lazdele Bus panaudota.
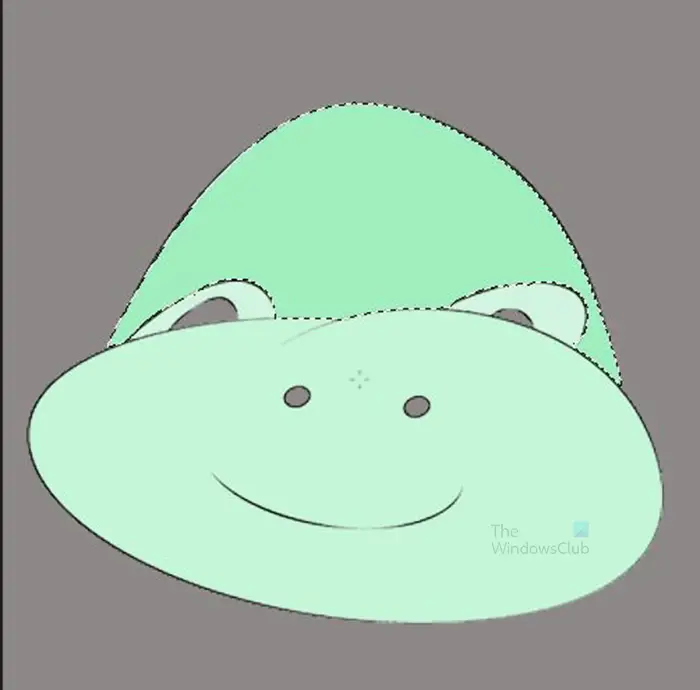
Pasirinkite Magic Wand Tool ir spustelėkite paveikslėlį. Bus pasirinktos panašių spalvų vaizdo dalys.
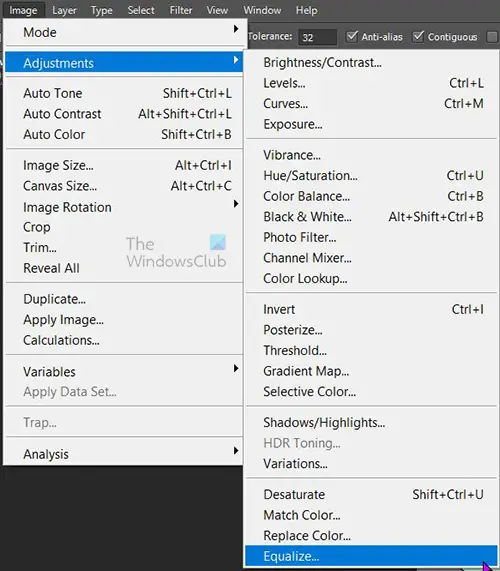
Tada eikite į viršutinę meniu juostą ir pasirinkite Vaizdas tada Koregavimai ir tada Skambinti .
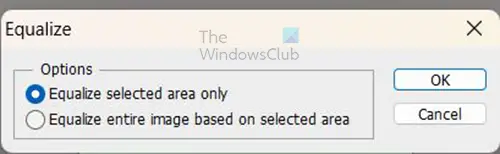
Kai spustelėsite Išlyginti, pamatysite parinktį Išlyginti ir turėsite dvi parinktis. galite spustelėti Lygiuoti tik pasirinktą sritį arba Sulygiuokite visą vaizdą pagal pasirinktą sritį . Abu variantai duos skirtingus rezultatus.
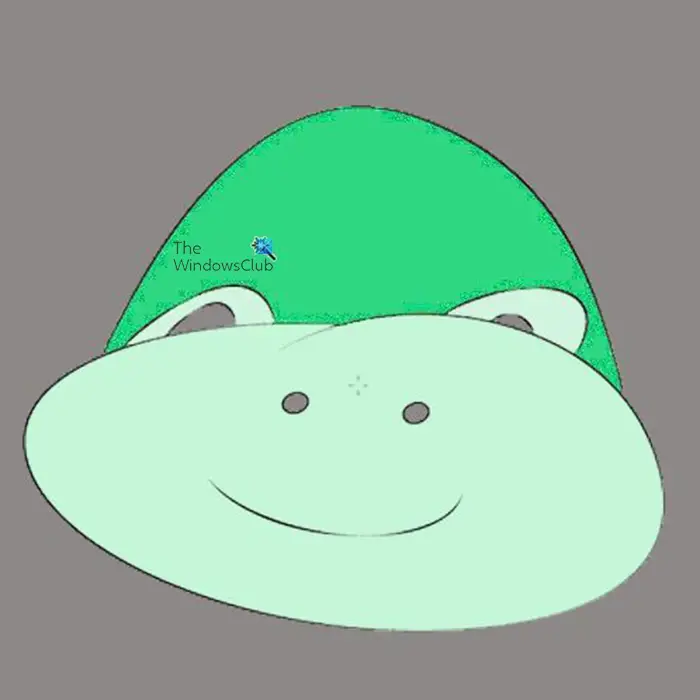
Šis vaizdas yra iš Lygiuoti tik pasirinktą sritį naudojamas.
nepavyko įdiegti „Directx“
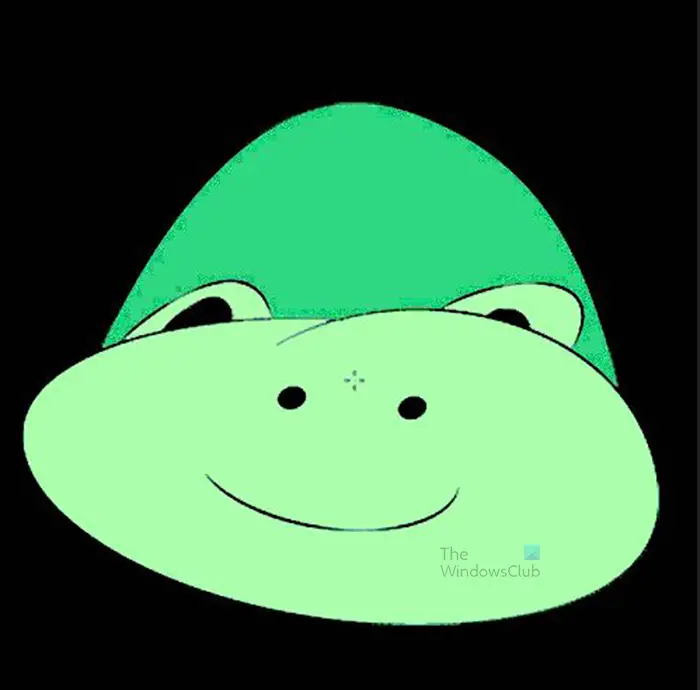
Šis vaizdas yra iš Sulygiuokite visą vaizdą pagal pasirinktą sritį tik naudotas.
Palyginus su pradiniu vaizdu, pastebėsite pakoreguoto vaizdo pokyčius. abi parinktys sukuria skirtingą vaizdą.
Dėl „Ištiesinimo“ efekto vaizdas gali neatrodyti taip, kaip norite. Išlyginimo efektas kartais gali padaryti vaizdo dalis per šviesią, o dalis per tamsią. Tai reiškia, kad norėdami dar labiau patobulinti vaizdą, turėsite naudoti kitus efektus. Vienas iš būdų pagerinti išlygiuotą vaizdą yra pridėti reguliavimo sluoksnį.
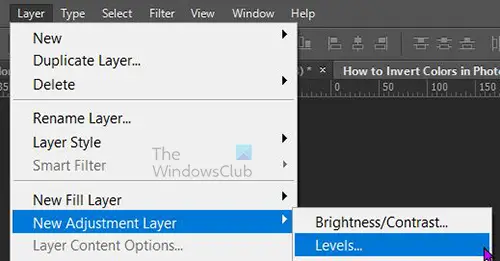
Norėdami pridėti reguliavimo sluoksnį, sluoksnių skydelyje pasirinkite vaizdo sluoksnį, tada eikite į viršutinę meniu juostą ir pasirinkite Sluoksnis tada Naujas reguliavimo sluoksnis tada Lygiai . Taip pat galite sukurti lygių sluoksnį nuėję į sluoksnių skydelio apačią ir spustelėję piktogramą Sukurkite naują užpildymo arba reguliavimo sluoksnį piktogramą. Atsiras meniu, paspauskite Lygiai .
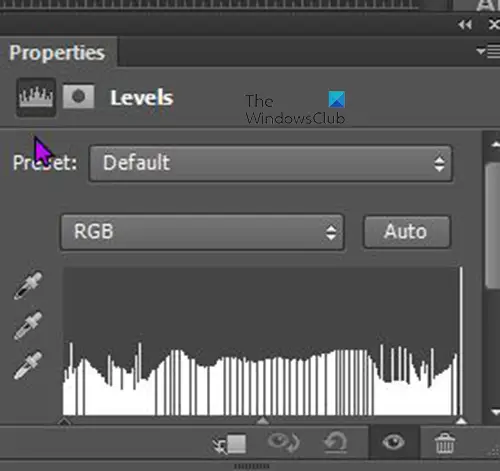
Lygiai atsiras savybių langas, spustelėkite slankiklius ir vilkite juos, stebėdami, kaip keičiasi vaizdas. Galite sustoti, kai pamatysite patenkinamus pokyčius.
Skaityti: Kaip įdėti skaidrų tekstą ant nuotraukos „Photoshop“.
Kodėl parenkant vaizdą meniu Equalize yra pilka?
Išlyginimo efektas ir kiti nustatymai nebus pasiekiami jokiam išmaniojo objekto vaizdui. Išmanųjį objektą atpažinsite, jei jo sluoksnyje sluoksnių skydelyje yra kvadratas. Išmanieji objektai apsaugo vaizdo pikselius nuo pakeitimų. Norėdami pritaikyti vaizdui išlyginimo efektą, dešiniuoju pelės mygtuku spustelėkite jį sluoksnių skydelyje ir pasirinkite Rasterizuoti sluoksnį. Po to vaizdui galite pritaikyti išlyginimo efektą.
Ar galima sulyginti tekstą?
„Photoshop“ gali sulygiuoti tekstą, tačiau tekstas turi būti rastrizuotas. Norėdami rastrizuoti tekstą, eikite į sluoksnių skydelį ir dešiniuoju pelės mygtuku spustelėkite teksto sluoksnį. Pasirodys meniu ir jame spustelėkite „Rasterizuoti tipą“. Taip pat galite rastruoti tekstą spustelėdami jį ir eidami į viršutinę meniu juostą. Viršutinėje meniu juostoje pasirinkite Tipas tada paspauskite Rastrinio tipo sluoksnis . Kai tekstas yra rastrizuotas, galite naudoti lygiavimo efektą, atkreipkite dėmesį, kad kai kurios spalvos ir gradientai nepasikeis naudojant lygintuvą.















