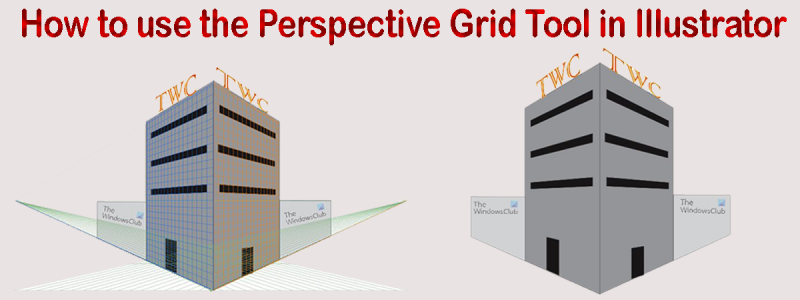„Illustrator“ įrankis „Perspective Grid“ yra galingas įrankis, galintis padėti sukurti nuostabią grafiką. Tačiau taip pat gali būti šiek tiek painu jį naudoti, jei nesate su juo susipažinę. Šiame straipsnyje trumpai apžvelgsime, kaip naudoti „Perspective Grid“ įrankį ir kaip jis gali padėti sukurti nuostabią grafiką. Perspektyvos tinklelio įrankis yra įrankių skydelyje, kategorijoje Perspektyva. Norėdami jį pasiekti, tiesiog spustelėkite ir palaikykite Perspektyvos įrankį, tada išskleidžiamajame meniu pasirinkite Perspektyvos tinklelio įrankį. Pasirinkę įrankį Perspektyvinis tinklelis pastebėsite, kad jūsų darbo sritis pasikeis ir įtrauks tinklelį. Šis tinklelis susideda iš trijų plokštumų: horizonto linijos, išnykimo taško ir žemės plokštumos. Horizonto linija yra horizontali linija, vaizduojanti žiūrinčiojo matymo liniją. Išnykimo taškas yra taškas, kuriame atrodo, kad objektai susilieja. Žemės plokštuma yra plokštuma, vaizduojanti žemę. Norėdami naudoti įrankį Perspektyvinis tinklelis, tiesiog spustelėkite ir vilkite tinklelį, kad sukurtumėte formą. Taip pat galite spustelėti Perspektyvos tinklelio įrankio parinktis valdymo skydelyje, kad pakeistumėte tinklelio ypatybes. „Perspective Grid“ įrankis yra puikus būdas sukurti nuostabią grafiką. Šiek tiek pasipraktikuodami galėsite jį panaudoti kurdami nuostabias iliustracijas, paveikslus ir kt.
„Illustrator“ yra viena geriausių vektorinės grafikos programų. „Illustrator“ naudoja ir profesionalai, ir mėgėjai. „Illustrator“ siūlo įvairius įrankius, kuriuos galite naudoti atlikdami beveik bet kokią užduotį, kurią tik sugalvojate. „Illustrator“ puikiai tinka kurti grafiką nuo pat pradžių ir naudojama logotipams, didelių projektų piešimui ir laisvos rankos brėžinių bei raidžių konvertavimui į vektorius. „Illustrator“ taip pat puikiai tinka maketams, kai norite pamatyti, kaip dizainas atrodys popieriuje ar skaitmeniniu formatu prieš jį kuriant. Tai patogu, kai žinai kaip naudoti perspektyvos tinklelio įrankį iliustratoriuje .

Naudodami Perspektyvos tinklelio įrankį stačiakampis objektas atrodo taip, lyg jis ilgainiui išnyksta ir išlieka amžinai. Vanishing Point Perspective įrankis imituoja tikrus objektus, tokius kaip sienos ir tvoros, stačiakampiai plokšti paviršiai ir pan. Tai svarbu tais atvejais, kai norite dėti objektus ar grafiką ant sienos arba lygaus paviršiaus ir norite pamatyti, kaip jie atrodo. atrodys.
Kaip naudoti „Illustrator“ įrankį „Perspective Grid“.
Nykstančio taško perspektyvos tinklelio įrankis leidžia vartotojui pamatyti, kaip jo darbas atrodytų ant paviršiaus, pavyzdžiui, sienos ar bet kurio kito paviršiaus. Šį įrankį gali naudoti grafikos dizaineriai, kurie apvynios automobilius vinilo plėvele. Jį taip pat gali naudoti pastatų dizaineriai ar dekoratoriai, kuriems reikia pamatyti, kaip atrodys jų darbai. Ją taip pat gali naudoti asmenys, kuriantys produktų pakuotes. Išdėstymas suteikia galimybę peržiūrėti dizainą prieš atliekant brangius darbus su tikromis medžiagomis. Dizaineriai ir inžinieriai gali parodyti klientams, kaip atrodys projektai, kad būtų galima greitai atlikti pakeitimus prieš baigiant projektą. Perspektyvinio tinklelio naudojimas yra vienas iš būdų naudoti „Photoshop“ iliustracijas „Illustrator“. Galite sukurti piešinį „Photoshop“ ir įdėti jį į „Illustrator“ ant perspektyvos tinklelio. Galite pakeisti „Photoshop“ iliustraciją į vektorinę ir naudoti ją „Illustrator“ perspektyvos tinklelyje.
- Prieiga prie Perspektyvos tinklelio įrankio
- Perspektyvos tinklelio supratimas
- Perspektyvos tinklelio įrankio dalys
- Tinklelio brėžinys
- Perspektyvinis tinklelio sukimas
- Laikyti
1] Prieiga prie Perspektyvos tinklelio įrankio
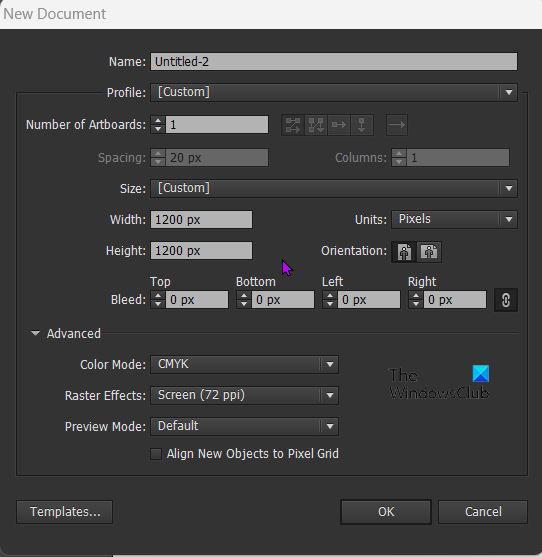
Norėdami naudoti „Perspective Grid“ įrankį, atidarykite „Illustrator“ ir atidarykite naują dokumentą pasirinkdami Failas. ir tada spustelėkite Nauja . Atsidarys langas Naujo dokumento parinktys, pasirinkite norimas parinktis ir spustelėkite Gerai patvirtinti. 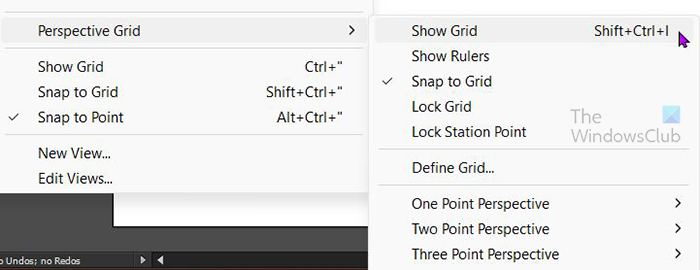
Norėdami pridėti perspektyvos įrankį prie dokumento, eikite į kairę Įrankių juosta ir spustelėkite Perspektyvos tinklelio įrankis . Paprastai jis randamas po formos įrankiu. Taip pat galite spustelėti nuorodą Lubos + P klaviatūroje. Taip pat galite atidaryti Perspektyvos įrankis viršutiniame meniu „Įrankiai“. Eiti į Malonus Tada Perspektyvinis tinklelis ir tada spustelėkite Rodyti tinklelį arba spustelėkite Shift + Ctrl + I klaviatūroje. Kai pereinate į viršutinį meniu ir pasirenkate Malonus Tada Perspektyvinis tinklelis Tada Rodyti tinklelį , perspektyvos tinklelis, kuris rodomas pagal numatytuosius nustatymus, paprastai yra dviejų taškų perspektyva, tačiau, jei anksčiau atidarėte bet kurį kitą rodinį, jis pagal numatytuosius nustatymus bus atidarytas.
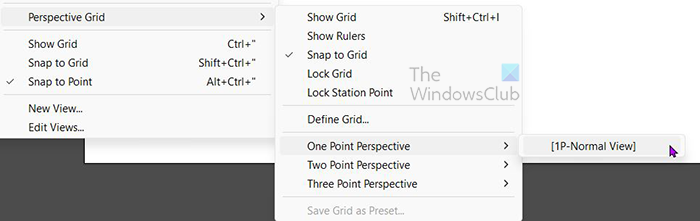
Jei norite, kad būtų atidarytas konkretus perspektyvos tinklelis, pasirinkite jį išskleidžiamajame meniu viršuje, o ne tik pasirinkę Rodyti tinklelį . Taip ir būtų Malonus Tada Perspektyvinis tinklelis tada spustelėkite norimą perspektyvą. Pavyzdžiui, jei pasirinksite Single Point, atsidarys meniu su [1P - Normal View]. Spustelėkite jį ir drobėje pasirodys vieno taško perspektyvos tinklelis. Viename aktyviame „Illustrator“ dokumente galite turėti tik vieną perspektyvinį tinklelį, todėl planuokite iš anksto ir pasirinkite tą, kuris tinka jūsų projektui.
2] Perspektyvinio tinklelio įrankio supratimas
Perspektyvos įrankis puikiai tinka piešti vaizdus, kad jie atrodytų taip, kaip ant objektų realiame pasaulyje. Perspektyvos įrankis gali padėti žinoti, kaip atrodys etiketė ant pakuotės, kaip reklama atrodys ant didelių pastatų ar transporto priemonių. Perspektyvos įrankis siūlo tris išankstinius perspektyvos tinklelio nustatymus. Perspektyva iš vieno taško , dviejų taškų perspektyva , ir trijų taškų perspektyva .
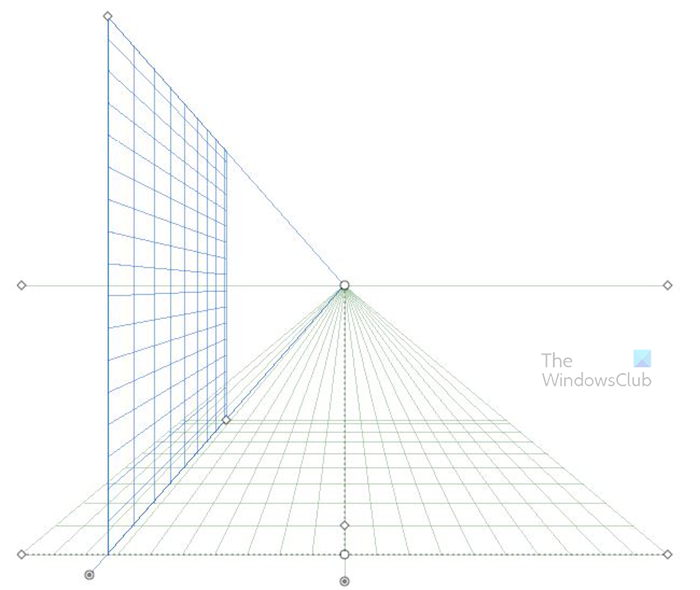
Tai vieno taško perspektyvos tinklelis.
defragmentavimas mft
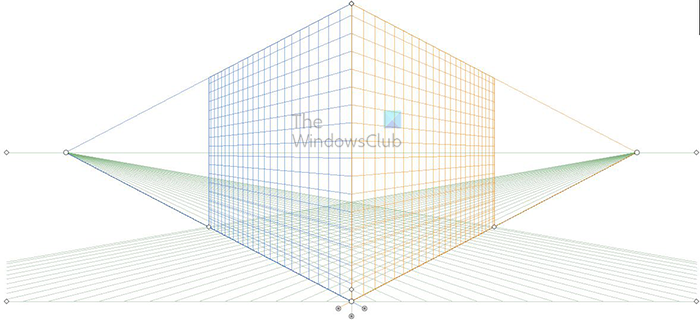 Tai dviejų taškų perspektyvos tinklelis.
Tai dviejų taškų perspektyvos tinklelis.
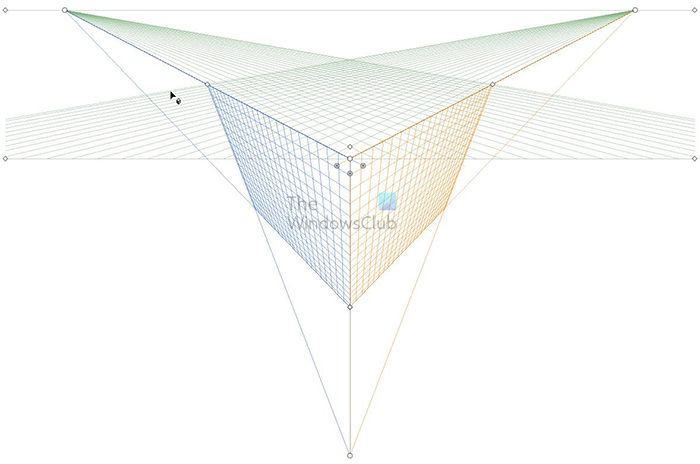
Tai trijų taškų perspektyvos tinklelis.
3] Perspektyvinės tinklelio dalys
„Perspective Grid“ įrankis turi svarbias dalis, kurios atlieka svarbias funkcijas.
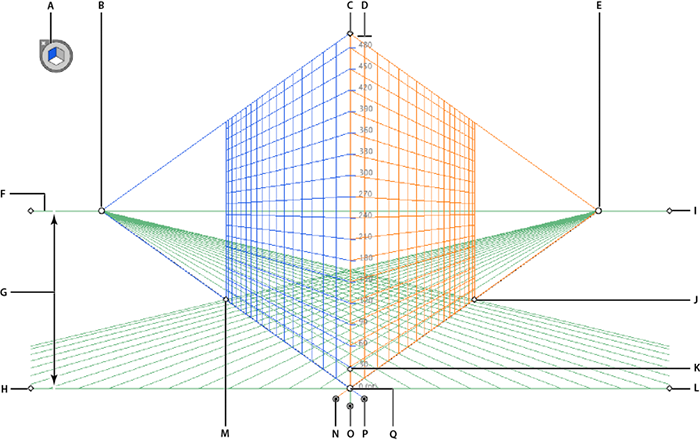
A. Valdiklis plokštumų perjungimui. Spustelėjus skirtingas šio valdiklio puses, bus pakeista aktyvi tinklelio plokštuma (pusė).
B. Kairysis nykimo taškas. Tai taškas kairėje, kur atrodo, kad tinklelis išnyksta į nebūtį, kur visos tinklelio linijos susilieja. Galite patraukti šį tašką ir perkelti tinklelio tašką horizontaliai.
C. Vertikalus tinklelio plotis yra taškas, kurį galite spustelėti ir vilkti, kad tinklelis būtų aukštesnis arba trumpesnis.
D. Perspektyvinė tinklelio liniuotė – ši liniuotė naudojama matavimui ir gali būti naudojama, kai reikia tikslių matavimų.
E. Dešinysis išnykimo taškas. Tai taškas dešinėje, kur tinklelis, atrodo, išnyksta į nebūtį, kur visos tinklelio linijos susilieja. Galite patraukti šį tašką ir perkelti tinklelio tašką horizontaliai.
F. Horizonto linija yra linija, rodanti horizontą (horizontali linija).
G. Horizonto aukštis – atstumas tarp horizonto linijos ir žemės lygio.
H. Žemės lygis yra kairioji žemės linija ir gali būti naudojama perkelti visą tinklelį ant drobės.
I. Horizonto lygis – naudojamas horizontaliai tinklelio linijai reguliuoti.
J. Tinklelio apimtis – jei perkeliama arčiau tinklelio, vertikalios ir apatinės tinklelio linijos susitrauks. Jei jis pasislenks iš tinklelio, jis juos pakeis arba padidins skaičių iki pat paskutinės vertikalios linijos.
K. Tinklelio langelių dydis – naudojamas tinklelio ląstelėms padidinti arba sumažinti. Judinkite aukštyn, kad padidintumėte, arba žemyn, kad sumažintumėte.
L. Žemės lygis yra teisinga žemės linija ir gali būti naudojama perkelti visą tinklelį ant drobės.
M. Tinklelio apimtis – jei perkelsite jį arčiau tinklelio, vertikalios ir apatinės tinklelio linijos sumažės. Jei jis pasislenks iš tinklelio, jis juos pakeis arba padidins skaičių iki pat paskutinės vertikalios linijos.
N. Tinklelis Dešinės plokštumos valdymas – Laikykite ir vilkite kairėn arba dešinėn, o dešinė plokštuma (pusė) judės ta kryptimi, kuria vilkite valdiklį. Jis gali uždengti šonus arba juos atskirti.
O. Horizontal Grid Plane Control – valdo, kaip tinklelis juda aukštyn arba žemyn. Tai galite naudoti norėdami sutrumpinti tinklelį ir pakeisti žemės lygio kampą.
P. Kairiojo tinklelio plokštumos valdymas – laikykite ir vilkite kairėn arba dešinėn, o kairioji plokštuma (šonas) judės ta kryptimi, kuria vilkite valdiklį. Jis gali uždengti šonus arba juos atskirti.
K. Kilmė – laikykite ir vilkite aukštyn arba žemyn į kairę arba dešinę, kad pakeistumėte tinklelio kilmę.
4] Piešimas tinklelyje
Perspektyvos tinklelis naudojamas meno kūrinio perspektyvai parodyti. Tai leis jums pamatyti, kaip meno kūrinys atrodys ant sienų ar grindų. Šis meno kūrinys gali būti iškabų, dekoracijų, etikečių ir kt.
Yra du būdai, kaip piešti perspektyviniame tinklelyje, kurį galite pasirinkti spustelėdami įrankį ir piešdami tiesiai tinklelyje. Tai geriausia, jei darote tik plokščius piešinius.
Taip pat galite piešti atskiroje vietoje ir vilkti piešinį į perspektyvų tinklelį. Tai geriausiai tinka išsamesniems brėžiniams. Galite paimti piešinį iš „Photoshop“ ar kitų šaltinių, atidaryti jį „Illustrator“ ir nuvilkti į perspektyvų tinklelį. Norėdami vilkti jį į tinklelį, pasirinkite Perspektyvos pasirinkimo įrankį, tada spustelėkite ir vilkite objektą ant rankenos. Turite įsitikinti, kad aktyvavote plokštumą (pusę), kurioje norite dėti piešinį. Puikus tinklelio dalykas yra tai, kad galite jį naudoti tinkamai išlygiuoti piešinį.
Galite sukurti sienos piešinį naudodami „Photoshop“ arba rasti jį internete, tada įdėti jį į perspektyvų tinklelį ir ant jo uždėti norimą ženklo dizainą. Tai suteiks jums idėją, kaip jūsų darbas atrodys ant sienos realiame pasaulyje.
Nepamirškite spustelėti tos plokštumos perjungimo valdiklio pusės, kuri atitinka tinklelio pusę. Tada naudokite Perspektyvos pasirinkimo įrankį, kad įdėtumėte piešinį į aktyviąją tinklelio pusę. Norėdami laikinai naudoti perspektyvos pasirinkimo įrankį. Paspauskite Ctrl, kai naudojate perspektyvą
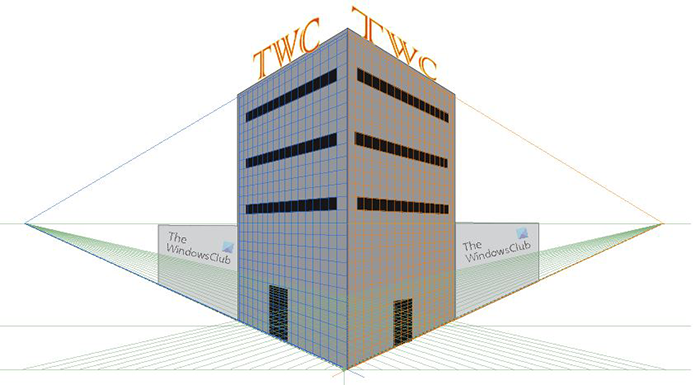
Tai vaizdas perspektyviniame tinkle, kuriame matomos tinklelio linijos.
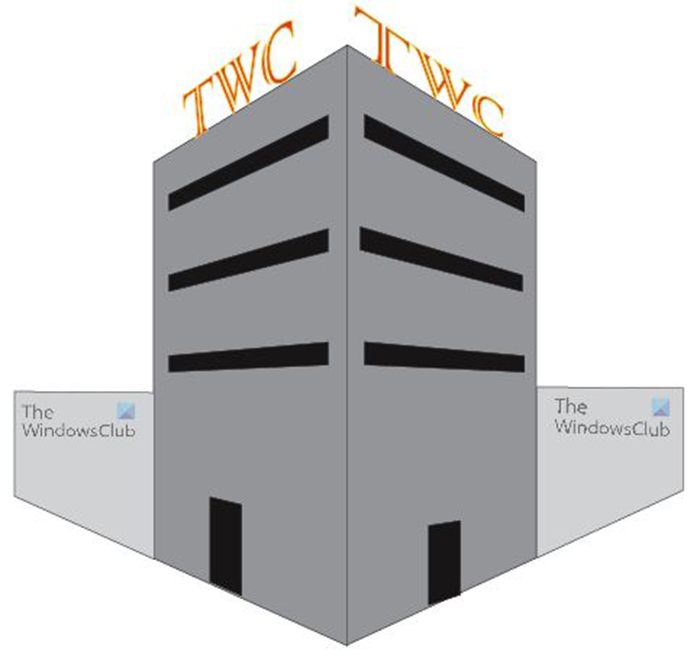
Tai vaizdas be perspektyvinių tinklelio linijų.
5] Išjungti perspektyvinį tinklelį
Kai baigsite kurti perspektyvinį tinklelį arba tiesiog norite kurį laiką žiūrėti į piešinį be tinklelio, galite jį išjungti. Yra du būdai išjungti perspektyvos tinklelį. Pirmasis būdas išjungti perspektyvinį tinklelį yra eiti į viršutinį įrankių meniu ir spustelėti View, tada Perspective Grid, tada Hide Grid. Kitas būdas išjungti perspektyvų tinklelį yra užveskite pelės žymeklį virš X įjungta Lėktuvo perjungimo valdiklis kol žymeklis virsta ranka, tada paspauskite X ir perspektyvinės plokštumos tinklelis užsidaro. Taip pat galite išjungti perspektyvos tinklelį spustelėdami Ctrl + Shift + я .
6] Tinklelio užraktas
Norėdami išvengti tam tikrų judesių, galite užrakinti tinklelį. Norėdami užrakinti tinklelį, eikite į viršutinį meniu ir pasirinkite Malonus Tada Perspektyvinis tinklelis tada pasirinkite užraktą, kurį norite taikyti, arba Užrakto tinklelis arba Stoties punkto užraktas .
Tinklelio užraktas: Ši parinktis apriboja tinklelio judėjimą ir kitą tinklelio redagavimą, kai naudojate įrankį Perspective Grid. Galite pakeisti tik lėktuvo matomumą ir padėtį.
Stoties bloko taškas: Kai pažymėtas žymimasis laukelis Užrakinti stoties tašką, išnykstantys taškai juda sinchroniškai. Jei žymės langelis nepažymėtas, išnykimo taškai juda nepriklausomai, o stoties taškas taip pat juda.
7] Išsaugoti
Kai sunkus darbas bus atliktas, laikas jį išsaugoti. Prieš išsaugant bet kokiu kitu formatu, geriausia jį išsaugoti kaip Illustrator. .Yra failą, kad vėliau galėtumėte jį redaguoti. Norėdami išsaugoti kaip Illustrator .Yra failą eikite į Failas Tada Išsaugoti kaip tada pasirodys dialogo langas Įrašyti kaip. Įveskite failo pavadinimą ir spustelėkite Išsaugoti. Įsitikinkite, kad failo plėtinys sako .Yra .
Pavyzdžiui, norėdami išsaugoti failą kitu formatu JPEG naudoti internetu arba PNG Norėdami išsaugoti be fono, eikite į Failas tada pasirinkite Eksportuoti . Atsiras dialogo langas Eksportuoti, įveskite failo pavadinimą, tada pasirinkite failo formatą. JPG arba PNG arba bet koks kitas palaikomas formatas.
Skaityti: Kaip pasukti kreipiklius „Illustrator“ ir „Photoshop“.
Koks yra perspektyvos įrankio „Illustrator“ tikslas?
Perspektyvos įrankis naudojamas objektų orientacijai pakeisti, kad jie atrodytų tikroviškiau, nes atitiktų aplinkinių objektų perspektyvą. Orientuodami objektus su nykstančiu perspektyvos tašku jie taps realistiškesni.
Kas yra perspektyvinio pasirinkimo įrankis?
Perspektyvinio pasirinkimo įrankis leidžia pasirinkti, perkelti, keisti mastelį, kopijuoti ir transformuoti objektus perspektyvoje. Taip pat į perspektyvų tinklelį galite įtraukti įprastų objektų, teksto ir simbolių.
Kam galite naudoti perspektyvų tinklelį?
Perspektyvinis tinklelis gali būti naudojamas daugeliui dalykų, inžinieriai gali jį naudoti projektuodami konstrukcijas. Jie gali būti naudojami pakuočių dizainui, kai naudojamas pakuotės išdėstymas ir pridedama etiketė. Tai parodys, kaip jis atrodys, kai bus sukurtas. Įmonės, kuriančios transporto priemonių ir pastatų grafiką, gali naudoti perspektyvinę diagramą, kad sukurtų šių elementų maketą su grafika, kad parodytų klientams, kaip atrodys jų darbas, kai jis bus baigtas. Kraštovaizdžio kūrėjai gali jį naudoti kurdami skaitmeninius dizainus, kad parodytų klientams, arba kaip prieš projektą. Yra tiek daug programų, kuriose galite naudoti perspektyvų diagramą.