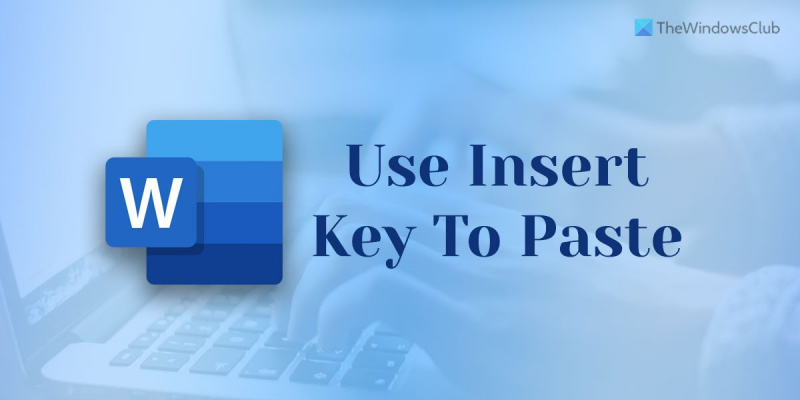Darant prielaidą, kad norite bendro įvado į HTML: HTML yra standartinė žymėjimo kalba kuriant tinklalapius ir žiniatinklio programas. Naudodamas pakopinius stilių lapus (CSS) ir „JavaScript“ jis sudaro pasaulinio tinklo kertinių technologijų triadą. Žiniatinklio naršyklės gauna HTML dokumentus iš žiniatinklio serverio arba iš vietinės saugyklos ir pateikia dokumentus į daugialypės terpės tinklalapius. HTML semantiškai aprašo tinklalapio struktūrą ir iš pradžių įtraukė dokumento išvaizdos užuominas. HTML elementai yra HTML puslapių kūrimo blokai. Naudojant HTML konstrukcijas, vaizdai ir kiti objektai, pvz., interaktyvios formos, gali būti įterpti į pateiktą puslapį. Tai suteikia galimybę kurti struktūrinius dokumentus, žymint teksto struktūrinę semantiką, pvz., antraštes, pastraipas, sąrašus, nuorodas, citatas ir kitus elementus. HTML elementai yra nubrėžti žymomis, parašyti naudojant kampinius skliaustus. HTML žymos dažniausiai pateikiamos poromis, pvz
ir
, nors kai kurie žymi tuščius elementus, todėl, pavyzdžiui, yra nesuporuotiJei norite greitai paste tex t in Žodis , tu gali naudoti Įdėkite raktą vietoj to Ctrl + V . Nors ji nėra įjungta pagal numatytuosius nustatymus, šią funkciją galite įjungti naudodami „Word“ parinktis, vietinės grupės strategijos rengyklę ir registro rengyklę. Pažiūrėkime, kaip tai padaryti.

Norėdami naudoti įterpimo klavišą tekstams į Word dokumentus įterpti, turite įjungti šį nustatymą. Kadangi pagal numatytuosius nustatymus jis neįjungtas, turite tai padaryti rankiniu būdu. Kaip minėta anksčiau, yra trys būdai tai padaryti, o šiame straipsnyje pateikiami visi būdai. Galite sekti bet kurį iš jų pagal savo poreikius.
yra java saugus Windows 10
Kaip naudoti įterpimo klavišą greitai įterpti tekstą į Word
Norėdami įterpti tekstą į Word, pirmiausia turite jį įjungti vienu iš šių būdų:
- „Word“ parinkčių naudojimas
- Vietinės grupės strategijos redaktoriaus naudojimas
- Naudojant registro rengyklę
Norėdami sužinoti daugiau apie šiuos veiksmus, skaitykite toliau.
1] „Word“ parinkčių naudojimas
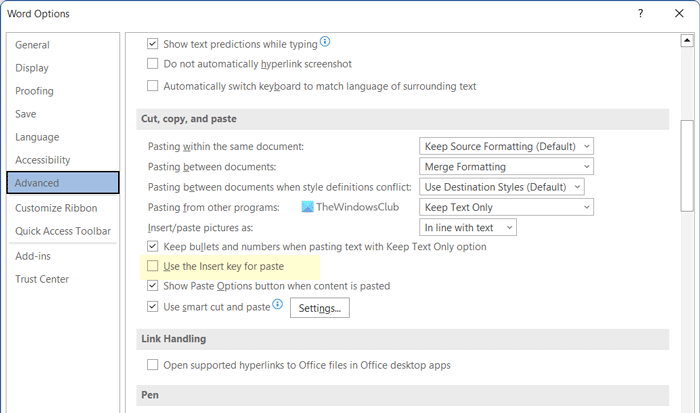
„iPhone“ nebus sinchronizuojamas su „iTunes Windows 10“
Norėdami įterpti tekstą į Word, atlikite šiuos veiksmus.
- Kompiuteryje atidarykite „Microsoft Word“.
- Spustelėkite Failas Meniu.
- Spustelėkite Galimybės Mygtukas matomas apatiniame kairiajame kampe.
- Pereiti prie Išplėstinė skirtuką
- Eikite į Iškirpti, nukopijuoti ir įklijuoti skyrius.
- Patikrinti Norėdami įklijuoti, naudokite įterpimo klavišą žymimasis langelis.
- Paspauskite GERAI mygtuką, kad išsaugotumėte pakeitimus.
- Nukopijuokite tekstą, kurį norite įklijuoti, ir spustelėkite mygtuką Įdėti Raktas.
Jūsų tekstas bus automatiškai įterptas į dokumentą. Kitaip tariant, jums nereikia paspausti Ctrl + V arba naudoti kontekstinį meniu, kad padarytumėte tą patį. Geriausia, kad galite įklijuoti kelis kartus paspausdami tą patį įterpimo klavišą.
2] Vietinės grupės strategijos redaktoriaus naudojimas
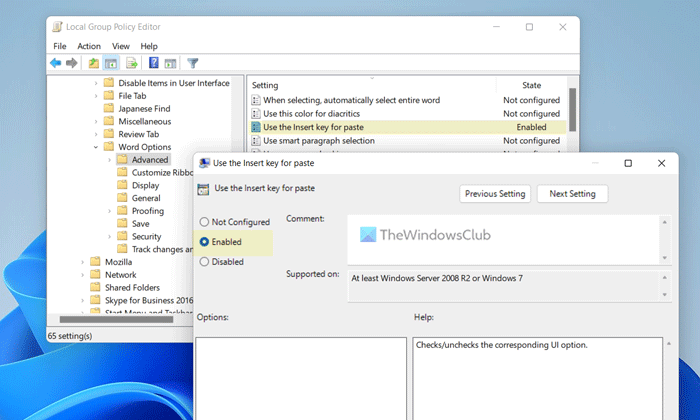
Kaip minėta anksčiau, šį nustatymą galite įjungti arba išjungti naudodami vietinės grupės strategijos rengyklę. Tačiau turite įdiegti „Office“ grupės strategijos šabloną. Po to atlikite šiuos veiksmus, kad įjungtumėte įklijavimą naudodami klavišą Insert:
- Paspauskite Win + R norėdami atidaryti raginimą Vykdyti.
- Tipas gpedit.msc ir pataikė Įeiti mygtuką.
- Eikite šiuo keliu: Vartotojo konfigūracija > Administravimo šablonai > Microsoft Word 2016 > Word parinktys > Išplėstinė
- Dukart spustelėkite Norėdami įklijuoti, naudokite įterpimo klavišą parametras.
- Pasirinkite Įskaitant variantas.
- Paspauskite GERAI mygtuką, kad išsaugotumėte pakeitimus.
- Ignoruoti Microsoft Word.
- spustelėkite Įdėti nukopijuotiems tekstams įklijuoti raktas.
Jei norite anuliuoti šį pakeitimą, turite atidaryti tą pačią parinktį, kaip nurodyta aukščiau, ir pasirinkti Nenustatyta variantas.
kažkas neleidžia atidaryti šio pdf
3] Registro rengyklės naudojimas
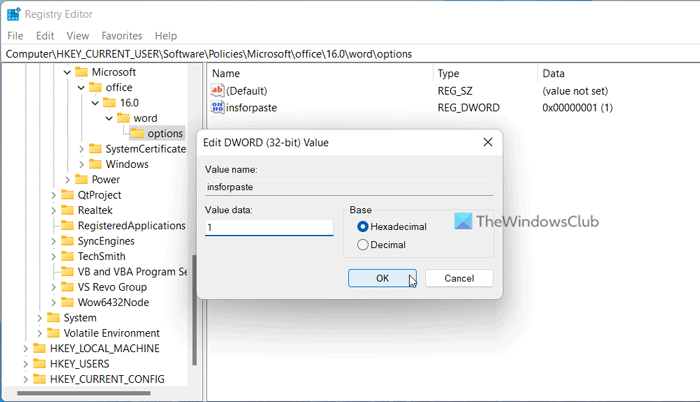
Jei norite įjungti įklijavimą naudodami „Word“ funkciją „Įklijuoti raktą“ naudodami registro rengyklę, atlikite šiuos veiksmus:
- Paieška regedit užduočių juostos paieškos laukelyje.
- Spustelėkite atskirą paieškos rezultatą.
- Paspauskite Taip mygtuką.
- Eikite į šį kelią: HKEY_CURRENT_USERSoftwarePoliciesMicrosoftoffice16.0.
- Dešiniuoju pelės mygtuku spustelėkite 16.0 > Naujas > Raktas ir vadink tai kaip žodį .
- Dešiniuoju pelės mygtuku spustelėkite žodis > sukurti > klavišas ir nustatykite pavadinimą kaip galimybės .
- Dešiniuoju pelės mygtuku spustelėkite parinktys > Nauja > DWORD reikšmė (32 bitų) .
- vadink kaip informuotas .
- Dukart spustelėkite jį, kad nustatytumėte nurodytą reikšmę kaip 1 .
- Paspauskite GERAI mygtuką.
- Iš naujo paleiskite kompiuterį.
Po to galite atidaryti „Word“ dokumentą ir spustelėti mygtuką Įdėti mygtuką, kad pradėtumėte įklijuoti. Tačiau jei šios funkcijos jums nebereikia, galite atidaryti tą pačią REG_DWORD reikšmę ir nustatyti nurodytą reikšmę kaip 0 . Be to, tą patį galite pašalinti. Norėdami tai padaryti, dešiniuoju pelės mygtuku spustelėkite jį, pasirinkite Ištrinti parinktį ir spustelėkite Taip mygtuką.
sukurkite ir atspausdinkite voką su pasirinktu gavėjo adresu
Skaityti: Kaip apversti arba apversti tekstą programoje Word
Kaip įklijuoti naudojant įterpimo klavišą?
Norėdami įklijuoti naudodami įterpimo klavišą, turite įjungti aukščiau pateiktą parinktį. Yra trys būdai, kaip įjungti arba išjungti šią „Microsoft Word“ funkciją. Paprasčiau tariant, pirmiausia atidarykite Word parinkčių juostą ir eikite į Išplėstinė skirtukas Tada raskite Norėdami įklijuoti, naudokite įterpimo klavišą parinktį ir pažymėkite atitinkamą langelį. Galiausiai spustelėkite GERAI mygtuką, kad išsaugotumėte pakeitimus.
Kaip „Word“ naudoti klavišą „Įterpti“?
Galite naudoti „Word“ klavišą „Įterpti“, kad įterptumėte tekstus į dokumentus. Jei reikia įklijuoti vieną ar daugiau kartų, galite naudoti šį klavišą, kad atliktumėte darbą. Tačiau šį nustatymą turite įjungti naudodami aukščiau paminėtą vadovą. Galite naudoti „Word“ parinktis, vietinės grupės strategijos rengyklę arba registro rengyklę.
Skaityti: Kaip naudoti „Ink to Shape“ programoje „Word“, „PowerPoint“, „Excel“. .