Jei jūsų „Windows 11“ arba „Windows 10“ kompiuteris veikia lėtai, o procesas Wifitask.exe naudoja daug procesoriaus, nesijaudinkite. Tai normalus ir būtinas procesas. Tačiau jei matote, kad per daug naudojamas CPU, gali kilti problemų. Yra keletas dalykų, dėl kurių Wifitask.exe gali naudoti daug procesoriaus. Viena iš jų yra tai, kad procesas nėra tinkamai sukonfigūruotas. Kitas dalykas yra tai, kad procesą naudoja kenkėjiška programa. Jei matote, kad Wifitask.exe naudoja daug procesoriaus, galite pabandyti išspręsti problemą iš naujo sukonfigūruodami procesą arba vykdydami kenkėjiškų programų nuskaitymą. Norėdami iš naujo sukonfigūruoti Wifitask.exe procesą, atidarykite užduočių tvarkytuvę ir eikite į skirtuką Procesai. Dešiniuoju pelės mygtuku spustelėkite Wifitask.exe ir pasirinkite Ypatybės. Ypatybių lange eikite į skirtuką Suderinamumas ir įsitikinkite, kad parinktis „Vykdyti šią programą kaip administratoriui“ nepasirinkta. Jei pasirinkta parinktis „Vykdyti šią programą kaip administratoriui“, panaikinkite jos pasirinkimą ir spustelėkite Gerai. Tai išspręs problemą, jei priežastis yra neteisinga konfigūracija. Jei įtariate, kad Wifitask.exe naudoja kenkėjiška programa, galite nuskaityti kompiuterį, ar nėra kenkėjiškų programų. Norėdami tai padaryti, atidarykite užduočių tvarkyklę ir eikite į skirtuką Procesai. Spustelėkite Wifitask.exe procesą, tada spustelėkite mygtuką „Ieškoti kenkėjiškų programų“. Tai nuskaitys jūsų kompiuterį, ar nėra kenkėjiškų programų, ir pašalins visas rastas. Jei matote, kad Wifitask.exe naudoja daug procesoriaus, nesijaudinkite. Tai normalus ir būtinas procesas. Tačiau jei matote, kad per daug naudojamas CPU, gali kilti problemų. Galite pabandyti išspręsti problemą iš naujo sukonfigūruodami procesą arba vykdydami kenkėjiškų programų nuskaitymą.
kiosko naršyklės langai
Kai „Windows“ nuolat lėtėja arba užšąla, manoma, kad pirmasis kaltininkas yra bjauri užduotis „Task Manager“ lange, dėl kurios didėja procesoriaus naudojimas. Jei užduotis Wifitask.exe tada pateikiame veiksmus, kurių galite imtis norėdami išspręsti šią problemą.

Kas yra Wifitask.exe procesas?
„Wifitask.exe“ procesas yra foninis procesas, susijęs su belaidžiu tinklu „Windows“ kompiuteriuose. Pilna jo forma Belaidžio fono užduotis . Jis yra aplanke System32. Šis failas yra galiojantis „Microsoft“ failas, o originalus failas nėra virusas.
Pataisykite didelio procesoriaus naudojimo Wifitask.exe
Jei „Windows 11/10“ užduočių tvarkytuvėje naudojate daug procesoriaus Wifitask.exe procesui, čia pateikiami veiksmai, kurių galite imtis norėdami sumažinti problemą.
- Rankiniu būdu atnaujinkite „Windows“.
- Naudokite tinklo nustatymo iš naujo mygtuką
- Paleiskite SFC Scan
- Iš naujo nustatykite „Windows“ saugos nustatymus į numatytuosius
- Išjunkite „Windows Defender“ ir naudokite alternatyvią antivirusinę programinę įrangą.
- Vykdykite visą nuskaitymą naudodami „Windows Security“ ir trečiosios šalies neprisijungus veikiančią antivirusinę programą pagal poreikį.
1] Atnaujinkite „Windows“ rankiniu būdu
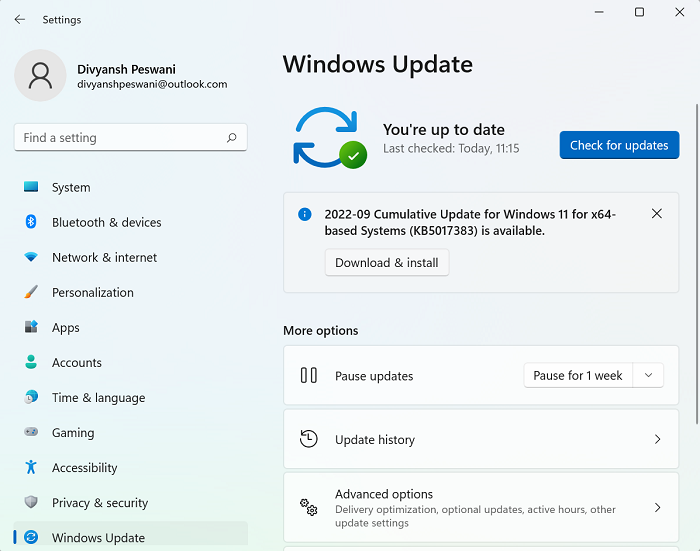
„Microsoft“ žino apie šią problemą, nes ji buvo plačiai aptariama forumuose. Taigi yra tikimybė, kad ji išspręs šią problemą ateityje. Jei „Microsoft“ elgsis teisingai, taisymas bus išsiųstas „Windows“ vartotojams naudojant „Windows Update“. Taigi atnaujinę „Windows“ kompiuterį gali išspręsti diskusijos problemą.
atidaromasis žodis saugiuoju režimu
2] Naudokite tinklo nustatymą iš naujo
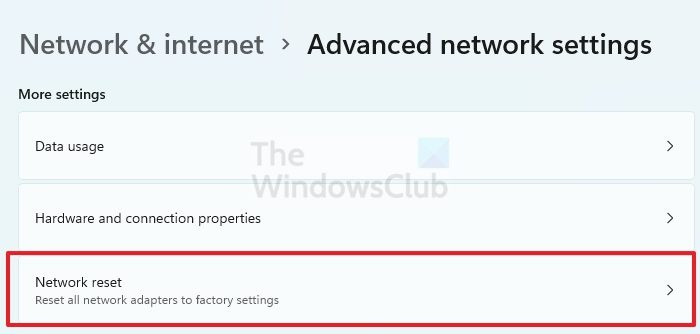
Dėl bet kokių kompiuterio tinklo nustatymų pakeitimų gali kilti problemų, panašių į aptariamas. Tokiu atveju tinklo atstatymas gali būti naudingas. Procedūra yra tokia:
- Dešiniuoju pelės mygtuku spustelėkite Pradėti mygtuką ir pasirinkite Nustatymai iš meniu.
- Eiti į Tinklas ir internetas kairėje esančiame sąraše.
- Dešinėje srityje slinkite žemyn iki Išplėstiniai tinklo nustatymai .
- Slinkite žemyn ir spustelėkite Tinklo nustatymas iš naujo .
- Pasirinkite Nustatyti iš naujo dabar .
3] Paleiskite sistemos failų tikrintuvą
Norėdami pakeisti galimai sugadintus OS failus, galite paleisti sistemos failų tikrintuvą.
Atsidariusiame padidintos komandų eilutės lange įveskite šiuos žodžius ir paspauskite Enter:
|_+_|sfc programa veiks kurį laiką ir, jei randama kokių nors pažeidimų, pakeiskite juos paleisdami iš naujo.
PATARIMAS : Taip pat galite nuskaityti ir taisyti vieną failą naudodami sistemos failų tikrintuvą.
4] Iš naujo nustatykite „Windows“ saugos nustatymus į numatytuosius
Kita aptariamos problemos priežastis gali būti bjaurūs „Windows“ saugos nustatymai. Tokiu atveju galite iš naujo nustatyti „Windows“ apsaugą arba iš naujo įdiegti „Windows Defense“ ir paleisti sistemą iš naujo. Iš naujo nustatę šias parinktis patikrinkite, ar problema išspręsta.
5] Išjunkite „Windows Defender“ ir naudokite alternatyvią antivirusinę programinę įrangą.
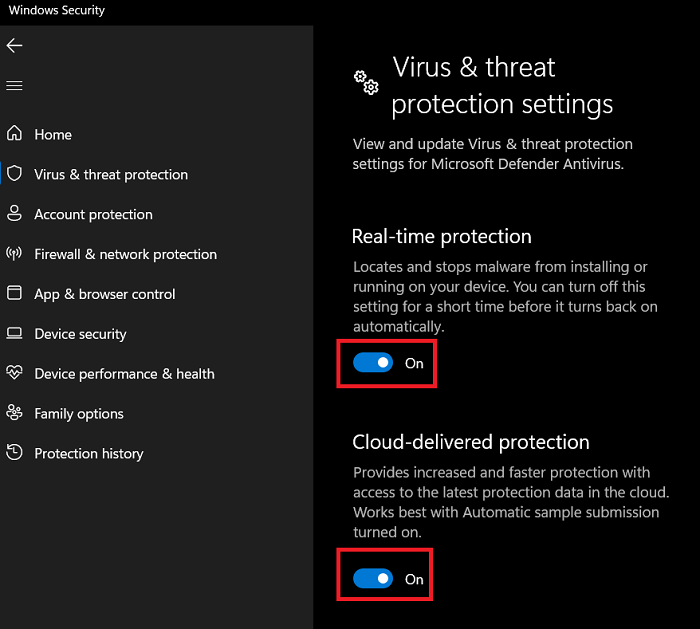
USB įrenginys neatpažintas
Kadangi „Wifitask.exe“ procesas yra susietas su „Windows Defender“, galite jį išjungti ir naudoti nemokamą trečiosios šalies antivirusinę programinę įrangą. Žinoma, kad šie programinės įrangos produktai paprastai lenkia „Windows Defender“. „Windows Defender“ išjungimo procedūra yra tokia:
- Paieška „Windows“ sauga IN „Windows“ paieška yra
- Atidarykite programą.
- Eiti į Apsauga nuo virusų ir grėsmių kairėje esančiame sąraše.
- Dešinėje srityje pasirinkite Nustatymų valdymas .
- pasukite jungiklį IŠJUNGTA iš Realaus laiko apsauga ir Apsauga nuo debesų .
6] Vykdykite visą nuskaitymą naudodami „Windows Security“ ir trečiosios šalies atskirą antivirusinę programą pagal poreikį.
Virusas taip pat gali būti problemos priežastis diskusijoje. Tokiu atveju gali padėti visas sistemos nuskaitymas. Pirmiausia pabandykite nuskaityti sistemą naudodami „Windows Security“. Šis nuskaitymas yra nemokamas ir gana efektyvus. Arba galite pabandyti nuskaityti sistemą naudodami trečiosios šalies antivirusinę programą. Turime rekomendacijų dėl kelių nemokamų trečiųjų šalių antivirusinių programų.
Ar Wifitask.exe yra virusas?
Nors originalus Wifitask.exe failas nėra virusas, kibernetiniai nusikaltėliai naudoja triuką, kad užmaskuotų viruso failą tikrojo failo pavadinimu. Tokiu atveju galite patikrinti failo vietą taip:
- Paieška Užduočių tvarkyklė IN „Windows“ paieškos juosta ir atidarykite programą.
- Paspauskite Atidaryto failo vieta .
- Jei failo vieta C:Windowssystem32wifitask.exe , tada viskas gerai.
- Kitu atveju atlikite visą sistemos antivirusinį nuskaitymą naudodami nemokamą trečiosios šalies antivirusinę programinę įrangą.
Ar įmanoma 100% paleisti procesorių?
Kai sistema veikia 100% procesoriaus naudojimas , o tai reiškia, kad sistema yra priversta atlikti daugiau darbo, nei gali atlikti. Tokiu atveju kompiuteris gali veikti normaliai arba perkrauti ir užšalti. Tačiau visada yra gera idėja paleisti procesus, kurie sukelia daug procesoriaus naudojimo.
universalios temos patcher windows7
Koks yra įprastas procesoriaus naudojimo procentas?
Normalus procesoriaus naudojimo procentas yra mažesnis nei 10%, tačiau jis gali padidėti, kai sistemoje veikia svarbūs fono procesai. Tokiu atveju procentas gali pakilti iki 40-50%. Šiuos svarbius procesus galite perkelti į ne tokį svarbų laiko intervalą. Po to galite užmušti nekritinius procesus, kad palengvintumėte procesoriaus naudojimą.
Ar pridėjus RAM išspręsite didelį procesoriaus naudojimą?
Ne, RAM pridėjimas neturės įtakos procesoriaus naudojimo procentams, nes RAM yra kitokio tipo atmintis. Norėdami sumažinti didelį procesoriaus naudojimą, pašalinkite proceso, dėl kurio naudojamas didelis CPU, triktis. Kai atliksite reikiamus veiksmus, procesoriaus naudojimas žymiai sumažės.














