Jei esate IT ekspertas, žinote, kad „Windows 11“ yra puiki operacinė sistema įrenginiams tinkinti. Štai kaip pakeisti arba tinkinti įrenginio naudojimą sistemoje „Windows 11“.
chrome pdf viewer 2 failai
Norėdami pakeisti arba tinkinti įrenginio naudojimą sistemoje „Windows 11“, pirmiausia atidarykite valdymo skydelį. Tada spustelėkite „Aparatūra ir garsas“. Tada spustelėkite „Įrenginiai ir spausdintuvai“. Galiausiai spustelėkite „Įrenginių tvarkytuvė“.
Įrenginių tvarkytuvėje matysite visų prie kompiuterio prijungtų įrenginių sąrašą. Norėdami pakeisti arba tinkinti įrenginio naudojimą, spustelėkite įrenginį, kurį norite pakeisti. Tada spustelėkite skirtuką „Ypatybės“. Skirtuke Ypatybės matysite įvairias įrenginio tinkinimo parinktis. Atlikite pakeitimus ir spustelėkite „Gerai“.
Tai viskas, ko reikia norint pakeisti arba tinkinti įrenginio naudojimą sistemoje „Windows 11“! Vos keliais paspaudimais galite tinkinti savo įrenginius, kad jie veiktų taip, kaip norite.
Šiame įraše parodysime, kaip pakeisti arba įdiegti Įrenginio naudojimas sistemoje „Windows 11“. . „Windows 11“ yra tokia dėmesinga; galite nustatyti greitį ir praleisti kai kuriuos dalykus, o vėliau grįžti ir baigti. „Windows“ leidžia praleisti tam tikrus veiksmus ir atlikti juos vėliau, kai tai patogu. Kol nustatymai nėra labai svarbūs „Windows“ veikimui, juos galima praleisti. Tačiau svarbu žinoti, kaip pakeisti arba nustatyti įrenginio naudojimą sistemoje „Windows 11“. .

Kaip pakeisti arba tinkinti įrenginio naudojimą sistemoje „Windows 11“.
Įrenginio naudojimas pasirinkta parinktis nurodys Microsoft, kaip planuojate naudoti kompiuterį. Tai privers „Windows“ rodyti suasmenintus skelbimus, patarimus ir gudrybes pagal jūsų pasirinktą įrenginio naudojimą. Jei sąrankos metu nepasirinkote naudoti įrenginio arba norite pakeisti įrenginio naudojimą, galite tai padaryti bet kuriuo metu atlikdami šiame straipsnyje nurodytus veiksmus.
- Įrenginio naudojimo atvejai
- Įgalinkite arba išjunkite įrenginio naudojimo parinktis nustatymuose
1] Įrenginio naudojimo parinktys
Yra šešios Įrenginio naudojimas „Windows 11“ galimos parinktys yra šios:
- Žaidimai – bus žaidimų pasiūlymų, populiarių žaidimų leidimų. Kadangi „Microsoft“ priklauso „Xbox“, galite gauti „Xbox Game Pass“ bandomąsias versijas.
- Šeima – Bus pasiūlymų, kaip kompiuterį paversti šeimai. Skirtingi vartotojai turi savo profilius ir slaptažodžius. Pakeiskite saugos nustatymus ir taip pat susisiekite su šeimos nariais nustatydami „Microsoft“ šeimos grupę.
- Kūrybiškumas - Gausite pasiūlymų dėl programėlių ir svetainių, susijusių su kūrybiškumu.
- Mokykla - Jums bus pateikti pasiūlymai, kaip naudoti „One Drive“ mokyklos užduotims saugoti. Bus pasiūlymų dėl kitų programėlių, kurios leis savarankiškai atlikti mokyklinius darbus arba bendradarbiauti su kitais internete.
- Pramogos – „Windows“ turės pasiūlymų, kaip žiūrėti vaizdo įrašus, naršyti internete ir prisijungti prie socialinių tinklų,
- Verslas „Windows pateiks pasiūlymų dėl programų, kurias galite naudoti norėdami valdyti savo verslą, sekti išlaidas ir bendrauti su klientais.
2] Nustatymuose įjunkite arba išjunkite įrenginio naudojimo parinktis.
Gali būti, kad nustatydami „Windows“ praleidote įrenginio naudojimo nustatymus arba galbūt norėsite pakeisti įrenginio naudojimo nustatymus įjungdami arba išjungdami bet kurį iš jų arba visus. Norėdami tai padaryti, galite atlikti šiuos veiksmus:
laimėti temp failus
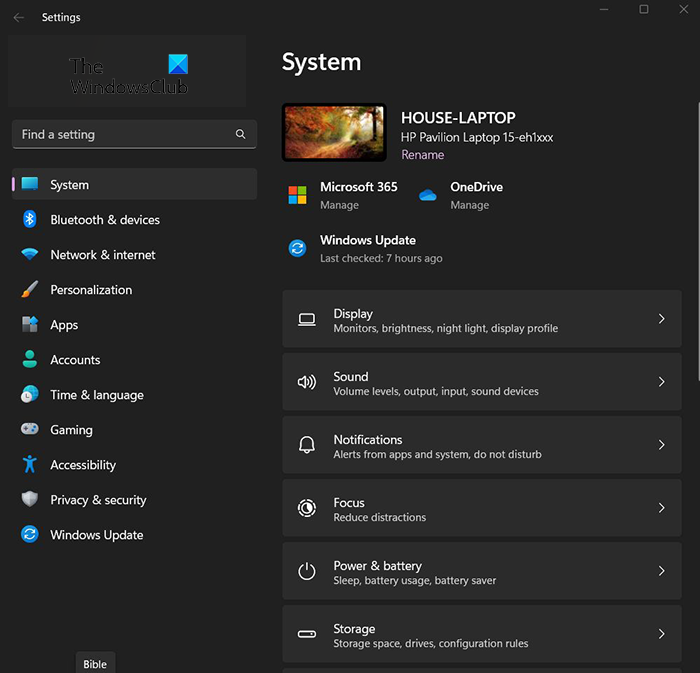
Paspauskite Start mygtukas ir tada spustelėkite Nustatymai piktograma arba Dešiniuoju pelės mygtuku spustelėkite pradžios mygtuką ir pasirinkite Nustatymai , taip pat galite spustelėti „Windows“ klavišas + I norėdami pasiekti nustatymus. Atsiras nustatymų langas.
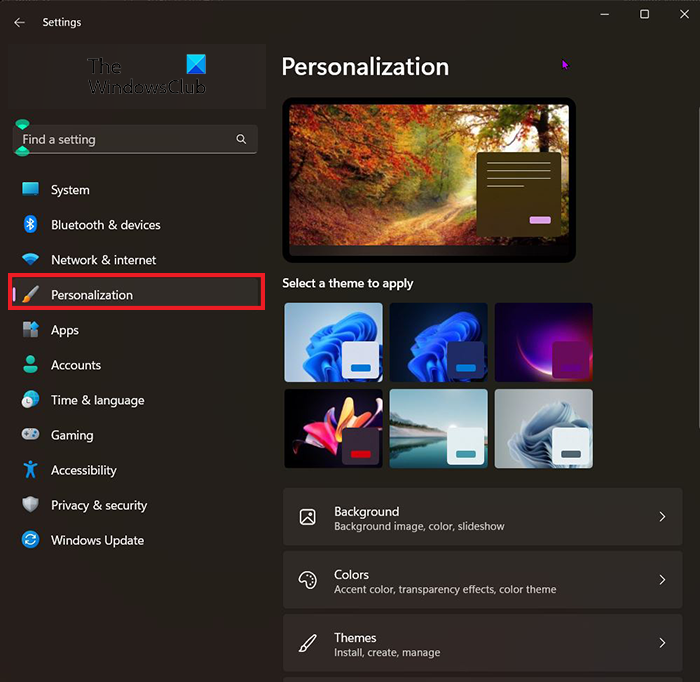
kaip pasirinkti daugiau nei vieną failą
Norėdami pasiekti įrenginio naudojimo parinktis, žiūrėkite lango Nustatymai dešinėje ir pasirinkite Personalizavimas . 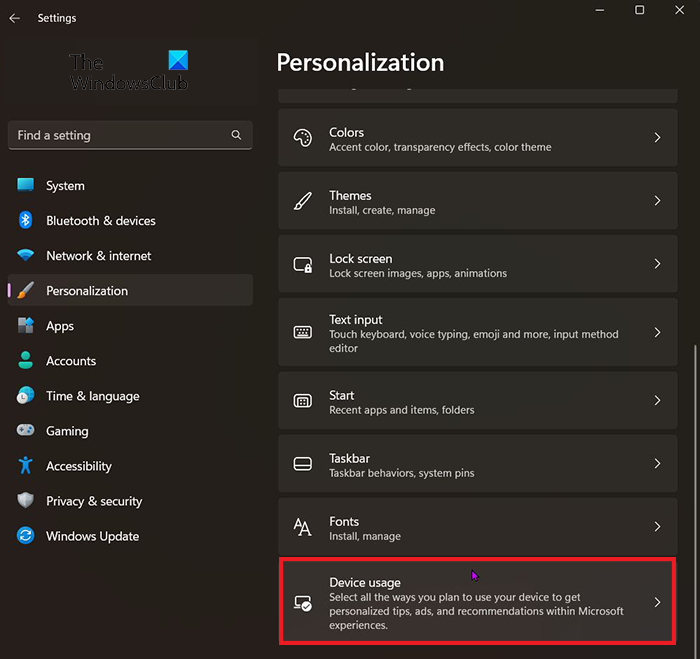
Spustelėję personalizuoti raskite Įrenginio naudojimas . Jis bus arčiau lango apačios. suradę įrenginio naudojimą, spustelėkite jį. 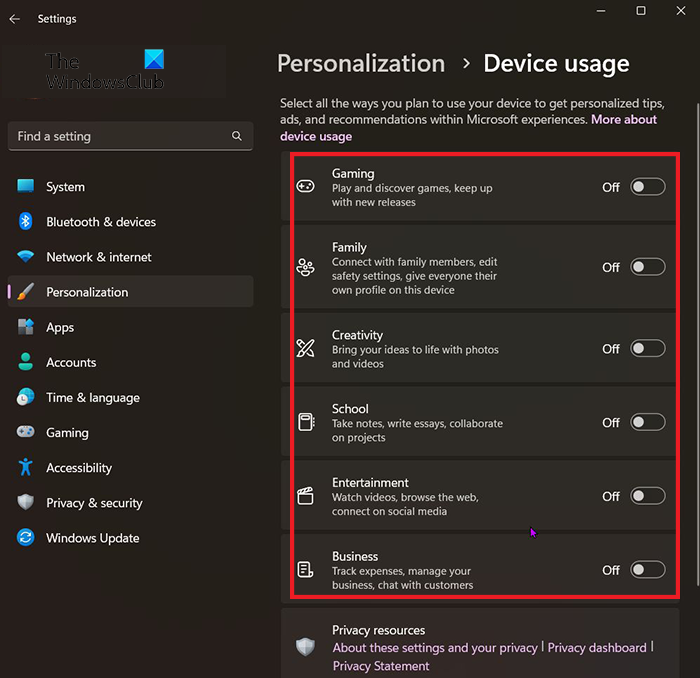
Atsiras langas Įrenginio naudojimas ir galėsite išjungti arba įjungti norimus naudojimo būdus. Galite įjungti arba išjungti viską arba sudaryti mišinį.
Skaityti: Kaip įjungti arba išjungti pavadinimo juostos virpėjimą sistemoje „Windows“.
Koks yra spartusis klavišas norint atidaryti nustatymus sistemoje „Windows 11“?
„Windows“ nustatymų karštasis klavišas „Windows“ klavišas + I.
Kaip pakeisti „Windows“ nustatymus?
Spustelėkite mygtuką „Pradėti“, tada pasirinkite „Nustatymai“ arba spustelėkite mygtuką „Windows“ klavišas + I . Iš ten naršykite kategorijas arba naudokite paiešką, kad rastumėte tai, ko ieškote.
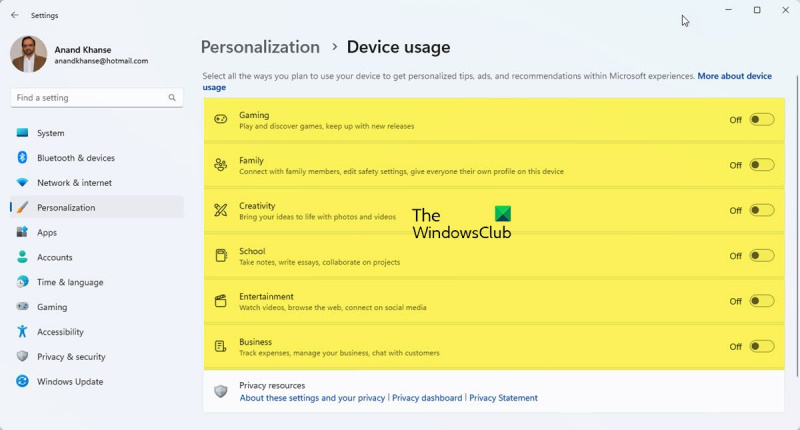

![Nepavyko paleisti „CldFlt“ paslaugos „Windows 11/10“ [Pataisyta]](https://prankmike.com/img/services/A8/the-cldflt-service-failed-to-start-in-windows-11/10-fixed-1.png)












