Jei norite pakeisti piktogramos dydį sistemoje „Windows 11/10“, tai galite padaryti keliais būdais. Galite naudoti įtaisytuosius nustatymus arba naudoti trečiosios šalies paslaugų programą. Integruoti nustatymai yra valdymo skydelyje. Norėdami juos pasiekti, eikite į Pradėti > Valdymo skydas > Išvaizda ir personalizavimas > Ekranas. Po antrašte „Elementų dydis“ pamatysite išskleidžiamąjį meniu. Čia galite pasirinkti piktogramos dydį. Parinktys yra mažos, vidutinės, didelės ir ypač didelės. Jei norite daugiau valdyti piktogramų dydžius, galite naudoti trečiosios šalies programą, pvz., Icon Sizer. Ši programa leidžia nustatyti piktogramos dydį pikseliais. Norėdami naudoti piktogramų dydį, tiesiog pasirinkite piktogramas, kurių dydį norite pakeisti, pasirinkite naują dydį ir spustelėkite mygtuką „Keisti dydį“. Tai viskas!
Pastebiu, kad numatytasis „Windows“ piktogramos dydis yra mažas, todėl visada padidinu piktogramos dydį, kad išvengčiau prisimerkimo dirbdamas su kompiuteriu ne tik darbalaukyje, bet ir „File Explorer“ bei užduočių juostoje. Žinome, kaip galima tinkinti „Windows“ OS, ir ją gana lengva nustatyti. pakeisti piktogramos dydį „Windows 11/10“ kompiuteryje . Taip pat yra žmonių, kurie nori sumažinti piktogramos dydį savo kompiuteryje, nes nori, kad jų darbalaukis atrodytų švarus ir netvarkingas.
„Internet Explorer 9“ sistemos reikalavimai
Kaip pakeisti piktogramos dydį „Windows 11/10“.
Šiandien šiame įraše pasidalinsiu greitu ir glaustu vadovu, kaip pakeisti piktogramos dydį „Windows 11/10“ darbalaukyje, naršyklėje ir užduočių juostoje. Jei jūsų netenkina numatytasis piktogramos dydis „Windows“ kompiuteryje, šis vadovas jums padės. Galite lengvai pakeisti darbalaukio piktogramos dydį ir rodinį į „Išsami informacija“ ir „Sąrašas“.
Kaip pakeisti darbalaukio piktogramos dydį?
![]()
- Eikite į darbalaukį ir dešiniuoju pelės mygtuku spustelėkite bet kur.
- Spustelėkite „Peržiūrėti“ ir kontekstiniame meniu pasirinkite norimą piktogramos dydį.
- Galimos trys parinktys: mažos, vidutinės ir didelės piktogramos.
- Galite pasirinkti bet ką, ką norite, ir taip pat galite grįžti prie pradinio dydžio, kai tik norite.
- Taip pat galite naudoti sparčiuosius klavišus, pvz., Ctrl + Shift + 2 didelėms piktogramoms, Ctrl + Shift + 3 vidutinėms piktogramoms ir Ctrl + Shift + 4 mažoms piktogramoms.
- Tiesiog eikite į darbalaukį ir paspauskite šiuos klavišus, jei reikia.
Kaip pakeisti piktogramos dydį naršyklėje? 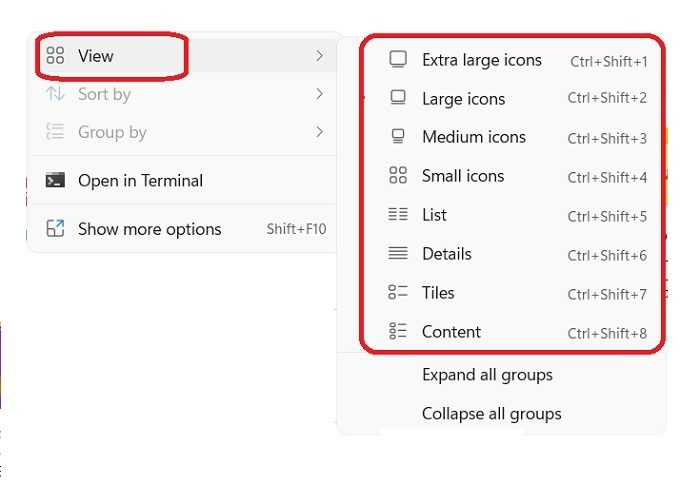
Norėdami pakeisti piktogramos dydį „File Explorer“:
- Atidarykite „File Explorer“ ir dešiniuoju pelės mygtuku spustelėkite bet kurią tuščią vietą.
- Spustelėkite „Peržiūrėti“ ir kontekstiniame meniu bus daugiau parinkčių nei darbalaukyje.
- Galite peržiūrėti piktogramas ypač didelėse, didelėse, vidutinėse, mažose, sąrašuose, detalėse, plytelėse ir turinyje.
- Visiems šiems dydžiams yra skirtingi spartieji klavišai, pvz., Ctrl + Shift + 1/2/3/4/5/6/7/8.
- Arba galite tai padaryti naudodami pagrindinio meniu juostelės viršuje esantį skirtuką Rodymas.
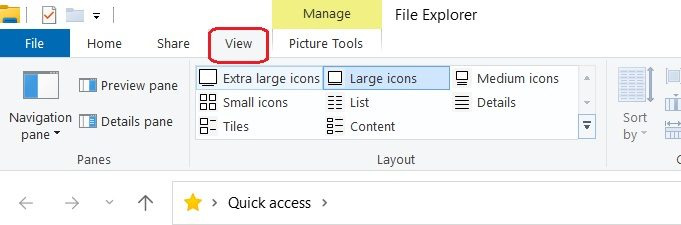
Kitas būdas pakeisti piktogramos dydį „File Explorer“ yra naudoti ekrano nustatymus. Dešiniuoju pelės mygtuku spustelėkite bet kurią darbalaukio vietą ir pasirinkite Ekrano nustatymai -> Eiti į Scale & Layout ir spustelėkite parinktį Scale, kad pasirinktumėte teksto, programų ir kitų elementų dydį. Atminkite, kad tai pakeis kiekvieno ekrano elemento dydį, įskaitant piktogramas. Iš esmės tai padidins visą ekraną.
pakeisti jutiklinės dalies slinkties kryptį
Pakeiskite piktogramos dydį naudodami Ctrl + pelės ratuką darbalaukyje arba naršyklėje.
Galite lengvai pakeisti piktogramos dydį „Windows 11“ kompiuteryje. Apžvelgėme kelis būdus, kaip pakeisti piktogramos dydį darbalaukyje, naršyklėje ir užduočių juostoje Windows 11 kompiuteryje. Tačiau greičiausias būdas yra naudoti pelę Ctrl + Scroll.
paslaugų prižiūrėtojas
Jei naudojate išorinę pelę, piktogramos dydį taip pat galite pakeisti naudodami pelės slinkties ratuką. Tiesiog paspauskite ir laikykite Ctrl kol tu sukti ratą kad piktogramos būtų didesnės ar mažesnės.
Kaip pakeisti piktogramos dydį „Windows 11“ užduočių juostoje
Prieš „Windows 11“ turėjome labai paprastą nustatymą pakeisti užduočių juostos piktogramos dydį, tačiau be rimtos priežasties „Microsoft“ jį pašalino. Negalite pakeisti užduočių juostos piktogramos dydžio „Windows 11“ kompiuterio meniu „Nustatymai“. Tai galite padaryti naudodami šį registro metodą:
- Paspauskite Win + R ir įveskite redaktorius dialogo lange Vykdyti. Taip pat galite eiti per mygtuką „Pradėti“.
- Norėdami atidaryti registro rengyklę, UAC raginime spustelėkite „Taip“.
- Eikite į HKEY_CURRENT_USERSoftwareMicrosoftWindowsCurrentVersionExplorerAdvanced.
- Dešiniuoju pelės mygtuku spustelėkite Išplėstinė registro raktą ir spustelėkite Nauja > DWORD reikšmė (32 bitų).
- Dešiniuoju pelės mygtuku spustelėkite naują DWORD reikšmę, pavadinkite ją Skydelio užduotis ir paspauskite Enter.
- Dukart spustelėkite Skydelio užduotis DWORD, tada nustatykite reikšmę nuo 0 iki 2, kad pakeistumėte užduočių juostos piktogramos dydį.
TARYBA : Taip pat galite sekti šį įrašą, kad pakeistumėte „Windows 11“ užduočių juostos dydį.













