Kaip IT ekspertas, manęs dažnai klausia, kaip konvertuoti „Illustrator“ vaizdus, kad būtų galima naudoti „PowerPoint“. Procesas iš tikrųjų yra gana paprastas ir reikalauja tik kelių žingsnių. Pirmiausia atidarykite „Illustrator“ vaizdą, kurį norite konvertuoti „Photoshop“. Tada eikite į Failas > Išsaugoti kaip ir išsaugokite failą kaip PSD. Dabar atidarykite PSD „PowerPoint“. Norėdami įsitikinti, kad vaizdas atrodo geriausiai, eikite į Failas > Ypatybės ir nustatykite skiriamąją gebą iki 300 dpi. Galiausiai eksportuokite PowerPoint failą kaip PDF. Tai viskas! Atlikdami šiuos paprastus veiksmus, galite lengvai konvertuoti „Illustrator“ vaizdus, kad juos būtų galima naudoti „PowerPoint“.
Galite naudoti „PowerPoint“ tik mažiems pristatymams, bet gali prireikti „PowerPoint“ pristatymų spausdinimui. PowerPoint pristatymai taip pat gali būti naudojami pristatymams dideliuose ekranuose. Kai PowerPoint naudojama dideliems spaudiniams arba dideliuose ekranuose, vaizdai gali tapti pikseliais. Norint pasiruošti bet kokiems netikėtumams, pateiktos nuotraukos turi būti aukštos kokybės. Tu gali konvertuoti aukštos kokybės „Illustrator“ vaizdus, kad būtų galima naudoti „PowerPoint“. .
Kaip konvertuoti „Illustrator“ vaizdus, kad būtų galima naudoti „PowerPoint“.

„PowerPoint“ pristatymas su prastos kokybės vaizdais gali būti atgrasus. Pateikę svarbius duomenis klientams ar potencialiems klientams su prastos kokybės vaizdais, galite gauti tokius klientus. Dėl prastos kokybės „PowerPoint“ vaizdų galite atrodyti nepasiruošę arba trūksta žinių. Dėl to klientai ar jūsų viršininkas gali prarasti pasitikėjimą jūsų sugebėjimais. PowerPoint pristatymas su aiškiais aukštos kokybės vaizdais gali pagerinti jūsų pristatymą. Tai gali padaryti klientus; potencialūs klientai ir jūsų vadovai mato jus kaip pasiruošusį ir išmanantį. Naudodami „Illustrator“ galite kurti aukštos kokybės pristatymo vaizdus. Taip pat galite turėti kitų vaizdų, kuriuos norėtumėte konvertuoti į aukštos kokybės „Illustrator“ ir įdėti į „PowerPoint“. Naudodami „Illustrator“ galite konvertuoti šiuos vaizdus į vektorius ir įdėti juos į „PowerPoint“. Priklausomai nuo to, apie ką pristatoma, galite turėti laisvų rankų brėžinių, kurių jums reikia pristatymui. Naudodami „Illustrator“ galite konvertuoti brėžinius laisva ranka į vektorius ir naudoti juos „PowerPoint“.
- Atidarykite arba sukurkite vaizdą naudodami „Illustrator“.
- Konvertuoti į PowerPoint
- Vieta PowerPoint
1] Atidarykite arba sukurkite vaizdą „Illustrator“.
Atidarykite „Illustrator“ ir atidarykite vaizdą, kurį norite konvertuoti, kad galėtumėte naudoti „PowerPoint“. Galbūt ką tik sukūrėte vaizdą, todėl galbūt norėsite jį konvertuoti į „PowerPoint“.
Norėdami pasiekti vaizdą, jei jis jau išsaugotas jūsų kompiuteryje, eikite į Failas Tada atviras tada suraskite failą, pasirinkite jį ir spustelėkite atviras . Jei jau dirbote su failu Illustrator, turėtumėte praleisti atidarymo veiksmą ir pereiti prie kito veiksmo.
„account live com“ prisijungimas 0x87dd0006
Įsitikinkite, kad vaizdas nėra padidintas arba sumažintas, nuėję į lango viršų ir spustelėdami Malonus Tada Dabartinis dydis arba spustelėkite nuorodą Ctrl + 1 . Dėl to vaizdas bus rodomas tokio dydžio, koks jis turėtų būti. 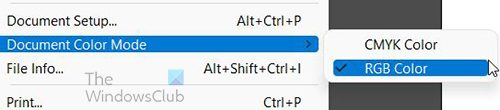
Įsitikinkite, kad dokumentas yra RGB spalvų režimu, eidami į Failas Tada Dokumento spalvų režimas . Jūs galite pamatyti CMYK pasirinktą spalvų režimą, tiesiog pasirinkite RGB. RGB yra spalvų režimas, kuris veiks PowerPoint.
2] Konvertuoti į PowerPoint
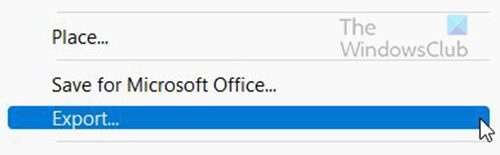
Eiti į Failas Tada Eksportuoti kad pradėtumėte su PowerPoint suderinamo vaizdo kūrimo procesą.
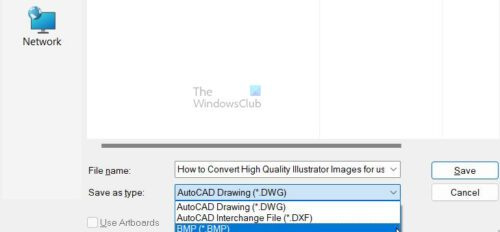
Atsidarys eksporto parinkčių langas, įveskite failo pavadinimą ir pasirinkite BMP Kaip Išsaugoti kaip tipą . Paspauskite Laikyti kad patvirtintumėte pasirinktas parinktis arba Atšaukti .
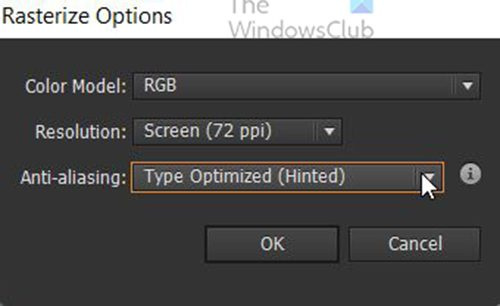
Kai paspausite Laikyti IN Rasterizacijos parinktis atsiras langas.
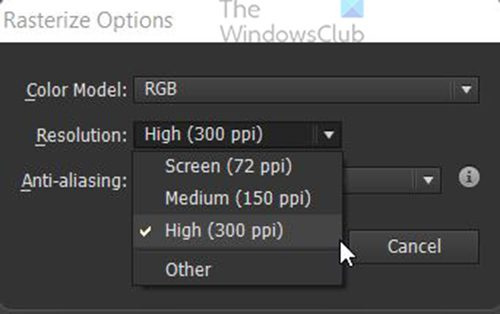
Pasirinkite už Leidimas Aukšta (300 dpi) .
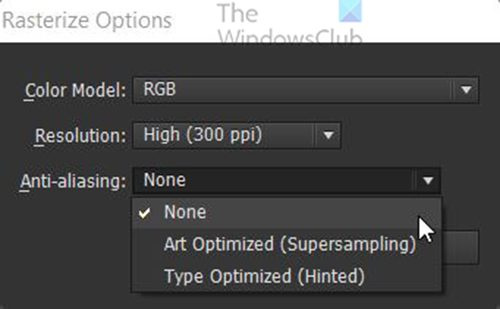
Pasirinkite už Išlyginimas Niekas . Spustelėkite Gerai norėdami patvirtinti parinktis.
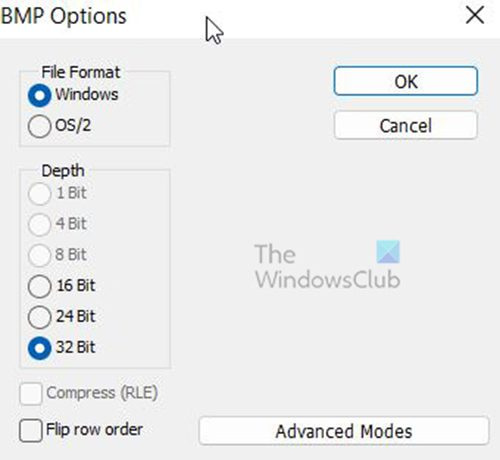
BMP parinktys atsiras langas. Pasirinkite Langas dėl Dokumento formatas ir 32 puslapiai dėl Gylis tada paspauskite GERAI . „Illustrator“ failas bus eksportuotas kaip aukštos kokybės BMP failas.
3] Vieta PowerPoint
Atidarykite „PowerPoint“ ir atidarykite ankstesnį arba naują „PowerPoint“ dokumentą. 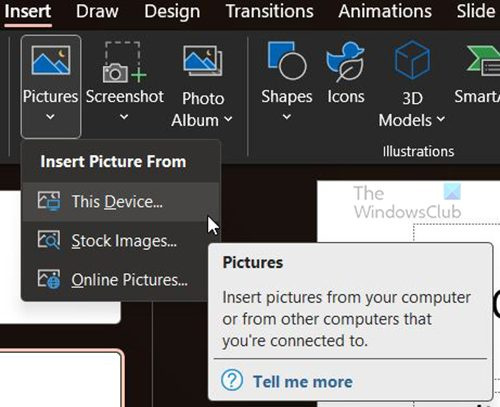
Windows 10 atžymėkite tinklo diską
Pasirinkite skaidrę, kurioje norite BMP paveikslėlio, eikite į lango viršų ir spustelėkite Įdėti Tada Nuotrauka tada paspauskite Šis prietaisas . Atsidarys langas „Įterpti vaizdą“, suraskite BMP failo vietą, spustelėkite jį ir spustelėkite Įdėti . Vaizdas bus patalpintas į PowerPoint. Galite pakeisti jo dydį, kad atitiktų jūsų poreikius.
Eiti į Failas Tada Laikyti arba Išsaugoti kaip Norėdami išsaugoti PowerPoint dokumentą. Dabar PowerPoint pristatyme turite aukštos kokybės vaizdus.
Skaityti: Kaip automatizuoti užduotis naudojant „Illustrator“ veiksmus
Kas yra BMP failo formatas?
Nors šis formatas kartais vadinamas Device Independent Bitmap (arba DIB), BMP failas reiškia Bitmap.
„Microsoft“ iš pradžių sukūrė BMP formatą savo „Windows“ operacinei sistemai, kad palaikytų skaitmeninių vaizdų skyrą skirtinguose ekranuose ir įrenginiuose. Jis gali saugoti 2D vaizdus tiek spalvotus, tiek nespalvotus.
Šiomis dienomis BMP failai neapsiriboja tik „Windows“ įrenginiais. Daugelis „Mac“ ir „Android“ įrenginių dabar su jais suderinami. Juos taip pat lengva pastebėti – tiesiog stebėkite .BMP failo plėtinį.
Kuo skiriasi BMP ir JPEG failai?
BMP paprastai yra dideli nesuspausti failai. Jie puikiai fiksuoja detalius, aukštos kokybės vaizdus, tačiau tuo pačiu apsunkina jų bendrinimą ir saugojimą. Kita vertus, JPEG failus lengva platinti ar naudoti svetainėse, nes jie suglaudinami iki mažesnio dydžio. Tačiau kiekvieną kartą, kai suspaudžiate JPEG, prarandama dalis vaizdo duomenų.
BMP failų privalumai ir trūkumai
BMP failo privalumai
- Kiekvienas BMP yra nepriklausomas nuo įrenginio, tai reiškia, kad jis gali būti saugomas ir rodomas skirtinguose įrenginiuose ir ekranuose neprarandant kokybės.
- BMP formatas yra labai universalus – gali valdyti skirtingus spalvų gylius, profilius ir alfa kanalus. Jis taip pat gali palaikyti duomenų glaudinimą.
- BMP yra suderinami su daugeliu interneto naršyklių ir programinės įrangos tipų. „Adobe Photoshop“ yra tik viena iš vaizdo redagavimo programų, palaikančių šį failo formatą.
BMP failo trūkumai
- Kai kurie žmonės mano, kad BMP failo formatas gali būti pasenęs, nes jis buvo sukurtas senesnėms „Windows“ darbalaukio programoms prieš išpopuliarėjant „Android“ ir „Apple“ mobiliesiems įrenginiams.
- Nesuspausti BMP failai gali būti daug didesni nei JPEG ir PNG failai, todėl juos sunku bendrinti. Jie taip pat gali būti per dideli, kad juos būtų galima naudoti svetainėse arba laikyti standžiuosiuose diskuose, kuriuose nėra pakankamai laisvos vietos.
- BMP gali turėti tik RGB vaizdų, į ką reikia atsiminti, jei reguliariai dirbate su CMYK.
Kada turėčiau išsaugoti kaip BMP failą?
Geriausia naudoti BMP failo formatą, jei norite išsaugoti didelius didelės raiškos failus. Geriausia naudoti BMP, kai nenaudosite failo internete, nes jis naudos daug pralaidumo, o perdavimas bus lėtas, todėl jūsų svetainė veiks lėčiau. Galite naudoti BMP failus, kai naudojate vaizdus RGB spalvų režimu, nes BMP negalima naudoti su vaizdais CMYK spalvų režimu.
Ar BMP failai mažesni nei PNG?
PNG yra be nuostolių suspausto failo formatas, o tai reiškia, kad jie paprastai būna mažesni, neprarandant jokių pagrindinių duomenų glaudinimo proceso metu. PNG failai paprastai yra mažesni nei BMP failai, kurie paprastai yra nesuspausti ir juose yra daugiau duomenų.















