Jei norite nustatyti fiksuotų duomenų diskų slaptažodžius, „BitLocker“ yra tinkamas būdas. Štai trumpas vadovas, kaip tai padaryti: 1. Atidarykite „BitLocker“ disko šifravimo valdymo skydelį. Tai galite padaryti meniu Pradėti ieškodami „BitLocker“. 2. Pasirinkite diską, kurį norite užšifruoti, ir spustelėkite „Įjungti BitLocker“. 3. Pasirinkite, kaip norite atrakinti diską. Galite naudoti slaptažodį, intelektualiąją kortelę arba PIN kodą. 4. Įveskite slaptažodį arba PIN kodą ir spustelėkite „Kitas“. 5. Pasirinkite norimą naudoti šifravimo režimą. Naujas numatytasis nustatymas yra „XTS-AES 256 bitų“. 6. Pasirinkite, kokią disko dalį norite šifruoti. Numatytoji vertė yra „Šifruoti tik naudojamą disko vietą“. 7. Spustelėkite „Pradėti šifravimą“. Tai viskas! Kai jūsų diskas bus užšifruotas, visi jūsų duomenys bus saugūs.
Jei norite nustatyti skirtingas strategijas, kad galėtumėte naudoti slaptažodį fiksuotiems „BitLocker“ duomenų diskams sistemoje „Windows 11“ arba „Windows 10“, štai kaip tai galite padaryti. Tu gali sukonfigūruoti „BitLocker“ fiksuotų duomenų diskų slaptažodžių naudojimą naudojant vietinės grupės strategijos rengyklę ir registro rengyklę. Naudodami šį vadovą galite įjungti arba išjungti fiksuotų duomenų diskų slaptažodžius, slaptažodžio sudėtingumą ir minimalų slaptažodžio ilgį.
Kaip nustatyti „BitLocker“ fiksuotų duomenų diskų slaptažodžius
Norėdami sukonfigūruoti fiksuotų duomenų diskų slaptažodžių naudojimą, atlikite šiuos veiksmus:
- Paieška gpedit užduočių juostos paieškos laukelyje.
- Spustelėkite paieškos rezultatą.
- Eiti į „BitLocker“ disko šifravimas > Fiksuoti duomenų diskai IN Kompiuterio konfigūracija .
- Dukart spustelėkite Fiksuotų duomenų diskų slaptažodžių naudojimo konfigūravimas parametras.
- Pasirinkite Įskaitant variantas.
- Patikrinti Reikalauti fiksuotų duomenų disko slaptažodžio
- Nustatykite slaptažodžio sudėtingumą.
- Pasirinkite minimalų duomenų standžiojo disko slaptažodžio ilgį.
- Paspauskite GERAI mygtuką.
Pažvelkime į šiuos veiksmus išsamiai.
Norėdami pradėti, suraskite gpedit arba gpedit.msc užduočių juostos paieškos laukelyje ir spustelėkite atskirą paieškos rezultatą, kad kompiuteryje atidarytumėte vietinės grupės strategijos rengyklę. Tada eikite šiuo keliu:
Kompiuterio konfigūracija > Administravimo šablonai > „Windows“ komponentai > „BitLocker“ disko šifravimas > Fiksuotų duomenų diskai
Dešinėje pusėje galite pamatyti parametrą pavadinimu Duomenų taisymo diskų slaptažodžių naudojimo konfigūravimas . Turite du kartus spustelėti šią parinktį ir pasirinkti Įskaitant variantas.

Toliau turite tris konfigūravimo parinktis:
kaip išjungti pranešimus žaidžiant žaidimų langus 10
- Reikalauti fiksuotų duomenų disko slaptažodžio: pažymėkite langelį, kad jį įjungtumėte.
- Pasirinkite slaptažodžio sudėtingumo nustatymą.
- Pasirinkite minimalų slaptažodžio ilgį.
Galiausiai spustelėkite GERAI mygtuką, kad išsaugotumėte pakeitimus.
Kaip sukonfigūruoti fiksuotų duomenų diskų slaptažodžių naudojimą naudojant registrą
Norėdami sukonfigūruoti fiksuotų duomenų diskų slaptažodžių naudojimą naudodami registrą, atlikite šiuos veiksmus:
- Paspauskite Win + R > tipas regedit ir spustelėkite GERAI mygtuką.
- Paspauskite Taip mygtuką.
- Eiti į Microsoft IN HKLM .
- Dešiniuoju pelės mygtuku spustelėkite Microsoft > Naujas > Raktas ir paskambink DAP .
- Dešiniuoju pelės mygtuku spustelėkite FVE > Naujas > DWORD reikšmė (32 bitų) .
- Nustatykite pavadinimą į FDVPpassphrase.
- Dukart spustelėkite jį, kad nustatytumėte nurodytą reikšmę kaip 1 .
- Pakartokite šiuos veiksmus, kad sukurtumėte dar tris REG_DWORD reikšmes.
- Pavadinkite juos kaip FDVEnforcePassphrase, FDVPassphraseComplexity ir FDVPassphraseLength.
- Nustatykite FDVPpassphrase duomenų reikšmę į 1.
- Nustatykite FDVPpassphraseLength duomenų reikšmę nuo 6 iki 20.
- Nustatykite FDVPpassphraseComplexity duomenų reikšmę į 0, 1 arba 2.
- Iš naujo paleiskite kompiuterį.
Sužinokime daugiau apie šiuos veiksmus.
Pirmas paspaudimas Win + R Norėdami atidaryti eilutę Vykdyti, įveskite regedit , spustelėkite GERAI mygtuką ir paspauskite mygtuką Taip galimybė atidaryti registro rengyklę. Tada eikite šiuo keliu:
|_+_|Dešiniuoju pelės mygtuku spustelėkite Microsoft > Naujas > Raktas ir nustatykite pavadinimą kaip DAP .
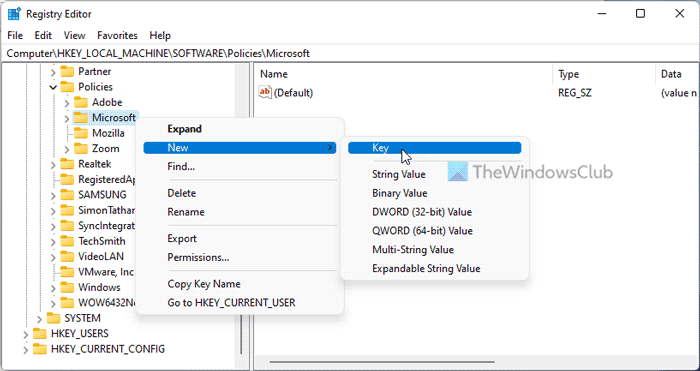
Dešiniuoju pelės mygtuku spustelėkite FVE > Naujas > DWORD reikšmė (32 bitų) ir vadink tai kaip Kodo frazė FDVP .
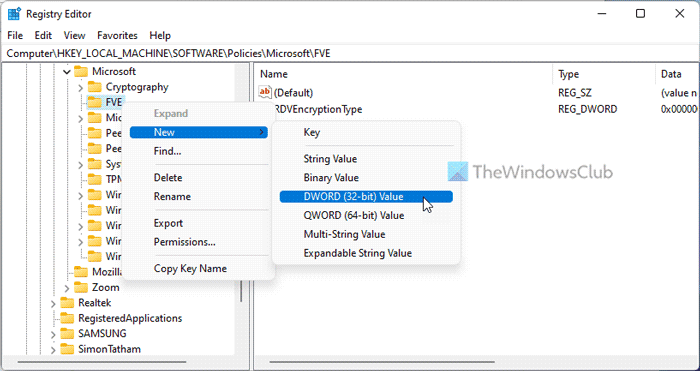
Dukart spustelėkite jį ir nustatykite duomenų vertę kaip 1 .
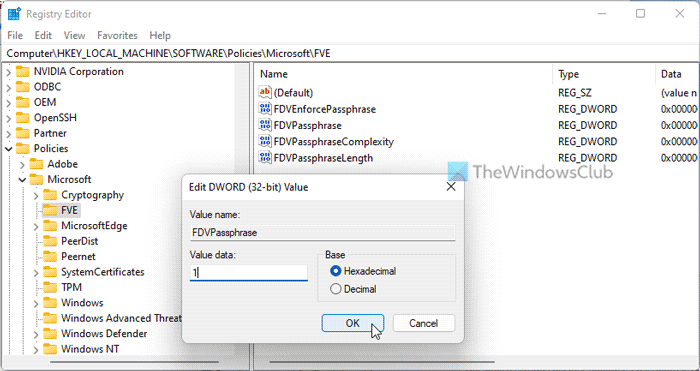
Tada jums reikės dar trijų REG_DWORD reikšmių:
- FDVEnforcePassphrase: 1, kad įgalintumėte
- FDVPslaptafrazės sudėtingumas: 0/1/2
- FDVPsfrazės ilgis: nuo 6 iki 20
Tada dukart spustelėkite kiekvieną REG_DWORD reikšmę ir nustatykite šias reikšmes, kaip nurodyta aukščiau.
Galiausiai uždarykite visus langus ir iš naujo paleiskite kompiuterį.
Skaityti: Kaip pakeisti „BitLocker“ PIN kodą „Windows 11/10“.
Kaip galime pritaikyti „BitLocker“ šifravimą?
Norėdami priverstinai naudoti „BitLocker“ šifravimą „Windows 11/10“, turite naudoti saugaus disko PIN kodą arba slaptažodį. Norėdami tai padaryti, galite naudoti valdymo skydelį, komandų eilutę, „Windows PowerShell“ arba „Windows“ terminalą. „Windows“ terminale turite naudoti šią komandą: manage-bde -changepin C:.
Kaip įjungti Reikalauti papildomo autentifikavimo paleidžiant?
Įjungti Reikalauti papildomo autentifikavimo paleidžiant BitLocker, turite naudoti vietinės grupės strategijos rengyklę. Norėdami tai padaryti, eikite į „BitLocker“ disko šifravimas > Operacinės sistemos diskai . Dukart spustelėkite Reikalauti papildomo autentifikavimo paleidžiant nustatymą ir pasirinkite Įskaitant variantas. Tada išplėskite išskleidžiamąjį meniu ir pasirinkite Reikalauti pradinio PIN su TPM variantas. Paspauskite GERAI mygtuką, kad išsaugotumėte pakeitimus.
Tai viskas! Tikiuosi, kad tai padėjo.
langų diegimo programa vis pasirodo
Skaityti: Nurodykite mažiausią „BitLocker“ paleisties PIN kodo ilgį sistemoje „Windows 11/10“.






![Spausdintuvo konfigūracijos klaida 0x80004005 [Pataisyta]](https://prankmike.com/img/printer/D8/printer-configuration-error-0x80004005-fixed-1.png)








