Darant prielaidą, kad norite straipsnio, kuriame aptariamas „Office“ programų ir „Outlook“ el. pašto nustatymo procesas „iPhone“ ir „iPad“: Jei esate IT profesionalas, yra didelė tikimybė, kad naudojate „iPhone“ arba „iPad“ (arba abu). O jei naudojate „iPhone“ ar „iPad“, yra didelė tikimybė, kad el. paštu naudojate „Microsoft Office“ programas ir (arba) „Outlook“. Laimei, „Office“ programų ir „Outlook“ el. pašto nustatymas „iPhone“ ar „iPad“ yra gana paprastas procesas. Pirmiausia iš „App Store“ turėsite atsisiųsti norimas naudoti „Microsoft Office“ programas – „Word“, „Excel“, „PowerPoint“ ir kt. Kai tai padarysite, galėsite prisijungti naudodami „Microsoft“ paskyrą ir pradėti naudoti programas. Jei norite naudoti „Outlook“ el. paštui „iPhone“ ar „iPad“, turėsite atsisiųsti „Outlook“ programą iš „App Store“. Kai tai padarysite, galėsite prisijungti naudodami „Microsoft“ paskyrą ir pradėti naudoti „Outlook“. Tai tikrai viskas! „iPhone“ arba „iPad“ įdiegę „Microsoft Office“ ir „Outlook“ galite dirbti produktyviai, kad ir kur būtumėte.
„Microsoft“ suteikė galimybę dirbti nuotoliniu būdu iš bet kur ir bet kuriame įrenginyje, naudojant vos kelias programas. Dvi tokios programos Outlook, skirta iOS ir Office programa, skirta iOS . Šios dvi programos leidžia vartotojams kurti, redaguoti ir bendrinti failus („Word“, „Excel“ ir „PowerPoint“), taip pat tvarkyti el. Pažiūrėkime, kaip nustatyti „Office“ programas ir „Outlook“ el. paštą „iPhone“ ir „iPad“.

Kaip nustatyti „Outlook“ el. paštą „iOS“ įrenginiuose
„Outlook“ nustatymas „iOS“ įrenginiuose yra gana paprastas ir lengvas. Šiam procesui atlikite šiuos veiksmus:
- parsisiųsti Outlook, skirta iOS iš iOS programų parduotuvės. Galite patikrinti savo iOS įrenginių sistemos reikalavimus pagal šią nuorodą .
- Vartotojai, kurie pirmą kartą nustato Outlook savo iOS įrenginiuose, turi įvesti visą savo el. pašto adresą.
- Dabar spustelėkite Pridėti paskyrą .
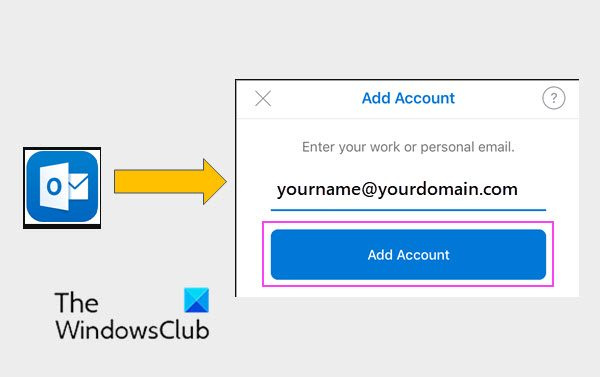
greito paleidimo langai 7
- Dabar įveskite savo el. pašto paskyros slaptažodį ir spustelėkite Įeiti.
Atkreipkite dėmesį kad prisijungimo ekranas gali atrodyti kitaip, priklausomai nuo jūsų el. pašto paslaugų teikėjo.
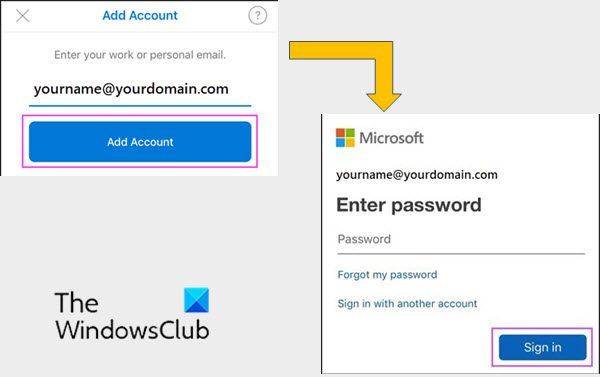
kaip dalintis ekranu
- Saugumo sumetimais „Outlook“ įgalintas kelių veiksnių autentifikavimas. Šiame etape turite patvirtinti savo tapatybę. Priimkite visas leidimo užklausas, kurias galite gauti.
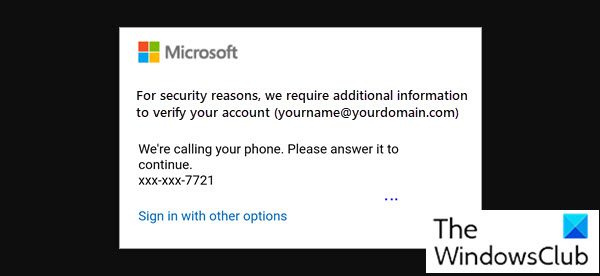
Jei jau naudojate „Outlook“, skirtą „iOS“, atlikite šiuos veiksmus:
- atviras
- Dabar spustelėkite
- Eiti į Pridėti paskyrą .
- Po to Pridėkite el. pašto paskyrą .
Atlikę aukščiau nurodytus veiksmus, atlikite procesą nuo 4 veiksmo.
Atkreipkite dėmesį: Jei jūsų prašoma pasirinkti el. pašto paslaugų teikėją, susisiekite su IT administratoriumi dėl pagalbos, nes gali būti klaidinga konfigūracija.
Taip „Outlook“ sukonfigūruojama jūsų „iOS“ įrenginiuose, pvz., „iPhone“ ar „iPad“.
Kaip nustatyti „Office“ programas „iOS“ įrenginyje
Kaip minėta anksčiau, integruoti „Office“ programas ir el. paštą „iOS“ įrenginiuose yra gana paprasta. Yra du būdai „Office“ įdiegti „iPhone“ arba „iPad“.
- Galite įdiegti biuro programa skirta iOS kuri sujungia Word, Excel ir PowerPoint vienoje programoje. Taigi naudodami vieną programą galite gauti visas tris „Office“ programas. biuro programa skirta iOS taip pat siūlo naujas mobiliąsias funkcijas, skirtas peržiūrėti, redaguoti ir dalytis failais neperjungiant kelių programų.
- Kitas būdas yra atskirai įdiegti „Office“ programas „iPhone“ ir „iPad“.
Naudodami „Office“ programas mobiliesiems galite dirbti iš bet kur. Tiesiog prisijunkite naudodami nemokamą „Microsoft“ paskyrą arba „Microsoft 365“ darbo ar mokyklos paskyrą. Užsisakę prenumeratos galite pasiekti papildomas programos funkcijas savo iOS įrenginiuose.
Nustatykite atskiras „Office“ programas „iPhone“ arba „iPad“.
Atlikite šiuos veiksmus, kad nustatytumėte atskiras „Office“ programas „iOS“ įrenginiuose.
- „iPhone“ arba „iPad“ įrenginyje atidarykite bet kurią atskirą „Office“ programą mobiliesiems (pvz., „Excel“).
- Prisijunkite prie „Microsoft“ paskyros arba „Microsoft 365“ darbo ar mokyklos paskyros, tada spustelėkite Kitas .
- Jei neturite „Microsoft“ paskyros, galite ją susikurti nemokamai.
- Jei turite „Microsoft“ paskyrą, susietą su „Office 2016“ arba „Office 2019“, galite naujovinti į „Microsoft 365“.
- Kitame veiksme būsite paraginti įsigyti planą. Jei nenorite jo įsigyti sąrankos metu, spustelėkite Galbūt vėliau . Taigi galite naudotis mobiliosiomis programomis be prenumeratos. Jei įsigijote „Microsoft 365“ prenumeratą, gausite prieigą prie aukščiausios kokybės funkcijų.
- Kai būsite paraginti padėti „Microsoft“ tobulinti „Office for Mobile“ patirtį, bakstelėkite Taip prenumeruoti arba Ji atsisakyti.
- Po to galite įjungti įspėjimus spustelėdami Įgalinti pranešimus . Jei vėliau norėsite tinkinti savo nuostatas, galite spustelėti Ne dabar .
- Kai prisijungiate, jūsų paskyra automatiškai pridedama prie dabartinės programos, taip pat prie visų kitų „Office“ programų, įdiegtų jūsų iPhone ar iPad.
- Jei norite pridėti kitą paskyrą arba debesies paslaugą, pvz., „OneDrive“ arba „Dropbox“, bakstelėkite atviras , Tada Pridėti vietą .
- Jei naudojate „OneNote“ savo „iPhone“ arba „iPad“, viršutiniame kairiajame kampe palieskite savo profilio nuotrauką, tada bakstelėkite Saugyklos sąskaitos .
- Galiausiai pasirinkite debesies paslaugą, kurią norite pridėti. Įveskite savo el. pašto adresą ir slaptažodį, kad prisijungtumėte prie pageidaujamos paslaugos.
Taigi „Office“ programos yra įdiegtos „iOS“ įrenginyje.
Ar galiu atsisiųsti „Office“ programų į „iPhone“ ar „iPad“?
Taip, tai įmanoma. Norėdami tai padaryti, atlikite šiuos veiksmus:
kaip išjungti automatinį atnaujinimą Windows 8
- Pirma, į Programėlių parduotuvė Ieškoti Microsoft Office iš savo iOS įrenginio.
- Dabar spustelėkite parsisiųsti norėdami gauti šią programą , tada įdiekite programą.
- Įdiegę atidarykite programą ir nustatykite ją savo įrenginyje.
Norėdami sužinoti, kaip nustatyti „Office“ programas „iPhone“ ar „iPad“, žr. aukščiau esantį straipsnį.
Ar galiu naudoti „Microsoft Office“ paskyrą „iPad“?
Taip, „Microsoft Office“ paskyrą galite naudoti „iOS“ įrenginiuose. Jį galima naudoti tiek nemokamoms, tiek „Microsoft 365“ prenumeratoms.
Naudodami „Office 365“ prenumeratą galite redaguoti ir kurti naujus dokumentus naudodami „iPad“. „Office 365“ prenumerata suteikia ne tik visas „iPad“ skirtas „Office“ programas, bet ir visada atnaujintas „Office“, skirtas asmeniniam kompiuteriui ir „Mac“, versijas.
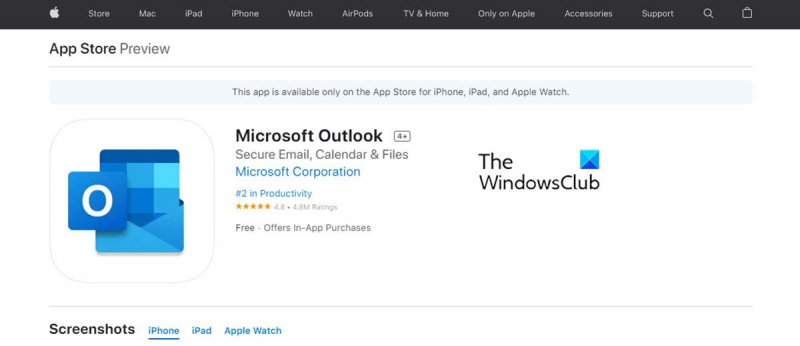









![„Halo Infinite“ paketų praradimo problema [ištaisyta]](https://prankmike.com/img/games/95/halo-infinite-packet-loss-issue-fixed-1.png)




