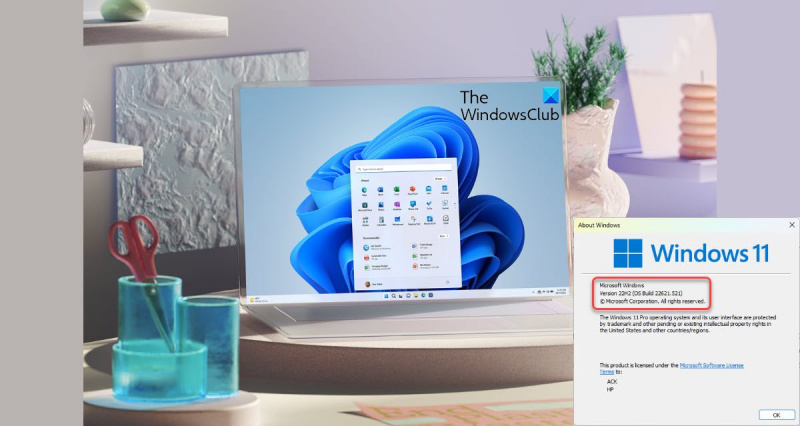Kaip IT ekspertas, aš visada ieškau naujausių „Microsoft“ naujinimų ir leidimų. Taigi, kai išgirdau apie būsimą „Windows 11“ leidimą 2022 m., nekantravau sužinoti daugiau. Akivaizdu, kad 2022 m. „Microsoft“ planuoja išleisti didelį „Windows 11“ naujinimą, kuriame, kaip teigiama, bus daug naujų funkcijų ir patobulinimų. Kol kas „Microsoft“ oficialiai nepranešė, kokios bus šios naujos funkcijos, bet esu tikras, kad jų laukti verta. Tuo tarpu, jei norite gauti „Windows 11“ naujinimą, galite tai padaryti keliais būdais. Pirmiausia galite prisiregistruoti prie „Windows Insider“ programos, kuri suteiks prieigą prie ankstyvųjų operacinės sistemos versijų. Arba galite palaukti oficialaus išleidimo, kuris turėtų įvykti kažkada antroje 2022 m. pusėje. Bet kuriuo atveju esu tikras, kad Windows 11 naujinimo bus verta laukti.
„Microsoft“ išleido naujausią „Windows 11“ versiją Windows 11 naujinimas 2022 versija 22H2 . „Microsoft“ tikslas su šiuo nauju funkcijų atnaujinimu yra toliau teikti naujoves ir vertę „Windows“ naudotojams, kurių demografinė grupė yra daugiau nei 1,4 mlrd. Šiame straipsnyje paaiškinsime, kaip kompiuteryje atnaujinti į Windows 11 2022.
„nimbus“ ekrano kopija „Firefox“

Kaip gauti „Windows 11 2022“ naujinimą
„Windows 11 2022“ naujinimas yra pirmasis didelis funkcijų naujinimas, kurį vartotojai gavo nuo praėjusių metų spalio ir dabar jį galima įdiegti nemokamai. „Microsoft“ planuoja išleisti „Windows 11“ 22H2 versiją visiems klientams keliais etapais. Tikimasi, kad naujinimą pirmiausia gaus naujesni įrenginiai. Kai jūsų įrenginiui bus pasiūlytas naujinimas, pamatysite pranešimą, kad jūsų kompiuteryje yra naujinys. Jei jį matote, spustelėkite jį ir tęskite atnaujinimo procesą. Bet jei norite pagreitinti šį procesą ir gauti „Windows 11 2022“ naujinimą, turite penkias parinktis atsisiųsti naujinimą.
- Rankiniu būdu dažnai tikrinkite, ar jis pasiekiamas „Windows Update“.
- Norėdami įdiegti „Windows 11“ 22H2 versiją, naudokite medijos kūrimo įrankį
- Norėdami jį atsisiųsti ir įdiegti, naudokite naujausią „Windows 11“ ISO disko vaizdą.
- Naudokite „Windows 11“ sąrankos asistentą.
- Atsisiųskite galutinę leidimo peržiūros versiją naudodami „Insider“.
Aptarsime, kaip galite paleisti šį naujinimą tiek „Windows 11“, tiek „Windows 10“ kompiuteriui naudodami jo nustatymus. Kitos parinktys buvo susietos su atitinkamais aukščiau esančiais įrašais. Prieš skaitydami toliau, įsitikinkite, kad jūsų kompiuteris palaiko „Windows 11“. Jei taip yra ir jau naudojate pradinę „Windows 11“ versiją, su naujuoju naujinimu problemų neturėtų kilti.
Gaukite „Windows 11 2022“ naujinimą sistemoje „Windows 11“ naudodami nustatymus
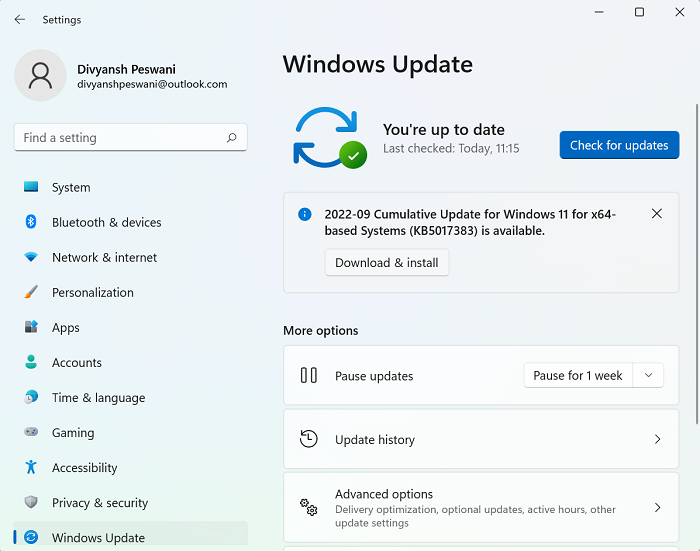
Jei kompiuteryje naudojate „Windows 11“, atlikite šiuos veiksmus, kad gautumėte 22H2 2022 naujinimo versiją:
neturite leidimo išsaugoti šioje vietoje
- Paspauskite klavišų kombinaciją „Win + I“, kad atidarytumėte „Windows“ nustatymus.
- Kairėje ekrano pusėje esančiuose skirtukuose spustelėkite „Windows“ naujinimai.
- Paprastai jūsų kompiuteris turėtų pats tikrinti, ar nėra naujinimų, ir rodyti galimą naujinimą pavadinimu „ Windows 11 naujinimas 2022 versija 22H2 “, bet jei ne, visada galite spustelėti mygtuką „Patikrinti atnaujinimus“.
- Idealiu atveju tai turėtų suaktyvinti galimybę įdiegti naują „Windows 11“ funkcijos naujinimą.
Kadangi tai yra funkcijos atnaujinimas, tai nėra automatiškai ir būtinas atsisiuntimas. Norėdami pradėti procesą, turėsite spustelėti atsisiuntimo ir diegimo parinktį. Jei nematote parinkties atnaujinti į šią naują versiją, tai gali būti dėl to, kad „Microsoft“ atidėjo atnaujinimą iš jūsų kompiuterio, galbūt dėl kai kurių nesuderinamų programų arba dėl to, kad jūsų sistema iš viso nesuderinama su naujinimu.
Gaukite „Windows 11 2022“ naujinimą sistemoje „Windows 10“ naudodami nustatymus
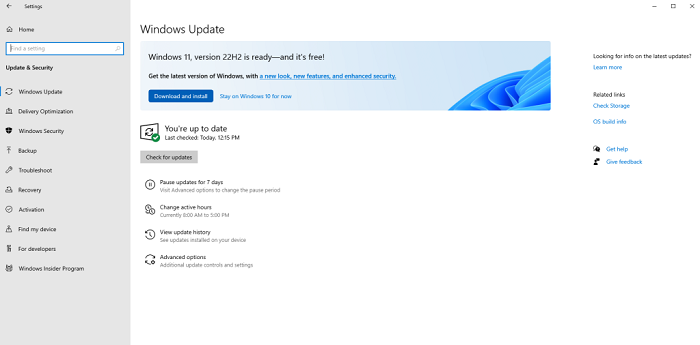
Panašiai galite gauti šį naujinimą, jei naudojate „Windows 10“ kompiuterį. Pirmiausia turite patikrinti, ar jūsų sistema atitinka minimalius reikalavimus, kad būtų galima atnaujinti į Windows 11. Tai galite padaryti naudodami kompiuterio būklės patikrinimo programėlę.
Įsitikinę, kad reikalavimai yra įvykdyti, galite įdiegti 22H2 versiją atlikdami šiuos veiksmus:
- Atidarykite „Windows“ nustatymus
- Apsilankykite Atnaujinimas ir sauga > Windows naujinimas.
- Pasirinkite Tikrinti, ar yra atnaujinimų
Jei jūsų įrenginys tinkamas ir paruoštas naujovinti, bus rodomas šis funkcijos naujinys.
Tikimės, kad šis įrašas jums bus naudingas.
langai 10 juodas ekranas su žymekliu be užduočių tvarkyklės
Skaityti : Kaip gauti Windows 10 naujinimo versiją 22H2
Kiek GB reikia „Windows 11“ funkcijos naujinimui?
Labai dažnas ir gana pagrįstas klausimas, kai vartotojas nori atnaujinti į Windows 11, kiek vietos diske užims naujinimas. Tiesioginis naujinimas iš „Windows 10“ į „Windows 11“ garantuoja maždaug 3,5 GB atsisiuntimo dydį, o naudojant ISO failą „Windows 11“ įdiegimui kompiuteryje gali užtrukti iki 5,3 GB vietos.
pašalinti pasjansą
SKAITYTI : Kaip atidėti arba atidėti „Windows 11“ funkcijų naujinimus .
Ar galiu grįžti į „Windows 10“?
Jei pastebėsite, kad jūsų „Windows 11“ veikia lėtai, eikvoja per daug kompiuterio baterijos arba apskritai supainiojo nustatymus, yra procesas, leidžiantis grąžinti sistemą į „Windows 10“. Kaip tai padaryti yra labai paprasta, jei norite atšaukti per 10 dienų nuo naujovinimo į Windows 11. Per šį laikotarpį viskas, ką jums reikia padaryti, tai atidaryti Windows Settings > System > Recovery ir spustelėti mygtuką 'Grąžinti', kad grąžintumėte sistemą į Windows 10. .
Jei nepriėmėte sprendimo per dešimt dienų, vis tiek turite galimybę grįžti į Windows 10. Norėdami tai padaryti, turėsite atsisiųsti Windows ISO failą iš Microsoft.com ir naudoti Rufus Tool. Šiame straipsnyje išsamiai aprašomas procesas, kaip grįžti į „Windows 10“ iš „Windows 11“.
Skaityti : Atsisiųskite „Windows 11 Enterprise ISO“ naudodami medijos kūrimo įrankį.