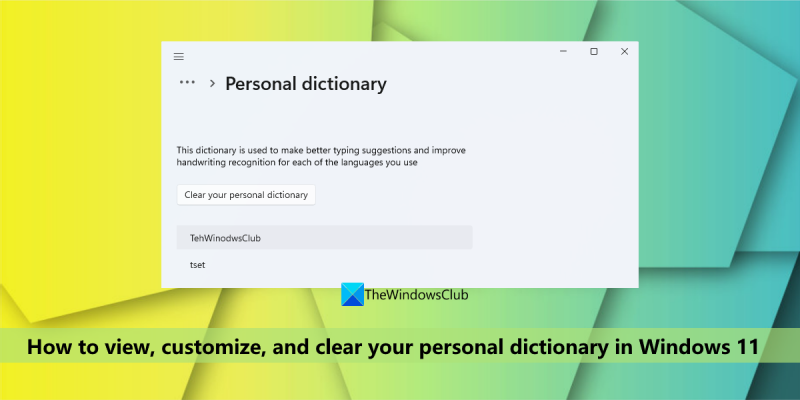Darant prielaidą, kad norite bendro įvado į HTML: HTML arba hiperteksto žymėjimo kalba yra standartinė žymėjimo kalba kuriant tinklalapius ir žiniatinklio programas. Naudodamas pakopinius stilių lapus (CSS) ir „JavaScript“ jis sudaro pasaulinio tinklo kertinių technologijų triadą. Žiniatinklio naršyklės gauna HTML dokumentus iš žiniatinklio serverio arba iš vietinės saugyklos ir pateikia juos į daugialypės terpės tinklalapius. HTML semantiškai aprašo tinklalapio struktūrą ir iš pradžių įtraukė dokumento išvaizdos užuominas. HTML elementai yra HTML puslapių kūrimo blokai. Naudojant HTML konstrukcijas, vaizdai ir kiti objektai, pvz., interaktyvios formos, gali būti įterpti į pateiktą puslapį. Tai suteikia galimybę kurti struktūrinius dokumentus, žymint teksto struktūrinę semantiką, pvz., antraštes, pastraipas, sąrašus, nuorodas, citatas ir kitus elementus. HTML elementai yra nubrėžti žymomis, parašyti naudojant kampinius skliaustus. HTML žymos dažniausiai pateikiamos poromis, pvz
ir
, nors kai kurie žymi tuščius elementus, todėl, pavyzdžiui, yra nesuporuotiŠioje pamokoje mes jums parodysime kaip peržiūrėti, tinkinti ir išvalyti asmeninį žodyną IN Windows 11 . Asmeninis žodynas yra integruota funkcija ir dalis Asmeninis rašysenos ir spausdinimo žodynas „Windows 11/10“ OS, sukurta naudojant jūsų rašymo ranka šablonus ir įvedimo istoriją, kad padėtų gauti tikslesnius sakinius ir paryškinti neteisingai parašytus žodžius. Bet jei netyčia įtrauksite rašybos klaidų į vietinį asmeninį žodyną, jis neparyškins tokių neteisingų žodžių jį naudojančiose programose. Todėl gali tekti juos pašalinti. Kad ir kokia būtų priežastis, jei norite matyti asmeniniame žodyne esančius pasirinktinius žodžius ir norite jį redaguoti, ištrinti ar pridėti naujų žodžių arba tiesiog išvalyti visus žodžius, čia aprašytos parinktys bus naudingos. .

Peržiūrėkite, konfigūruokite ir išvalykite asmeninį žodyną sistemoje „Windows 11“.
Yra du integruoti metodai peržiūrėti, tinkinti ir išvalyti asmeninį žodyną sistemoje „Windows 11“. kompiuteris. Tai:
- Nustatymų programos naudojimas
- Naudojant default.dic failą.
Patikrinkime abu būdus po vieną.
1] Nustatymų programos naudojimas
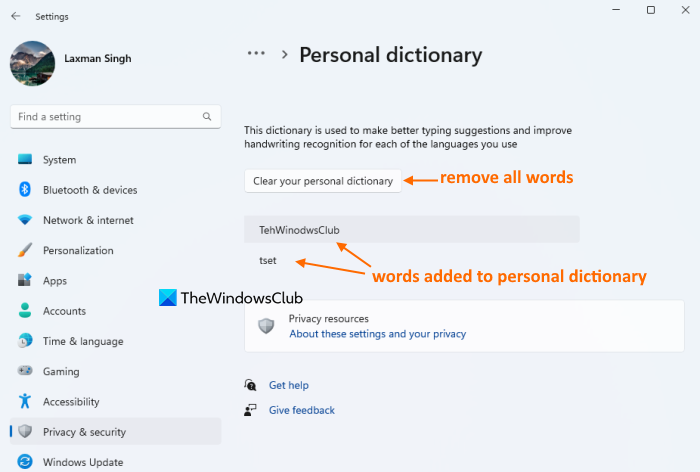
„Windows 11“ nustatymų programa yra naudinga norint peržiūrėti pasirinktinius žodžius, taip pat išvalyti asmeninį žodyną, kad pašalintumėte visus tuos žodžius. Štai žingsniai:
- spustelėkite Win+Me spartusis klavišas, kad atidarytumėte programą „Nustatymai“.
- Pasirinkite Privatumas ir saugumas Kategorija
- Prieiga prie Rašymo ranka ir spausdinimo personalizavimas puslapį
- Spustelėkite Asmeninis žodynas variantas. Dabar pamatysite visų į asmeninį žodyną įtrauktų žodžių sąrašą (įskaitant rašybos klaidas)
- spustelėkite Išvalykite asmeninį žodyną mygtuką. Tai iš karto pašalins arba pašalins visus žodžius iš rašybos tikrinimo žodyno.
Prisijungta: Kaip išjungti rašymo ranka ir spausdinimo duomenų rinkimą sistemoje Windows
2] Naudojant default.dic failą
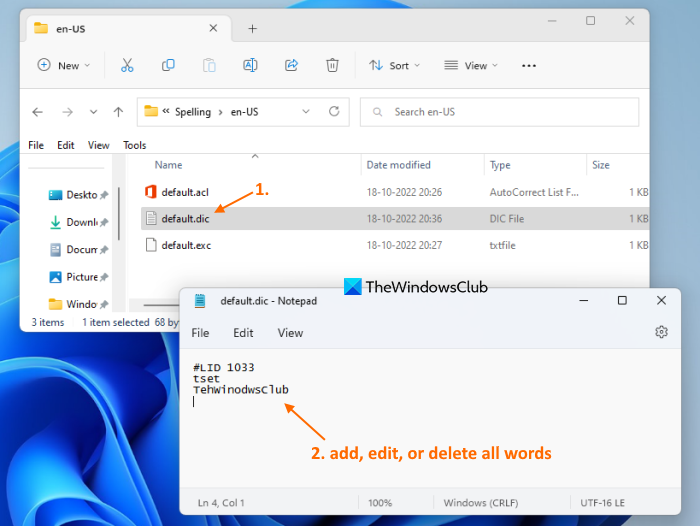
numatytasis.dic „Windows 11“ faile saugomi visi vartotojo žodžiai, įtraukti į asmeninį žodyną. Taigi, turėdami prieigą prie šio failo, galite peržiūrėti visus šiuos žodžius, redaguoti bet kurį žodį, taip pat ištrinti ir pridėti naujų žodžių. Toliau pateikiami veiksmai, kaip peržiūrėti, tinkinti ir išvalyti asmeninį žodyną naudojant „Windows 11“ failą default.dic:
- Atidarykite naršyklę naudodami Win + E spartųjį klavišą arba bet kurį kitą pageidaujamą metodą
- Prieiga prie Programos duomenys aplanką. Norėdami tai padaryti, įveskite |_+_| „File Explorer“ adreso juostoje ir spustelėkite Įeiti Raktas
- Prieiga prie Microsoft aplanką
- Dabar atidaryta Rašymas aplanką. Šiame aplanke matysite tokius kalbų aplankus kaip mes turime , Ir į ir tt, priklausomai nuo jūsų vartojamų kalbų. Atidarykite kalbos aplanką, pasakykite en-US
- Šiame aplanke pamatysite numatytasis.dic failą. Dukart spustelėkite šį failą, kad atidarytumėte jį Notepad. Arba naudokite kontekstinį meniu, kad atidarytumėte šį failą Notepad.
- Dabar pamatysite žodžių sąrašą (po vieną žodį eilutėje). Galite redaguoti žodį, jį ištrinti, pridėti naujų žodžių ir pan. Taip pat galite ištrinkite visus žodžius, kad išvalytumėte asmeninį žodyną bet neištrinti #PATINKA linija. Laikyti kaip yra
- Norėdami išsaugoti pakeitimus, naudokite mygtuką. Failas meniu ir paspauskite mygtuką Laikyti variantas
- Pakartokite aukščiau nurodytus veiksmus, kad pridėtumėte prie jūsų sistemos asmeninį kitų kalbų žodyną.
Norėdami patikrinti, taip pat galite pasiekti Asmeninis žodynas skyrių (kaip nurodyta 1 parinktyje), kad pamatytumėte pakeitimus. Jei išvalėte žodyną, ten nebus matomas nė vienas žodis. Jei atlikote pakeitimus (pridėjote, pašalinote ar redagavote), tada žodžiai bus atitinkamai matomi.
Tai viskas! Tikiuosi tai padės.
Taip pat skaitykite: Kaip naudoti „Cortana“ kaip žodyną sistemoje „Windows“.
Kaip redaguoti asmeninį žodyną sistemoje „Windows“?
Jei norite pridėti arba pašalinti žodžius iš „Microsoft Word“ žodyno sistemoje „Windows 11/10“, tai galite padaryti naudodami kontekstinį meniu (norėdami pridėti žodį) ir per Vartotojo žodynai dialogo langas. Kita vertus, jei norite redaguoti vartotojo žodžių sąrašą, saugomą „Windows“ asmeniniame žodyne, tai galite padaryti numatytasis.dic failą.
Kaip iš naujo nustatyti asmeninį žodyną?
Jei norite išvalyti arba iš naujo nustatyti asmeninį žodyną „Windows 11“ kompiuteryje, galite tai padaryti naudodami Nustatymai paraiška ir (arba) numatytasis.dic failą, saugomą jūsų sistemoje. Šis įrašas apima abi asmeninio žodyno išvalymo parinktis su atskirais skyriais ir nuosekliomis instrukcijomis. Patikrinkite šias parinktis.
google lapai skaičiuoja amžių
Kaip ištrinti pasirinktinį žodyną „Word“?
Norėdami pašalinti arba ištrinti pasirinktinį „Microsoft Word“ žodyną, atlikite šiuos veiksmus:
- Prieiga Galimybės IN Failas MS Word meniu
- Pasirinkite Tikrinama skyriuje Žodžio parinktys dėžė
- Spustelėkite Vartotojo žodynai mygtuką
- Pasirinkite CUSTOM.DIC failas yra Žodynai sąrašą
- spustelėkite Ištrinti mygtuką
- spustelėkite Taip patvirtinimo mygtukas
- Uždaryti Žodžių parinktys dėžė.
Skaityti daugiau: Kaip pridėti pasirinktinį žodyną prie „Word“, „Excel“ ir „Outlook“.