Momentinės nuotraukos darymas VMware Workstation Player yra greitas ir paprastas būdas išsaugoti virtualios mašinos būseną. Tai gali būti naudinga, jei reikia grįžti į ankstesnę būseną arba jei norite bendrinti savo VM su kitais. Norėdami padaryti momentinę nuotrauką naudodami „VMware Workstation Player“, įrankių juostoje tiesiog spustelėkite mygtuką „Snapshots“. Bus atidaryta momentinių nuotraukų tvarkyklė, kurioje galėsite suteikti momentinei nuotraukai pavadinimą ir aprašymą. Kai būsite patenkinti savo momentine nuotrauka, spustelėkite mygtuką „Padaryti momentinę nuotrauką“. Tai viskas! Momentinių nuotraukų darymas VMware Workstation Player yra puikus būdas sutaupyti laiko ir užtikrinti, kad jūsų virtualioji mašina visada būtų geros būklės.
padidinti disko greitį
Panašiai kaip sukurti sistemos vaizdą, skirtą „Windows 11“ arba „Windows 10“ pagrindinei OS, kuris yra labai naudingas, kai reikia atkurti arba atkurti sistemą į iš anksto nustatytą būseną. VMware Workstation Player , galite lengvai nufotografuoti Šiame įraše mes jums pasakysime, kaip tai padaryti.

Kaip padaryti momentinę nuotrauką naudojant VMware Workstation Player
Paprasčiau tariant, virtualios mašinos momentinė nuotrauka yra išsaugota būsena. Virtualizavimo programa išsaugo dabartinę virtualiosios mašinos būseną kartu su visais jos duomenimis, kai darote momentinę nuotrauką. Tai labai naudinga šiais atvejais:
- Analizuoti kenkėjiškas programas arba atlikti eksperimentus ar bandymus su virtualiomis mašinomis.
- Jei jūsų virtualioji mašina veikia netinkamai arba sugenda, galite tiesiog atkurti ankstesnę jos momentinę nuotrauką.
VMware siūlo daug pažangių funkcijų, kurios labai palengvina virtualių mašinų valdymą. Galimybė daryti momentinę virtualiosios mašinos (VM) nuotrauką yra viena iš tokių funkcijų, prieinama „Workstation Pro“ naudotojams, bet ne tiems, kurie naudoja „Workstation Player“. „Workstation Pro“ norėdami padaryti momentinę nuotrauką, tiesiog atidarykite virtualią mašiną iš „VMware Workstation“ programos, tada spustelėkite VM > momentinė nuotrauka > momentinė nuotrauka . Tačiau yra paprastas momentinių nuotraukų kūrimo būdas, kuris taip pat įveikia momentinių nuotraukų funkcijos „Workstation Pro“ apribojimus. Taigi, jei norite padarykite momentinę nuotrauką naudodami „VMware Workstation Player“. , galite sekti toliau pateiktą dviejų etapų procesą.
- Visų VM failų atsarginė kopija
- Pridėkite atsarginę kopiją kaip atskirą naują virtualią mašiną „VMware Workstation Player“.
Išsamiai pažvelkime į proceso etapus.
1] Sukurkite visų VM failų atsarginę kopiją
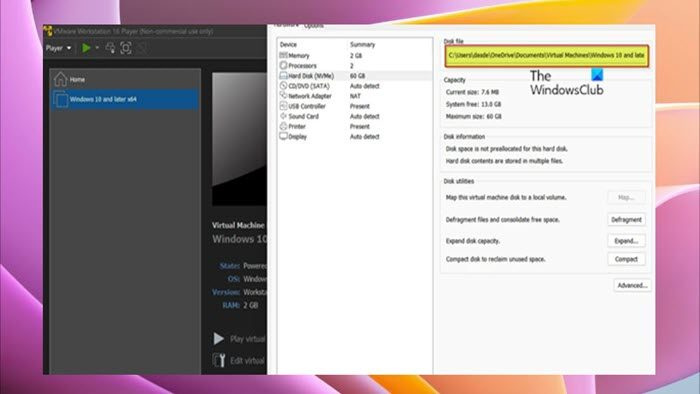
Pirmas žingsnis į padarykite momentinę nuotrauką naudodami „Vmware Workstation Player“. reikia sukurti aplanką, tada kopijuoti visus VM failus į pagrindinį kompiuterį ir įklijuoti nukopijuotus failus į sukurtą atsarginės kopijos aplanką. Norėdami užbaigti šią užduotį, atlikite šiuos veiksmus:
- Išjunkite virtualią mašiną.
- Uždarykite VMware Workstation Player.
- Atidarykite Task Manager.
- Užduočių tvarkytuvėje patikrinkite ir užmuškite visus VMware egzempliorius.
- Tada dešiniuoju pelės mygtuku spustelėkite virtualią mašiną ir atidarykite Nustatymai > HDD rasti kelią, kuriame visi jo duomenys yra saugomi pagrindiniame kompiuteryje.
- Tada atidarykite „File Explorer“ ir eikite į vietą, kurioje saugomi virtualios mašinos failai.
- Spustelėkite vietoje Ctrl + А klaviatūroje, kad pasirinktumėte visus elementus.
- Paspauskite Ctrl + С norėdami nukopijuoti visus pasirinktus elementus į mainų sritį.
- Dabar, jei dar to nepadarėte, sukurkite naują aplanką ir suteikite jam aprašomąjį pavadinimą (pvz., VM_snapshot ).
- Galiausiai atidarykite naują aplanką ir spustelėkite Ctrl + В norėdami įklijuoti visus nukopijuotus elementus.
Skaityti : geriausia nemokama atsarginė programinė įranga, skirta VMware ir Hyper-V virtualioms mašinoms
2] Pridėkite atsarginę kopiją kaip atskirą naują virtualią mašiną „VMware Workstation Player“.
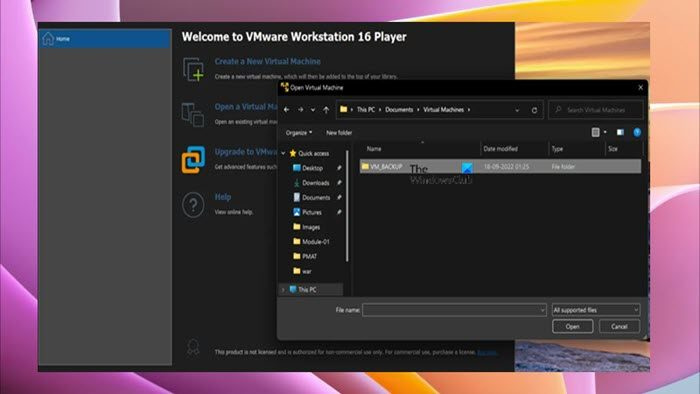
„Windows 10“ atidėtas paleidimas
Kai atliksite pirmąjį šio proceso veiksmą sukurdami visų VM failų atsargines kopijas, kurios tiesiog sukuria identišką jūsų VM kopiją, dabar galite pereiti prie antrojo ir paskutinio veiksmo, kuriam reikia pridėti arba įkelti atsarginę kopiją kaip atskirą naują VM VMware Workstation Player, kad galėtumėte naudoti kaip momentinę nuotrauką. Norėdami užbaigti šią užduotį, atlikite šiuos veiksmus:
- Atidarykite naują VMware Workstation Player egzempliorių.
- Paspauskite Žaidėjas > Failas > atviras .
- Dabar eikite į virtualios mašinos atsarginės kopijos vietą.
- Patvirtinkite nustatymus ir pridėkite virtualią mašiną prie VMware Workstation Player.
Tada turėtumėte galėti paleisti atsarginę VM, tarsi naudotumėte įprastą vaizdą, ji turėtų būti įkrauta įprastai ir būti tokios pačios būsenos kaip ir pradinė VM.
Kaip patikrinti "wifi" tipo langus
Skaityti : Kaip perkelti failus iš virtualios mašinos į pagrindinį kompiuterį
Tai viskas apie tai, kaip padaryti momentinę nuotrauką VMware Workstation Player!
Dabar skaitykite : Kaip importuoti, eksportuoti arba klonuoti virtualias mašinas „Hyper-V“.
Kaip eksportuoti momentinę nuotrauką iš „VMware Workstation“?
Norėdami eksportuoti momentinę nuotrauką iš VMware Workstation, eikite į Paveikslėliai pasirinkite nuotrauką, spustelėkite Veiksmai ir tada spustelėkite Eksportuoti į failą . Raskite aplanką, kuriame norite sukurti XVA failą, įveskite failo pavadinimą ir spustelėkite Laikyti pradėti eksportuoti.
Kaip klonuoti virtualią mašiną „VMware Workstation 15 Player“?
Norėdami klonuoti virtualią mašiną naudodami „Clone Workstation Virtual Machine Wizard“, pasirinkite virtualią mašiną darbo vietos inventoriuje ir spustelėkite piktogramą Tvarkyti parinktį iš išskleidžiamojo meniu. Tada pasirinkite Filialas variantas. Darbo vietoje pasirinkite norimą virtualią mašiną ir spustelėkite Tvarkyti > Filialas .















