Jei norite sukurti besisukančio rato animaciją programoje „PowerPoint“, turite atlikti keletą dalykų. Pirmiausia turėsite sukurti naują PowerPoint pristatymą. Tada į pristatymą turėsite įterpti besisukančio rato animaciją. Galiausiai turėsite pritaikyti besisukančio rato animaciją, kad ji atrodytų taip, kaip norite. Norėdami pradėti, atidarykite „PowerPoint“ ir sukurkite naują pristatymą. Tada eikite į skirtuką Įterpti ir spustelėkite išskleidžiamąjį meniu Animacija. Meniu pasirinkite animaciją „Sukasi ratas“. Įdėję besisukančio rato animaciją, turėsite ją tinkinti, kad atrodytų taip, kaip norite. Norėdami tai padaryti, eikite į skirtuką Animacija ir spustelėkite mygtuką Animacijos sritis. Animacijos srityje matysite visų pristatymo animacijų sąrašą. Spustelėkite besisukančio rato animaciją, tada spustelėkite mygtuką Efekto parinktys. Meniu Efekto parinktys galite pasirinkti, kaip greitai norite suktis ratuke. Taip pat galite pasirinkti, kiek laiko truks animacija. Kad besisukančio rato animacija atrodytų tikroviškesnė, taip pat galite pridėti svyravimo efektą. Norėdami tai padaryti, spustelėkite mygtuką „Wobble“. Kai būsite patenkinti besisukančio rato animacija, spustelėkite mygtuką Peržiūra, kad pamatytumėte, kaip ji atrodo. Jei esate patenkinti rezultatais, spustelėkite mygtuką Išsaugoti, kad išsaugotumėte pakeitimus.
„PowerPoint“ yra žinomas dėl pristatymų kūrimo ir siūlomų puikių animacijų, kad jūsų pristatymas taptų gyvas jūsų auditorijai. Animacija – tai efektas, suteikiantis akims judančio objekto iliuziją. Ar kada nors pagalvojote apie besisukančio rato animacijos kūrimas programoje „PowerPoint“. ? Na, šioje pamokoje paaiškinsime, kaip sukurti besisukančio rato animaciją programoje „PowerPoint“.
Kaip sukurti besisukančio rato animaciją programoje „PowerPoint“.
Norėdami „PowerPoint“ sukurti „Spining Wheel“ animaciją, atlikite šiuos veiksmus:
- Įdėkite skritulinę diagramą
- Konvertuokite skritulinę diagramą į vaizdą
- Animacijos pridėjimas prie rato
Įdėkite skritulinę diagramą
paleisti Microsoft PowerPoint .
Pakeiskite skaidrės išdėstymą į tuščią.
Eiti į Įdėti skirtuką
Spustelėkite Diagrama IN Iliustracija grupė.
An Įterpti diagramą atsidarys dialogo langas.

Spustelėkite IN kairiajame skydelyje ir pasirinkite Skritulinė diagrama diagrama dešinėje.
Spustelėkite GERAI .
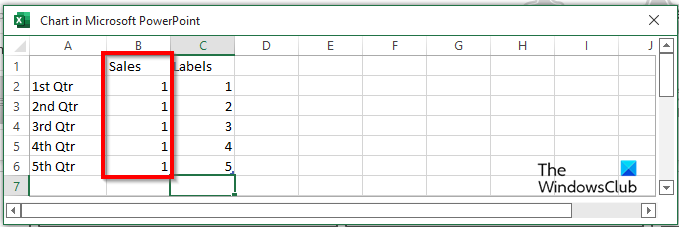
A Mini Excel Atsidarys langas (schema Microsoft PowerPoint.)
Skyriuje kur Pardavimai , įveskite 1 visiems ketv.
Dabar prie rato pridėsime keletą etikečių.
Uždarykite Mini Excel langą.
Dešiniuoju pelės mygtuku spustelėkite skritulinę diagramą ir pasirinkite Pridėkite duomenų etiketes .
Pastebėsite, kad visų skritulinės diagramos dalių etiketė yra numeris vienas.
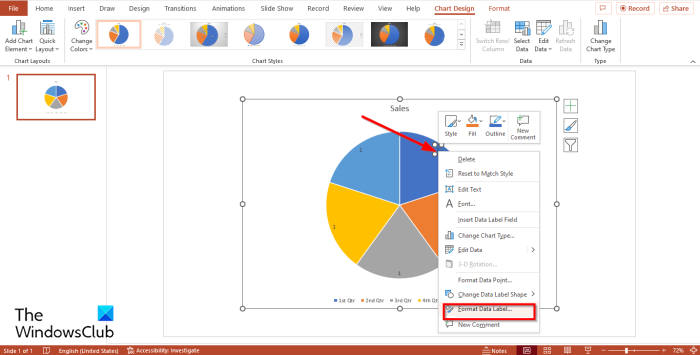
Dešiniuoju pelės mygtuku spustelėkite etiketę skritulinėje diagramoje ir pasirinkite Duomenų formato etiketė iš kontekstinio meniu.
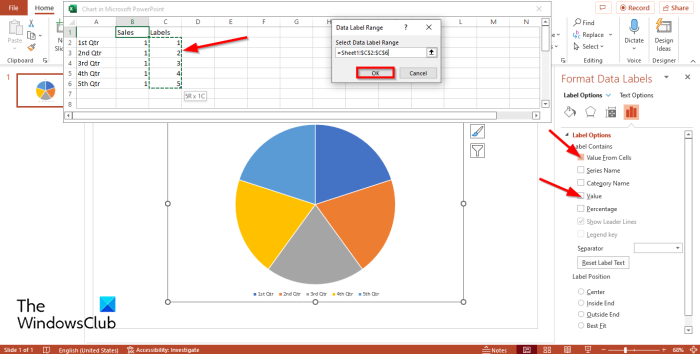
Įjungta Etikečių parinktys skirtuką apačioje Etikečių parinktys skyrių, tai pastebėsite Vertė patikrinta. Panaikinkite žymėjimą Vertė žymimasis langelis.
Pažymėkite parinkties laukelį Vertė iš langelio .
Mini Excel atsiras langas su Duomenų diapazonas dialogo langas.
IN Etiketė pasirinktame Excel lange, etiketės ir tų etikečių diapazonas bus rodomi Duomenų diapazonas dialogo langas.
Tada spustelėkite Gerai ir uždaryti Mini Excel langas ir skydas.
Pastebėsite, kad diagramoje dabar rodomos tinkamos etiketės.
Pašalinkite diagramos pavadinimą ir legendą iš diagramos.
Jei norite, galite pakeisti etiketės šriftą arba šrifto dydį.
vėliavos nustatymas
Konvertuokite skritulinę diagramą į vaizdą
Dabar skritulinę diagramą paversime paveikslėliu.
Dešiniuoju pelės mygtuku spustelėkite diagramą ir pasirinkite Iškirpti iš kontekstinio meniu.
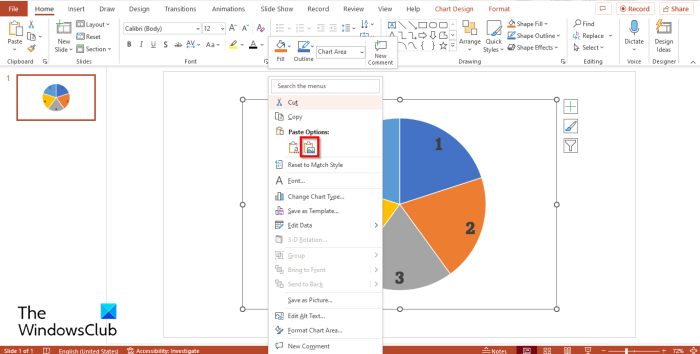
Dabar dešiniuoju pelės mygtuku spustelėkite dar kartą ir pasirinkite Įterpti vaizdą iš meniu.
Dabar skritulinė diagrama yra paveikslėlis.
Dabar apkarpysime vaizdą į apvalią formą.
Įsitikinkite, kad pasirinktas vaizdas.
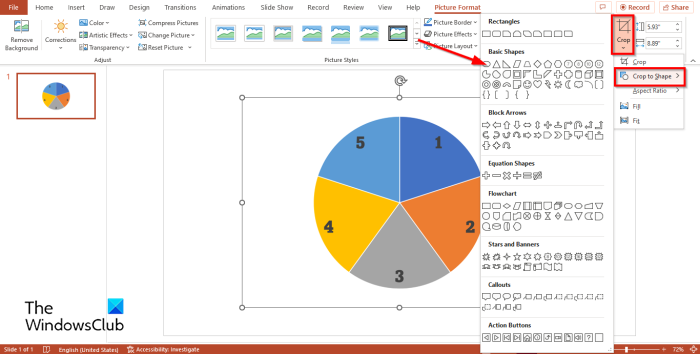
Paspauskite Vaizdo formatas skirtuką
Paspauskite pasėlių mygtuką, užveskite žymeklį ant Iškirpti pagal formą ir meniu pasirinkite ovalus.
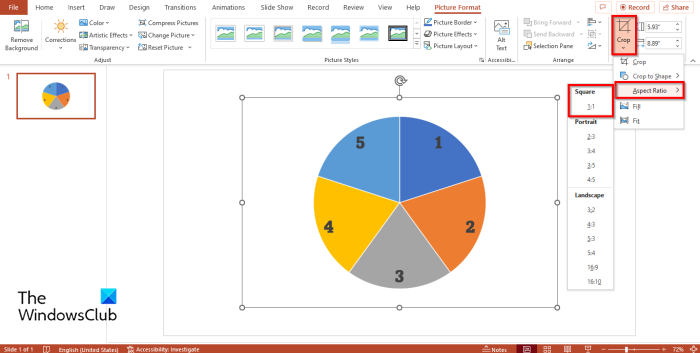
Tada spustelėkite pasėlių dar kartą paspauskite mygtuką, užveskite žymeklį virš Krašto santykis ir pasirinkite Kvadratas 1:1 .
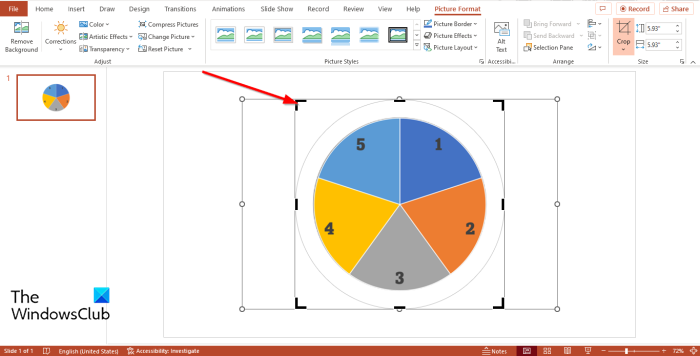
Laikykis Ctrl + Shift mygtuką ir užveskite žymeklį ant apkarpymo kampo ir vilkite jį žemyn, kad susidarytumėte apskritimą.
Dabar spustelėkite išeiti mygtuką.
Animacijos pridėjimas prie rato
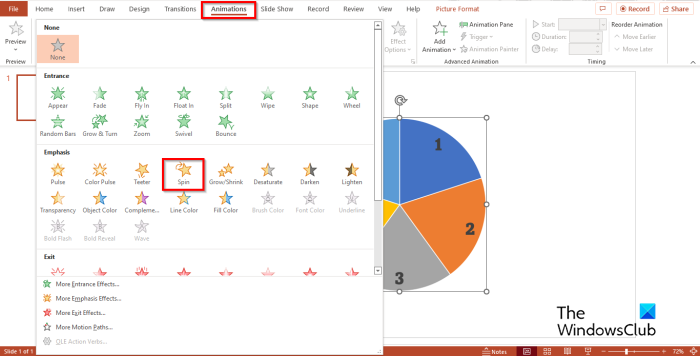
Tada spustelėkite Animacija skirtuką ir pasirinkite Rotacija veiksmas pagal Pabrėžimas skyriuje Animacija galerija.
Ratas pasisuks.
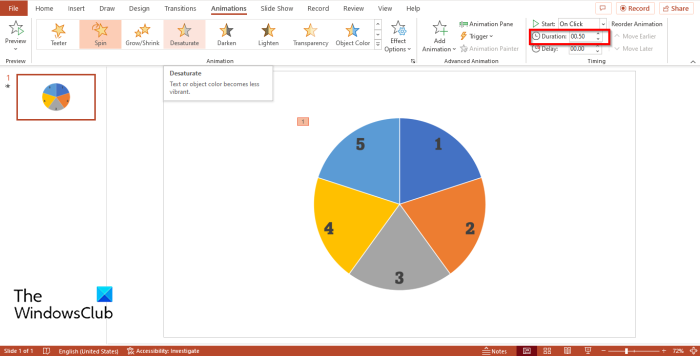
ultra surf cnet
Jei norite, kad ratas eitų greičiau, eikite į Trukmė mygtuką Laikas sugrupuoti ir sumažinti iki 00.50 val .
Paspauskite Animacija Skydelio mygtukas.
An Animacija Skydelis pasirodys dešinėje.
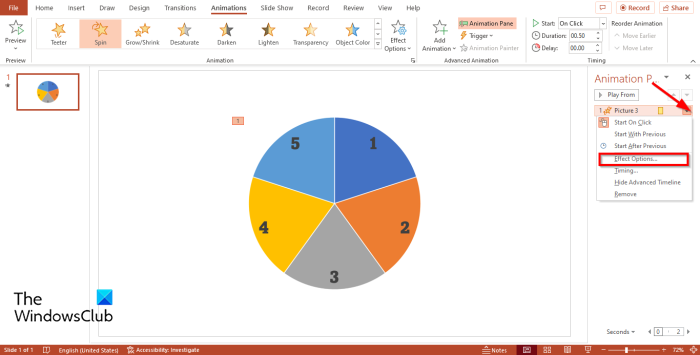
Kur matote pavadinimą, kuris atspindi vaizdą Animacija skydelyje spustelėkite išskleidžiamojo meniu rodyklę ir spustelėkite piktogramą Efekto parametrai .
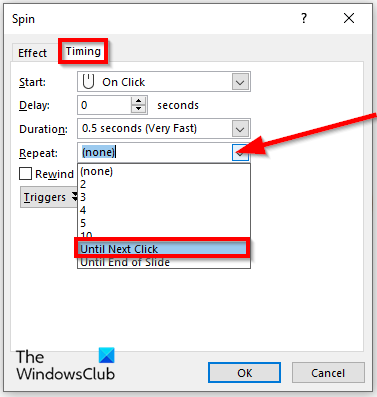
Rotacija atsidarys dialogo langas. Paspauskite Laikas skirtuką
IN Kartojimas skyrių, spustelėkite išskleidžiamąjį meniu ir pasirinkite Iki kito paspaudimo .
Tada spustelėkite GERAI .
Dabar mes sukursime besisukančio rato valdiklį. Įsitikinkite, kad ratas pasirinktas.
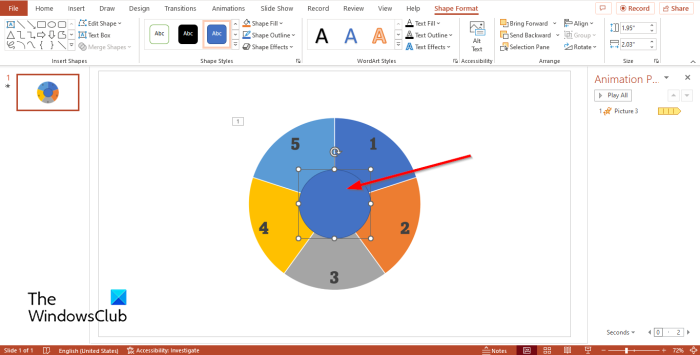
Eiti į Įdėti skirtuką, spustelėkite Formos ir pasirinkite ovalo formą ir nubrėžkite ją verpimo rato viduryje.
Jei norite, galite pakeisti apskritimo spalvą. Šiame vadove pakeisime spalvą į juodą.
Dabar į nubrėžtą apskritimą įterpsime simbolius.
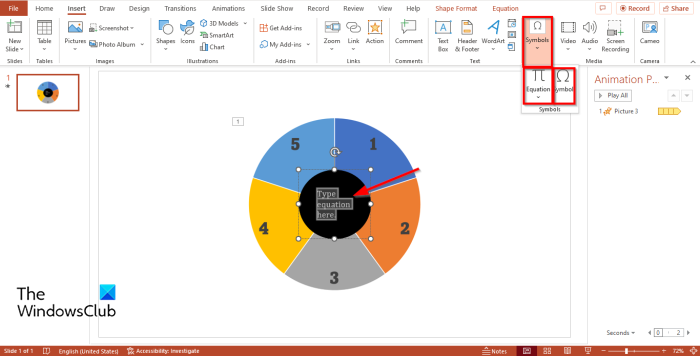
Eiti į Įdėti skirtuką ir spustelėkite Simbolis mygtuką. Pastebėsite, kad simbolių komanda išjungta.
Norėdami įjungti simbolių komandą, spustelėkite mygtuką Lygtis komandą, tada spustelėkite Simbolis komanda.
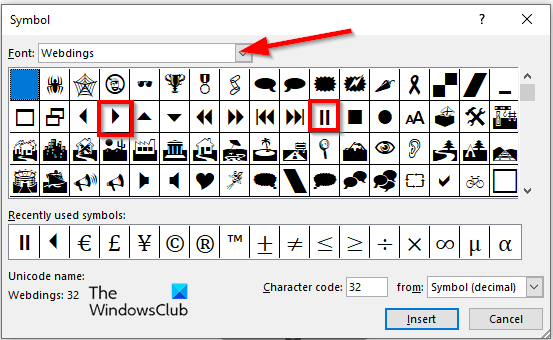
A Simbolis atsiras dialogo langas.
Paspauskite Šriftas išskleidžiamąją rodyklę ir pasirinkite Tinklai iš kontekstinio meniu.
Pamatysite visus simbolius, kad galėtumėte ieškoti Webdings.
Pasirinkite žaisti simbolį, tada pasirinkite Įklijuoti.
Pasirinkite Pauzė simbolį, tada pasirinkite Įklijuoti.
Dabar prie animacijos pridėsime adatą, nukreiptą į ratą.
Eiti į Įdėti skirtuką, spustelėkite Formos ir pasirinkite Rodyklė: dešinėn iš meniu.
Nubrėžkite rodyklę, rodančią į ratą.
Dabar apskritimo centre esantiems simbolių mygtukams suteiksime pavadinimą.
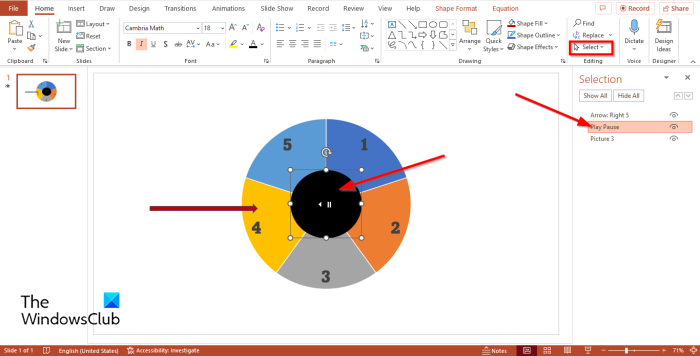
tęsk Namas skirtuką ir spustelėkite Pasirinkite mygtuką Redagavimas grupė.
Pasirinkite Pasirinkimas juostos meniu.
A Pasirinkimas Kairėje pasirodys skydelis.
Pasirinkimo juostoje iškviečiami simboliai Ovalas 4 . Dukart spustelėkite Oval 4 ir pervardykite simbolius į Leisti Pauzė .
Tada atidarykite Animacija Dar kartą atidarykite skydelį, spustelėkite išskleidžiamąjį mygtuką ir pasirinkite Efekto parametrai .
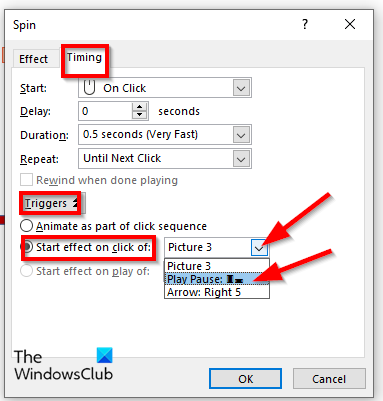
Atsidarys dialogo langas, spustelėkite mygtuką Laikas skirtuką ir spustelėkite paleistas mygtuką.
Pasirinkite Spustelėti ir pradėti efektas parinktį ir pasirinkite Leisti / pristabdyti iš išskleidžiamojo meniu.
Tada spustelėkite GERAI .
Ratas pradės suktis.
gamestream mėnulio šviesa
Dabar norime, kad ratas sustotų sukdamasis.

Eiti į Animacija skirtuką dar kartą ir spustelėkite Pridėti animaciją mygtuką.
Tada pasirinkite Pasirodyti IN Prisijungti meniu skyrių.
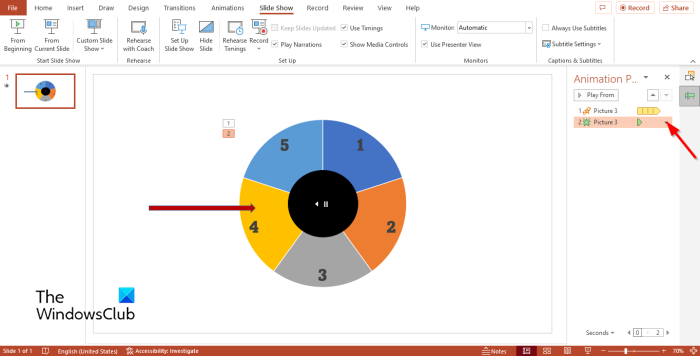
Įjungta Pasirinkimas Spustelėkite išskleidžiamojo meniu rodyklę Pasirodyti animacija ir pasirinkite Efekto parametrai .
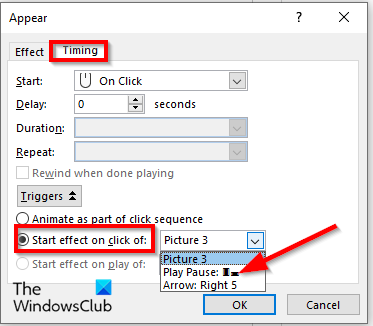
Kada Pasirodyti atsidarys dialogo langas, spustelėkite mygtuką Laikas skirtuką, tada spustelėkite paleistas mygtuką.
Pasirinkite Pradėti efektą spustelėjus iš parinktį ir pasirinkite Leisti Pauzė iš išskleidžiamojo meniu.
Tada spustelėkite GERAI .
Tada spustelėkite Skaidrių demonstravimas mygtuką puslapio apačioje.
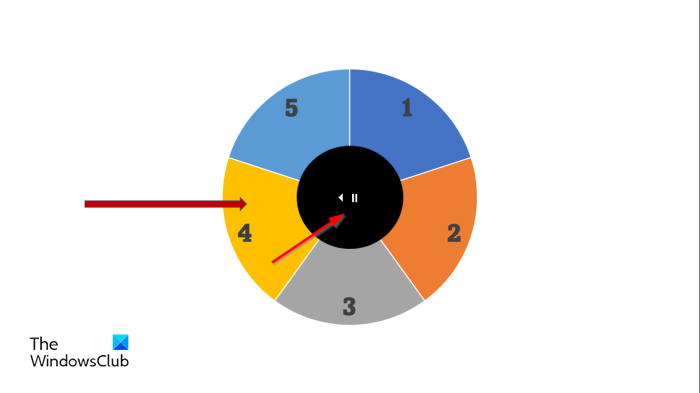
Atsidarys skaidrių demonstracija su besisukančiu ratuku. Spustelėkite apskritimą, kad paleistumėte arba sustabdytumėte ratą.
Norėdami išeiti iš skaidrių demonstracijos, paspauskite klavišą Esc.
Tikimės, kad supratote, kaip sukurti „Spining Wheel“ animaciją „Microsoft PowerPoint“.
Ar galite ką nors sukti naudodami „PowerPoint“?
Taip, bet kurį objektą, kurį įterpiate į skaidrę, galite pasukti programoje „PowerPoint“. Norėdami, kad objektai pasisuktų, animacijos skirtuke turite pasirinkti sukimosi efektą. Sukimosi efektas yra PowerPoint įvedimo efektas.
SKAITYTI : Kaip sukurti ir pridėti „Motion Path“ animaciją „PowerPoint“.
Kaip sukurti 3D animaciją „PowerPoint“?
Norėdami „PowerPoint“ sukurti 3D animaciją, atlikite šiuos veiksmus:
- Eikite į skirtuką „Įterpti“.
- Spustelėkite mygtuką 3D modelis grupėje Iliustracijos.
- Atsidarys dialogo langas, pasirinkite 3D vaizdą ir spustelėkite Įterpti.
- Spustelėkite skirtuką Animacija ir animacijų galerijoje pasirinkite animaciją.
Kokie yra keturi „PowerPoint“ animacijos tipai?
„Microsoft PowerPoint“ yra keturių tipų animacija: įėjimas, paryškinimas, išėjimas ir judesio keliai. Kiekvieno tipo animacijoje yra skirtingų efektų, kurie atgaivina jūsų vaizdus ir formas.











![Spausdinimo metu spausdintuvas nuolat pristabdo [Pataisyti]](https://prankmike.com/img/printer/53/printer-keeps-pausing-during-printing-fix-1.png)


