Kaip IT ekspertas, manęs dažnai klausia, kaip programoje „PowerPoint“ sukurti padalintas raides. Yra keletas skirtingų būdų, kaip tai padaryti, ir tai tikrai priklauso nuo jūsų pageidavimų ir bendros išvaizdos, kurios norite.
Vienas iš būdų padalinti raides yra naudoti integruotas „PowerPoint“ formas. Norėdami tai padaryti, tiesiog įdėkite stačiakampį ir trikampį, tada padėkite juos taip, kad jie sutaptų. Tada naudokite trintuko įrankį, kad pašalintumėte figūrų dalis, kurių nenorite, ir voila! Jūs turite padalintą laišką.
Jei norite gražesnės išvaizdos, galite sukurti suskaidytas raides „Adobe Illustrator“ ir importuoti jas į „PowerPoint“. Tai šiek tiek sudėtingesnė, tačiau rezultatai gali būti to verti.
Galiausiai, galite naudoti specialius šriftus, kuriuose yra suskaidytos raidės. Jie nėra tokie įprasti, bet egzistuoja. Greita „Google“ paieška turėtų padėti rasti kai kurias parinktis.
Taigi jūs turite tai! Trys skirtingi būdai, kaip padalinti raides PowerPoint. Išbandykite juos ir sužinokite, kuris iš jų jums labiausiai tinka.
Microsoft PowerPoint Tai programa, daugiausia naudojama pristatymams, tačiau galite ją naudoti vaizdams ir tekstui redaguoti, kad jie atrodytų unikalūs ir patrauklūs. Šioje pamokoje aptarsime veiksmus, kaip sukurti suskaidytą raidžių dizainą „Microsoft PowerPoint“. Padalintos raidės dideli inicialai arba monogramos su tarpu viduryje tekstui rašyti.

blzbntagt00000bb8 oho
Kaip sukurti padalintas raides „PowerPoint“.
Vadovaukitės toliau pateiktomis instrukcijomis, kaip „PowerPoint“ sukurti padalintą raidžių dizainą.
- Paleiskite „PowerPoint“, tada pakeiskite skaidrės išdėstymą į tuščią.
- Skaidrėje nubrėžkite teksto laukelį ir įveskite jame raidę.
- Pasirinkite šriftą ir šrifto dydį.
- Centruokite raidę.
- Teksto viduryje nubrėžkite stačiakampį.
- Dabar pakeiskite spalvą ir ištrinkite stačiakampio kontūrą.
- Įveskite tekstą į teksto lauką. Tada pakeiskite šriftą ir šrifto dydį.
- Eikite į skirtuką „Pagrindinis“, pasirinkite stačiakampį iš galerijos ir nubrėžkite jį tarp raidžių.
- Ištrinkite kontūrą iš formos.
- Pakeiskite formos spalvą.
- Paspauskite Ctrl + D, kad nukopijuotumėte stačiakampį ir padėkite jį tarp padalinto žemiau.
- Dabar turime padalintą laišką.
paleisti Maitinimo taškas .
Pakeiskite skaidrę į tuščią išdėstymą.
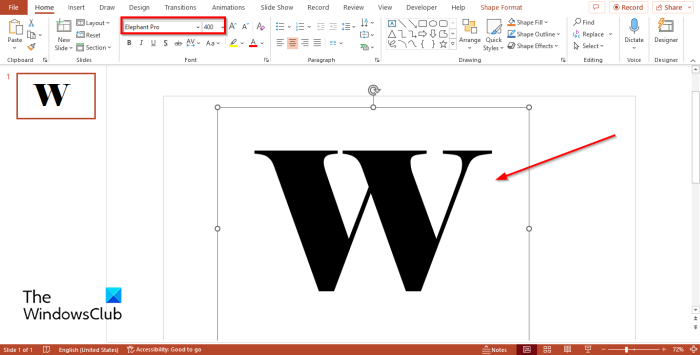
Dabar skaidrėje nubrėžkite teksto laukelį ir įveskite raidę, pvz., W raidę.
jubiliejaus atnaujinimo funkcijos
Tada pasirinkite kitą šriftą ir šrifto dydį. Šioje pamokoje mes naudojame šriftą Elephant Pro ir šrifto dydį 400 .
Centruokite raidę.
Dabar teksto viduryje padarysime tarpą.
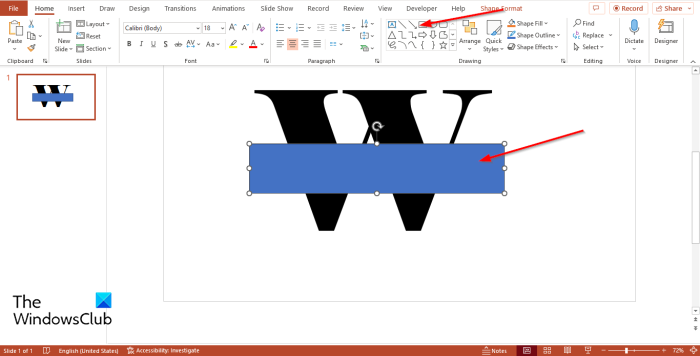
Įjungta Namas Paspausk mygtuką Stačiakampis formų galerijoje ir nupieškite jį teksto viduryje.
Dabar pakeiskite spalvą ir ištrinkite stačiakampio kontūrą.
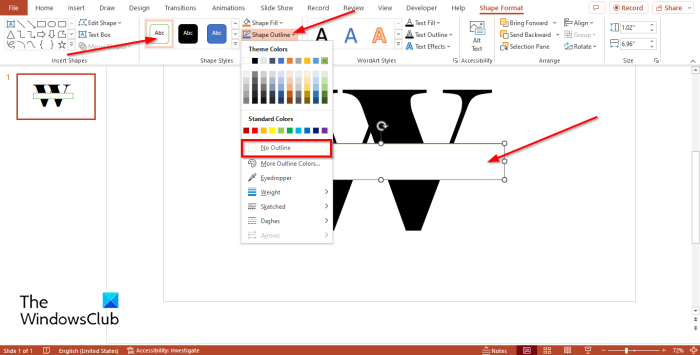
Įjungta Formos formatas Paspausk mygtuką Baltas mygtuką Formos stiliai Galerija arba spustelėkite Formos užpildymas mygtuką ir pasirinkite Baltas .
Paspauskite formos kontūras mygtuką ir pasirinkite Jokio kontūro iš meniu.
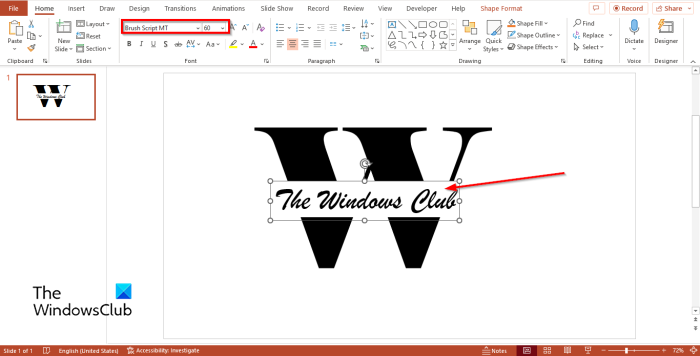
Dabar mes įvesime tekstą į teksto lauką. Pakeiskite šriftą ir šrifto dydį. Šioje pamokoje turime pakeisti šriftą į Brush Script MT ir šrifto dydį 60 .
Dabar į padalintą raidę įvesime keletą horizontalių juostelių.
Eiti į Namas skirtuką ir iš galerijos pasirinkite stačiakampę formą ir nubrėžkite ją tarp raidžių.
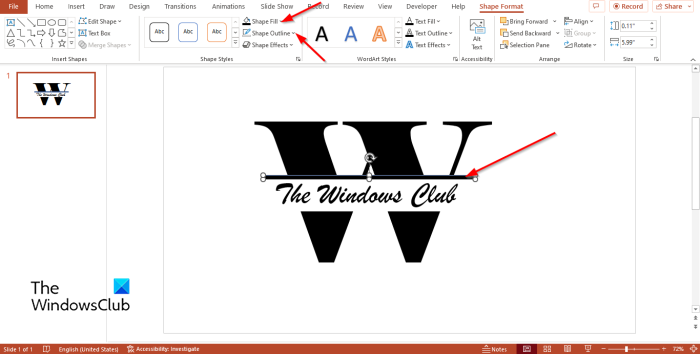
Paspauskite Formos formatas skirtuką ir spustelėkite formos kontūras mygtuką ir pasirinkite Jokio kontūro .
Paspauskite Formos užpildymas ir pakeiskite stačiakampio spalvą į juodą.
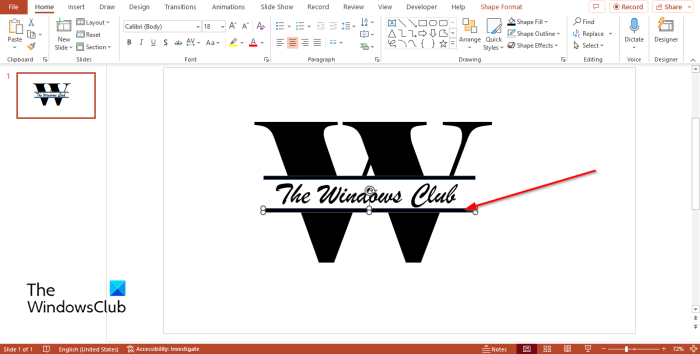
Dabar spustelėkite Ctrl + Д kad nukopijuotumėte stačiakampį ir patalpintumėte jį tarp toliau pateiktos padalijimo.
langai 10 ištrinti paslaugą
Dabar turime padalintą raidžių dizainą.
Jei norite išsaugoti dizainą kaip vaizdą. Įdėkite naują tuščią skaidrę.
Spustelėkite Outside Split Letter.
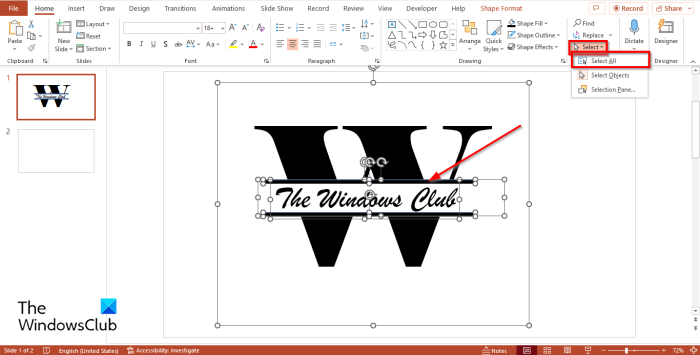
Įjungta Namas Paspausk mygtuką Pasirinkite mygtuką ir pasirinkite Pasirinkite visus parinktį iš meniu.
Bus pasirinkti visi padalinto vaizdo teksto laukai.
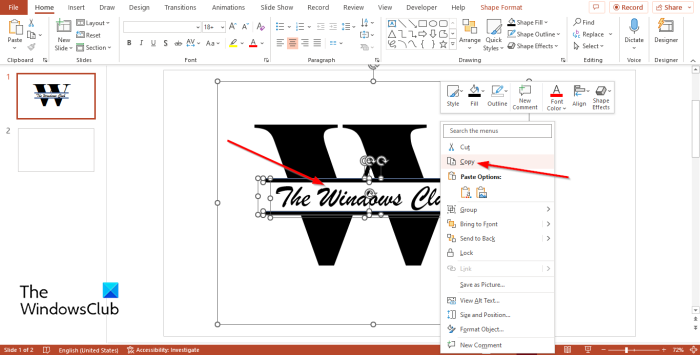
Tada dešiniuoju pelės mygtuku spustelėkite ir pasirinkite Kopijuoti iš kontekstinio meniu.
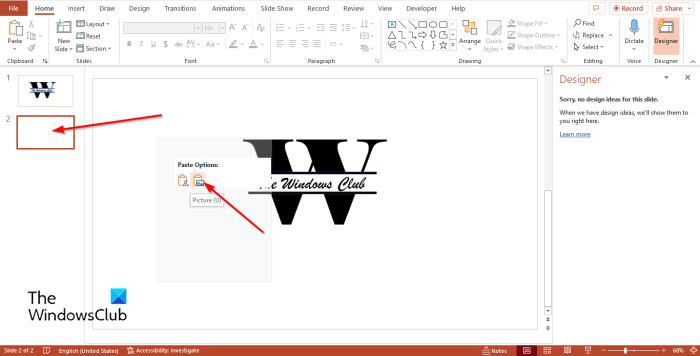
Dabar eikite į tuščią skaidrę, dešiniuoju pelės mygtuku spustelėkite ir pasirinkite Vaizdo įterpimas . Išskaidytas tekstas konvertuojamas į vaizdą.
Spustelėdami bet kurią iš parinkčių galite pakeisti, kaip norite, kad išskaidyta raidė atrodytų Dizaineris Egzistuoti.
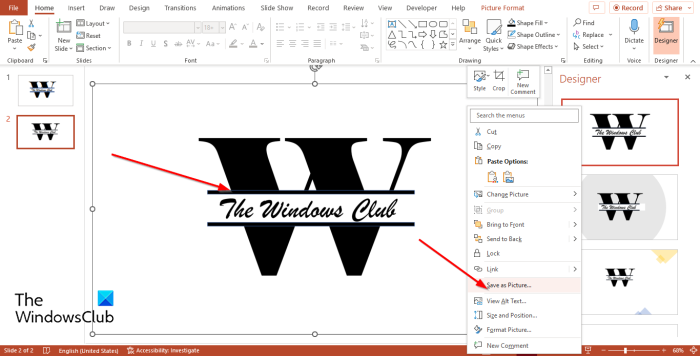
kaip pamatyti „Netflix“ istoriją
Tada dešiniuoju pelės mygtuku spustelėkite paveikslėlį ir pasirinkite Išsaugoti kaip paveikslėlį iš kontekstinio meniu.
A Išsaugoti kaip paveikslėlį atsidarys dialogo langas. Pavadinkite vaizdą ir spustelėkite Išsaugoti.
Kas yra monogramos tekstas?
Monogramos tekstas yra motyvas, sukurtas uždedant arba sujungiant dvi ar daugiau raidžių, kad susidarytų simbolis. Monogramos dažniausiai naudojamos kaip simbolis ar logotipai įmonėms ar asmenims, kurie nori, kad jų logotipai būtų patrauklūs.
Kuo skiriasi monograma ir inicialai?
Skirtumas tarp monogramos ir inicialų yra tas, kad inicialai rašomi vienodo dydžio, o monogramos pateikiamos pirmosios, paskutinės ir vidurinės inicialų tvarka. Monogramos dažniausiai rašomos su didesne pavardės inicialu nei pirmasis ir vidurinis.
SKAITYTI : Kaip sukurti neoninį tekstą „PowerPoint“.
Kas yra monogramos?
Monogramos iš esmės skirstomos į dvi kategorijas. Monogramos, kuriose raidės yra vienodo dydžio, blokinės monogramos ir monogramos, kurių inicialai yra didesni centre. Blokų stilius yra populiarus trijų raidžių monogramoms.
SKAITYTI : Kaip sukurti „Blizgančio“ arba „Sparkle“ teksto animaciją „PowerPoint“.















