Kaip IT ekspertas, vienas geriausių būdų sekti savo darbą yra sukurti kontrolinį sąrašą „Google“ dokumentuose. Štai kaip tai padaryti:
1. Atidarykite „Google“ dokumentus ir prisijunkite naudodami „Google“ paskyrą. Jei neturite „Google“ paskyros, galite ją susikurti nemokamai.
2. Spustelėkite mygtuką „Naujas“ ir pasirinkite „Dokumentas“.
kaip nutildyti "Microsoft Edge"
3. Suteikite savo dokumentui pavadinimą ir spustelėkite „Gerai“.
4. Spustelėkite meniu „Įterpti“ ir pasirinkite žymimąjį laukelį.
5. Įveskite elementus, kuriuos norite įtraukti į kontrolinį sąrašą. Norėdami pridėti daugiau elementų, dar kartą spustelėkite mygtuką „Žymėjimas“.
6. Norėdami pažymėti elementą kaip užbaigtą, spustelėkite šalia jo esantį žymimąjį laukelį. Norėdami redaguoti elementą, spustelėkite šalia jo esančią pieštuko piktogramą.
7. Norėdami ištrinti elementą, spustelėkite šalia jo esančią šiukšliadėžės piktogramą.
8. Baigę spustelėkite meniu „Failas“ ir pasirinkite „Išsaugoti“.
Google dokumentai gali būti ne toks galingas kaip Microsoft Word, bet žmonės gali atlikti keletą pagrindinių dalykų, pvz., sudaryti elementų kontrolinį sąrašą. Žmonės gali atsispausdinti šį dokumentą arba sutelkti dėmesį į skaitmeninį metodą ir bendrinti su kitais. Šiame įraše mes jums parodysime kaip sukurti kontrolinį sąrašą „Google“ dokumentuose .

Ar galite pridėti kontrolinį sąrašą prie „Google“ dokumentų?
Taip, lengva pridėti kontrolinį sąrašą prie „Google“ dokumentų dokumento, bet anksčiau to nebuvo. Anksčiau vartotojai turėjo atlikti kelis veiksmus, kad sukurtų kontrolinį sąrašą, tačiau „Google“ atnaujino dokumentus, o viena iš naujų funkcijų yra galimybė naudoti įtaisytąjį kontrolinio sąrašo įrankį, kad būtų galima lengvai sukurti ir pažymėti elementų sąrašą. Naudojant šį priedą, vartotojams nebereikia naudoti kvadratų vietoj ženklelių ar atlikti papildomų veiksmų, kad sukurtų paprastą kontrolinį sąrašą. Iš to, ką galime pasakyti, kontrolinio sąrašo kūrimas yra labai paprastas ir panašus į kitas platformas, todėl nėra ko jaudintis dėl sudėtingumo, nes jis yra toks paprastas, koks yra.
Kaip sukurti kontrolinį sąrašą „Google“ dokumentuose
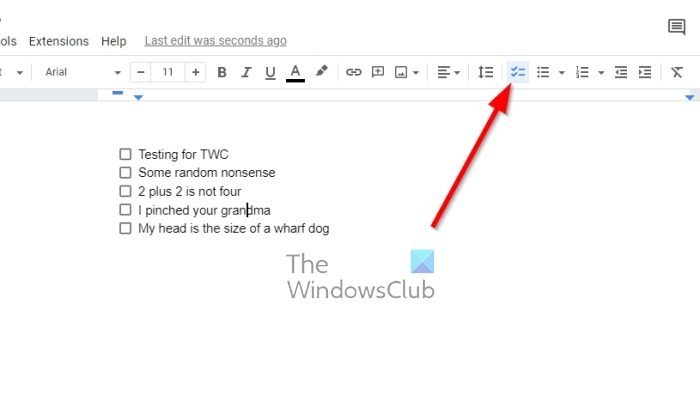
kaip naudoti
Labai svarbu žinoti, kaip rankiniu būdu sukurti kontrolinį sąrašą „Google“ dokumentuose. Norėdami pridėti kontrolinį sąrašą prie elementų „Google“ dokumentuose, atlikite šiuos veiksmus:
- Atidarykite naršyklę, eikite į „Google“ dokumentus ir prisijunkite naudodami „Google“ kredencialus.
- Atidarykite naują dokumentą ir spustelėkite mygtuką Kontrolinis sąrašas piktogramą per įrankių juostą.
- Be to, galite spustelėti Ctrl + Shift + 9 vietoj to.
- Dabar jūsų dokumente turėtų pasirodyti paprastas žymimasis laukelis.
- Įveskite tekstą šalia lauko, tada spustelėkite Įeiti kad automatiškai sukurtumėte teksto lauką.
Kaip matote, taip sukuriamas pagrindinis kontrolinis sąrašas.
Jei dokumente yra sąrašas arba tekstas, kuriam reikia pažymėti žymimuosius laukelius, nereikia pradėti nuo nulio. „Google“ dokumentai yra pakankamai protingi, kad galėtų išspręsti šią problemą, todėl aptarkime, ką reikia padaryti.
- Pažymėkite esamą tekstą „Google“ dokumentų dokumente.
- Iš ten spustelėkite Kontrolinis sąrašas piktogramą per įrankių juostą.
- Iš karto naujas kontrolinio sąrašo elementas turėtų būti matomas ir paruoštas naudoti.
Kai kurie žmonės gali norėti pakeisti vieną elementą iš sąrašo su ženkleliais arba sunumeruoti į kontrolinį sąrašą. Idėja yra užtikrinti, kad kitas sąrašo elementas išlaikytų savo formatavimą, taigi ką daryti? Na, pažvelkime į tai.
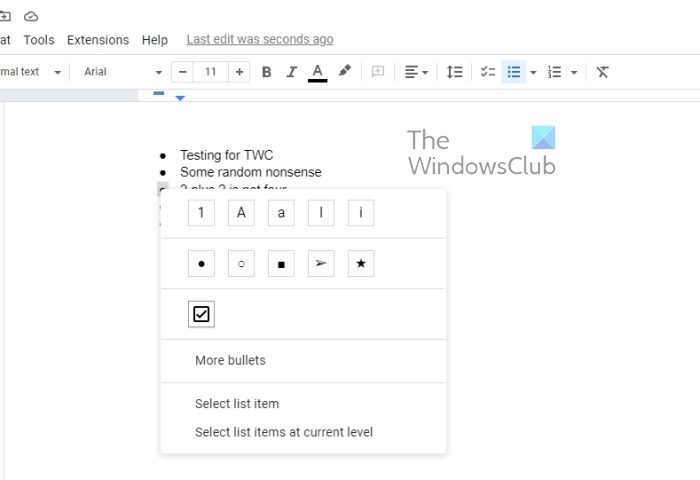
1 „onedrive“ klaidos kodas
- Spustelėkite vieną skaičių arba žymeklį.
- Taip pasirinksite juos visus, bet ne tekstą.
- Tada spustelėkite ženklelį arba skaičių, kurį norite konvertuoti į kontrolinio sąrašo laukelį.
- Dešiniuoju pelės mygtuku spustelėkite šį elementą, tada kontekstiniame meniu pasirinkite kontrolinį sąrašą.
- Pokyčiai įvyks prieš jūsų akis.
SKAITYTI : Pataisyti Nepavyko įvesti „Google“ dokumentuose, skaičiuoklėse ar formose
Ar „Google“ turi kontrolinio sąrašo šabloną?
Jei nenorite kurti dokumento su keliais kontroliniais sąrašais nuo nulio, galite naudoti „Google“ pateiktus šablonus. Siūlome naudoti užduočių sąrašo šabloną, nes su juo suklysti gana sunku.










![Overwatch Black Screen paleidžiant arba paleidžiant [Pataisyti]](https://prankmike.com/img/black-screen/EB/overwatch-black-screen-on-startup-or-launch-fix-1.png)



