Jei esate IT ekspertas, žinote, kad „Windows 11/10“ ekrano pašalinimas iš darbalaukio gali būti šiek tiek skausmingas. Tačiau atlikdami kelis paprastus veiksmus galite lengvai pašalinti ekraną iš darbalaukio sistemoje „Windows 11/10“.
Pirmiausia atidarykite valdymo skydelį ir eikite į ekrano nustatymus. Ekrano nustatymuose spustelėkite skirtuką „Išplėstinė“. Tada spustelėkite skirtuką „Monitorius“. Galiausiai atžymėkite laukelį „Įjungti darbalaukio kompoziciją“ ir spustelėkite „Gerai“.
Kai tai padarysite, ekranas bus pašalintas iš darbalaukio. Jei norite grąžinti ekraną, tiesiog atlikite tuos pačius veiksmus ir pažymėkite laukelį „Įgalinti darbalaukio kompoziciją“.
Tai viskas! Atlikdami šiuos paprastus veiksmus, galite lengvai pašalinti ekraną iš darbalaukio sistemoje „Windows 11/10“.
Trūksta ms žodžio piktogramos
Jei „Windows 11/10 Enterprise“ ir (arba) „Pro for Workstations“ nustatėte kelis monitorius, prireikus galite pašalinti ir atkurti prijungtą išorinį ekraną fiziškai neatjungdami ir neprijungdami ekrano ARBA neįjungdami arba neišjungdami tam skirto ekrano maitinimo. ekranas. Šiame įraše mes jums parodysime kaip pašalinti ekraną iš darbalaukio „Windows 11/10“.
„Microsoft“ teigimu; V Speciali ekrano funkcija leidžia priskirti ekraną konkrečiam tikslui, pavyzdžiui:
- Ištaisytos funkcijos arkados / žaidimų sąrankos, pvz., kabinos / vairavimo / skrydžio sims / karinės sims.
- Medicininiai vaizdo gavimo įrenginiai su pasirinktinėmis plokštėmis (pvz., pilkos spalvos rentgeno ekranai)
- Atskiri vaizdo stebėjimo scenarijai
- Prietaisų skydelio testavimas ir patvirtinimas (pavyzdžiui, gamykloje)
- vaizdo sienos
Kaip pašalinti ekraną iš darbalaukio naudojant „Windows 11/10“.
Pašalinti ekraną iš darbalaukio Ši funkcija neleis jūsų „Windows“ kompiuteriui naudoti išoriškai prijungto ekrano neatjungus ekrano – tai leidžia lengvai iš naujo prijungti kompiuterį ir vėl naudoti ekraną, kai reikia.
Galite pašalinti ekraną iš darbalaukio naudodami „Windows 11/10“ vienu iš dviejų būdų, kuriuos aptarsime šiame skyriuje; Kompiuterių vartotojai gali naudoti antrąją parinktį, jei jų „Windows“ versija skiriasi nuo anksčiau minėtos, tačiau jų sistemoje yra įdiegta NVIDIA grafika ir tvarkyklės.
juodasis burnlitas
1] Naudodami nustatymų programą

Norėdami pašalinti ekraną iš darbalaukio sistemoje „Windows 11/10“ naudodami „Nustatymų“ programą, atlikite šiuos veiksmus:
- Paspauskite „Windows“ klavišas + I norėdami atidaryti nustatymų programą.
- Spustelėkite / spustelėkite Sistema piktogramą.
- Spustelėkite / spustelėkite ekranas kairiajame skydelyje.
- Dešinėje srityje spustelėkite / bakstelėkite piktogramą Išplėstiniai ekrano nustatymai nuoroda puslapio apačioje.
- Kitame atidarytame puslapyje pasirinkite ekraną, kurį norite ištrinti arba atkurti Pasirinkite ekraną skyriaus išskleidžiamąjį meniu.
- Dabar, po Pašalinti ekraną iš darbalaukio skyrius, jungiklio mygtukasĮ Įjungta (pašalinti) arba išjungė (atkurti) jūsų prašymu.
- Baigę išeikite iš Nustatymų programos.
Skaityti : Kaip perjungti iš dviejų monitorių į vieną sistemoje Windows
2] Per NVIDIA valdymo skydelį
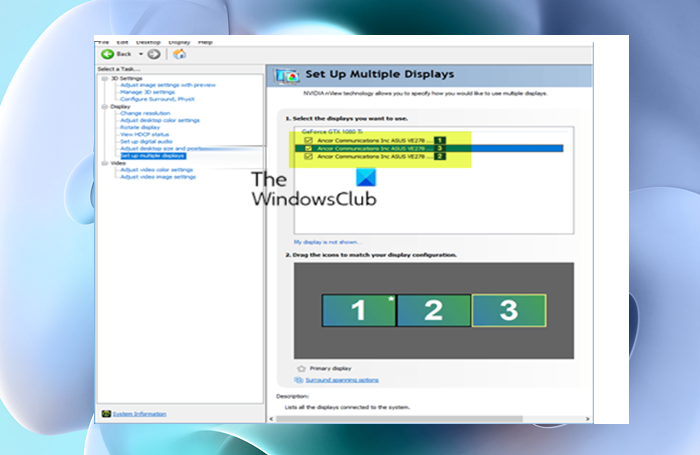
Norėdami pašalinti ekraną iš darbalaukio sistemoje „Windows 11/10“ naudodami NVIDIA valdymo skydelį, atlikite šiuos veiksmus:
- Atidarykite NVIDIA valdymo skydelį.
- Kairėje naršymo juostoje, apačioje ekranas . spustelėkite Kelių ekranų nustatymas nuoroda.
- Dešiniajame skydelyje apačioje Pasirinkite ekranus, kuriuos norite naudoti , panaikinkite žymėjimą (pašalinti) arba Patikrinti (atkurti) rodoma, kaip jums reikia.
- Spustelėkite / spustelėkite Taikyti .
- Galiausiai spustelėkite Taip pasirodžiusiame raginime patvirtinti ir išsaugoti pakeitimus.
- Baigę išeikite iš NVIDIA valdymo skydelio.
Tai viskas!
Skaityti : Kaip pridėti parinktį „Projekto ekranas“ prie darbalaukio kontekstinio meniu sistemoje „Windows“.
Kaip atšaukti ekrano pašalinimą iš darbalaukio?
Jei norite anuliuoti ekrano pašalinimą iš darbalaukio, atlikite šiuos veiksmus:
šlamšto pašalinimo įrankis
- Prijunkite prie kito ekrano.
- Dešiniuoju pelės mygtuku spustelėkite darbalaukį ir pasirinkite Ekrano nustatymai .
- Toliau pasirinkite Išplėstiniai ekrano nustatymai .
- Išskleidžiamajame meniu pasirinkite ekraną, kurį išjungėte. Pasirinkite ekraną, kad peržiūrėtumėte arba pakeistumėte jo nustatymus.
- Dabar išjunkite Pašalinti ekraną iš darbalaukio Jungiklis.
Skaityti : Kaip pakeisti pagrindinį ir antrinį monitorių sistemoje Windows
Kaip išjungti ekraną „Windows 11/10“?
Norėdami išjungti vieną monitorių dviejų monitorių sąrankoje naudodami „Windows“ nustatymus, atlikite šiuos veiksmus:
- Paspauskite Win + I norėdami atidaryti „Windows“ nustatymus.
- Eiti į Sistema > ekranas .
- Raskite išskleidžiamąjį sąrašą Išplėsti šiuos ekranus.
- Pasirinkite parinktį „Rodyti tik 1“ arba „Rodyti tik 2“.
- Spustelėkite mygtuką Išsaugoti pakeitimus.
Kaip grįžti į įprastą darbalaukį „Windows 11/10“?
Norėdami grąžinti darbalaukį į įprastą Windows 11/10, atlikite šiuos veiksmus:
- Paspauskite Windows ir I klavišus kartu, kad atidarytumėte nustatymus.
- Iššokančiajame lange pasirinkite „Sistema“, kad tęstumėte.
- Kairiojoje srityje pasirinkite Planšetinio kompiuterio režimas.
- Patikrinti Neklausk manęs ir nekeisk variantas.
Kaip išjungti išplėstinį ekraną?
Norėdami išjungti išplėstinį ekraną, atlikite šiuos veiksmus:
- Dešiniuoju pelės mygtuku spustelėkite darbalaukį.
- Spustelėkite Ekrano skiriamoji geba.
- Dalyje Keli ekranai pasirinkite Rodyti darbalaukį tik 1 .
- Spustelėkite Taikyti > Gerai.
Skaityti : Kaip išjungti nešiojamojo kompiuterio ekraną naudojant išorinį monitorių.















