Kai pridedate vaizdą prie siunčiamo el. laiško, „Outlook“ automatiškai sumažina vaizdo dydį, kad būtų lengviau išsiųsti. Tačiau, jei norite sutaupyti laiko, prieš pridėdami vaizdą taip pat galite sumažinti jo dydį rankiniu būdu. Norėdami tai padaryti, atidarykite vaizdą vaizdų rengyklėje, pvz., Paint arba Photoshop, ir sumažinkite jo dydį. Tada išsaugokite vaizdą ir pridėkite jį prie el. pašto, kaip įprasta. Mažesnis vaizdas užims mažiau vietos ir bus lengviau siunčiamas. Jei neturite vaizdų rengyklės, galite naudoti keletą nemokamų internetinių parinkčių. Tiesiog savo mėgstamoje paieškos sistemoje ieškokite „pakeisti vaizdo dydį“ ir rasite keletą parinkčių. Vaizdų dydžio sumažinimas prieš pridedant juos prie el. laiško yra geras būdas sutaupyti laiko ir užtikrinti, kad el. laiškas būtų išsiųstas be jokių problemų.
kaip ištrinti virtualų diską
Šioje pamokoje paaiškinsime, kaip tai padaryti sumažinti pridėtų vaizdų dydį programoje „Outlook“. . Žmonės dažnai siunčia priedus. Priedas yra dokumentas arba nuoroda į dokumente esantį dokumentą. Priedai gali būti Microsoft dokumentai, vaizdai arba PDF failai. Kai žmonės prideda vaizdą kaip failą, vaizdas nebus įtrauktas į įrašo turinį; jis bus patalpintas po pranešimo tema. Įdėjus vaizdo priedą, pamatysite nedidelį vaizdo vaizdą kartu su vaizdo pavadinimu ir dydžiu. Programoje 'Outlook' vartotojai gali sumažinti pridedamų vaizdų dydį, ypač jei jie per dideli, kad būtų galima siųsti.

Kaip sumažinti pridėtų vaizdų dydį programoje „Outlook“.
Kai pridedate vaizdą prie „Outlook“ el. laiško, jūsų bus paklausta, ar norite sumažinti vaizdo dydį, ar siųsti jį tokį, koks yra. Nors galite pasirinkti kiekvieną kartą, jei norite, kad „Outlook“ automatiškai sumažintų pridėto vaizdo dydį jūsų neprašant, atlikite šiuos veiksmus:
- Atidarykite savo el
- Pridėkite vaizdą kaip priedą.
- Tada spustelėkite skirtuką „Failas“.
- Užkulisiniame vaizde pamatysite pranešimą apie dydžio sumažinimą.
- Pasirinkite parinktį Pakeiskite didelių vaizdų dydį, kai paskelbiu tai ».
- Grįžkite į įrašą, paspauskite pateikimo mygtuką ir pridėto vaizdo dydis bus pakeistas.
Dabar atidžiau pažvelkime į instrukcijas.
Atidarykite kuriamą el. laišką ir pridėkite vaizdą prie pranešimo kaip priedą.
žiūrėti netflix kartu internete
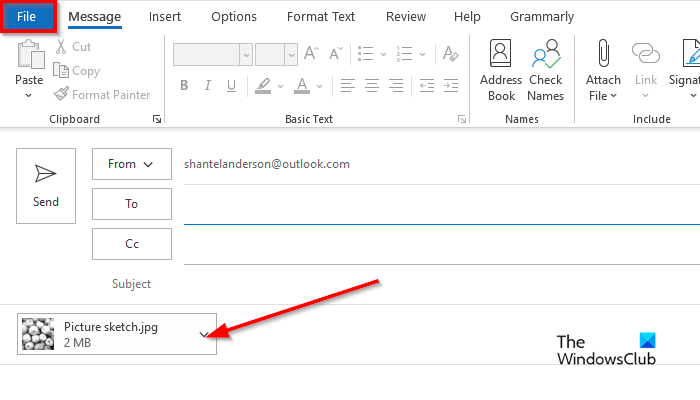
Toliau spustelėkite Failas skirtuką
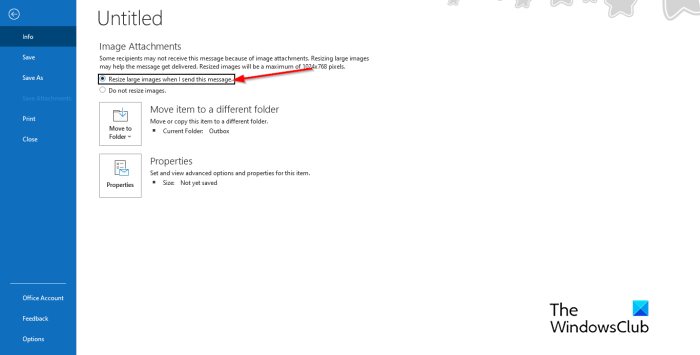
Užkulisiniame vaizde pamatysite šį pranešimą:
Kai kurie gavėjai gali negauti šio pranešimo dėl pridėtų vaizdų. Didelių vaizdų dydžio keitimas gali padėti perduoti pranešimą. Pakeistų vaizdų didžiausias dydis bus 1024 x 768 pikseliai.
baterija neaptikta
Pasirinkite parinktį Pakeiskite didelių vaizdų dydį, kai paskelbiu tai .
Grįžkite į „Outlook“ pranešimą.
Sukurkite pranešimą, tada spustelėkite siųsti , pridėto vaizdo dydis bus pakeistas.
Prisijungta : priedo dydis viršija leistiną ribą.
Kodėl mano el. laiške rašoma, kad priedas per didelis?
„Outlook“ vartotojai gaus pranešimą „Kai kurie gavėjai gali negauti šio pranešimo dėl pridėtų vaizdų“. Didelių vaizdų dydžio keitimas gali padėti perduoti pranešimą. Pakeistų vaizdų didžiausias dydis bus 1024 x 768 pikseliai. Šis pranešimas rodomas, nes 'Outlook 2013' ir naujesnėse versijose numatytasis priedo dydžio apribojimas yra 20 megabaitų (20 480 KB) internetinėms el. pašto paskyroms. Tai neleis jūsų kompiuteriui bandyti atsisiųsti didelių priedų. Šis priedų apribojimas taikomas ir Outlook, ir Office 365 versijoms.
Skaityti: Kaip įterpti paveikslėlį ir formas į „Outlook“ el. laiško turinį
Kaip pakeisti priedų parinktis programoje „Outlook“?
Jei norite pakeisti priedo parinktis programoje „Outlook“, atlikite šiuos veiksmus.
- Spustelėkite skirtuką „Failas“.
- Backstage rodinyje spustelėkite Parinktys.
- Atidaromas dialogo langas „Outlook“ parinktys.
- Spustelėkite skirtuką Bendra.
- Slinkite žemyn iki priedo parinkčių. Pamatysite tris parinktis, būtent:
- Paklauskite manęs, kaip aš noriu juos pritvirtinti kiekvieną kartą
- Visada bendrinkite juos kaip nuorodas
- Visada pridėkite juos kaip kopijas.
- Pasirinkite parinktį iš sąrašo, tada spustelėkite Gerai.
Prisijungta : Kaip padidinti priedo dydžio apribojimą programoje „Outlook“.
„hitmanpro kickstarter“
Tikimės, kad supratote, kaip sumažinti pridėtų paveikslėlių dydį programoje „Outlook“.















