Kaip IT ekspertas, aš visada ieškau naujų „Windows 11“ funkcijų ir patobulinimų. Viena funkcija, kuri mane labai džiugina, yra „File Explorer“ galerijos rodinys. Galerijos rodinys yra puikus būdas greitai peržiūrėti vaizdus ir vaizdo įrašus. Tai taip pat puikus būdas tvarkyti failus ir aplankus. Norėdami įjungti galerijos rodinį „File Explorer“, tiesiog spustelėkite skirtuką Rodinys, tada išskleidžiamajame meniu pasirinkite Galerija. Įjungę galerijos rodinį, failų naršyklėje matysite kiekvieno vaizdo ar vaizdo įrašo miniatiūrą. Taip pat galite naudoti rodykles norėdami naršyti po failus ir aplankus. Manau, kad galerijos vaizdas yra puikus priedas prie „Windows 11“ ir esu tikras, kad jis taip pat bus naudingas. Taigi pirmyn ir išbandykite!
„Windows 11“ gavo daug naujų funkcijų. Pirmiausia jie išbandomi naudojant „Insider“ versijose, o vėliau išplečiamos iki įprastų „Windows 11“ versijų. „File Explorer“ skirtukai yra viena iš tokių funkcijų, kuri pirmą kartą buvo pristatyta „Insider“ versijose, o vėliau pridėta prie įprastų versijų. Dabar „Dev Insider“ versijoje 25272 „Microsoft“ įvedė galerijos nuorodų aplanką „File Explorer“. Jei nesate „Windows Insider“ ir norite įgalinkite galeriją „File Explorer“ sistemoje „Windows 11“ dabar nelaukdami, kol jis pasieks įprastą versiją, turime gerų naujienų. Šiame vadove parodysime, kaip lengvai jį įjungti.

Kaip įgalinti galeriją „File Explorer“ sistemoje „Windows 11“ dabar
Jei norite įgalinti aplanką Galerija, esantį sparčios prieigos skirtuke „Windows 11“ „File Explorer“ skirtuke, atlikite šiuos veiksmus.
atsisiuntimo klaida - 0x80070002
- Atsisiųskite „ViVeTool“ iš „GitHub“.
- Išskleiskite ViVeTool turinį
- Nukopijuokite kelią į ViVeTool aplanką
- Atidarykite komandų eilutę kaip administratorius
- Komandinėje eilutėje atidarykite aplanką ViVeTool.
- Įveskite komandą, kad įgalintumėte galeriją „File Explorer“.
- Iš naujo paleiskite kompiuterį
Pasinerkime į proceso detales ir įgalinkite galeriją „File Explorer“. naudojant „ViVeTool“ sistemoje „Windows 11“. .
Savo kompiuteryje atidarykite žiniatinklio naršyklę ir eikite į „GitHub“, kad atsisiųstumėte „ViVeTool“ ZIP failą iš „GitHub“. Atsisiuntę „ViVeTool“, išskleiskite jį. Tada spustelėkite aplanko adreso juostą, kad pasirinktumėte kelią ir nukopijuotumėte jį.
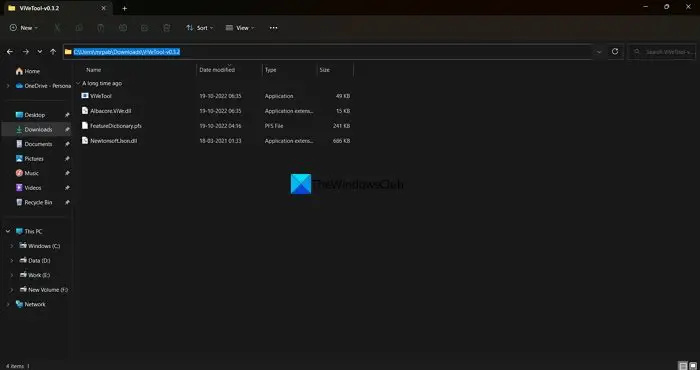
langai siųsti į aplanką
Spustelėkite pradžios meniu ir įveskite cmd. Tada pradžios meniu komandų eilutės paieškos rezultatuose spustelėkite „Vykdyti kaip administratoriui“. Kai atsidarys komandų eilutės langas, įveskite CD ir įklijuokite ViVeTool aplanko kelią, kurį nukopijavote anksčiau, ir spustelėkite įeina .
Pavyzdžiui: |_+_|
Komandinėje eilutėje bus atidarytas aplankas ViVeTool. Tada nukopijuokite / įklijuokite šią komandą ir paspauskite įeina kad įgalintumėte galeriją „Windows 11“ kompiuterio „File Explorer“ programoje.
|_+_| 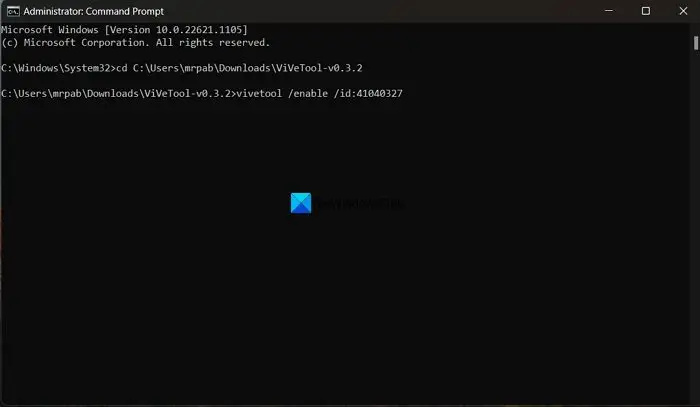
Pamatysi Funkcijų konfigūracijos sėkmingai žinutę. Po to iš naujo paleiskite kompiuterį, kad pakeitimai įsigaliotų. Galite matyti aplanką Galerija, pridėtą prie greitosios prieigos skirtuko „File Explorer“.
kokio tipo „Windows“ naujinimas pašalins programinės įrangos defektus ir padidins bendrą saugumą?
Jei jums nepatinka galerijos funkcija, galite ją išjungti paprasta komanda. Komandinėje eilutėje turite atidaryti aplanką ViVeTool ir naudoti šią komandą.
kompiuteris užmiega per greitai|_+_|
Kadangi „ViVeTool“ yra „GitHub“, kiekvienas gali pasiekti ir peržiūrėti jo kodą. Jei yra kokių nors raudonų vėliavėlių, galinčių pakenkti vartotojo privatumui, jos bus iškeltos. Galite saugiai naudoti „ViVeTool“, jei norite įgalinti naujas „Windows 11“ funkcijas.
Skaityti: Kaip išjungti skirtukus „File Explorer“ sistemoje „Windows 11“?
Kaip naudoti „ViVeTool“ sistemoje „Windows 11“?
„ViVeTool“ galima atsisiųsti „GitHub“ kartu su šaltinio kodu viešai peržiūrėti. Galite jį atsisiųsti ir naudoti komandas, susijusias su funkcija, kurią norite įjungti „Windows 11“ kompiuteryje. Su kiekvienu aplanku susiję kodai yra ViVeTool ZIP faile PFS formatu, kurį galima atidaryti Notepad.
Kaip pakeisti „File Explorer“ nustatymus „Windows 11“?
Galite lengvai pakeisti File Explorer nustatymus sistemoje Windows 11. Tiesiog spustelėkite trijų taškų mygtuką meniu juostoje ir pasirinkite Parinktys. Bus atidarytas iššokantis aplanko parinkčių langas, kuriame galėsite keisti aplankus, kuriuos matote „File Explorer“.
Susiję skaitymai: Įgalinkite energijos rekomendacijų nustatymų puslapį sistemoje „Windows 11“. .















