Kaip IT ekspertas, manęs dažnai klausia, kaip įjungti pažangią grafiką „Application Guard for Edge“. Štai trumpas susijusių veiksmų aprašymas. Pirmiausia „Windows Defender“ užkardos parinktyse turėsite įgalinti funkcijas Leisti programų konteinerius ir „Leisti Win32“ programas. Įjungę šias funkcijas, galite pridėti šiuos registro raktus, kad įgalintumėte išplėstinę „Application Guard for Edge“ grafiką: HKEY_LOCAL_MACHINESOFTWAREPoliciesMicrosoftEdgeEnableAdvancedGraphics DŽODŽIS: 1 HKEY_LOCAL_MACHINESOFTWAREPoliciesMicrosoftEdgeEnableExperimentalWebGL DŽODŽIS: 1 Pridėję šiuos registro raktus, turėsite iš naujo paleisti „Edge“, kad pakeitimai įsigaliotų. Kai Edge bus paleistas iš naujo, Edge nustatymuose turėtumėte matyti išplėstines grafikos parinktis.
Šiame straipsnyje mes jums parodysime, kaip tai padaryti įgalinkite išplėstinę grafiką „Application Guard for Edge“. „Windows 11/10“. Jei turite įmonės „Windows 11/10“ operacinės sistemos versiją, galite įjungti ir įdiegti „Microsoft Defender Application Guard“. Ši technologija padeda vartotojams apsaugoti savo kompiuterių sistemas nuo virusų ir kenkėjiškų programų atakų lankantis nepatikimose ar nesaugiose svetainėse. Įjungę šią funkciją, galite atidaryti „Microsoft Edge“ naujame „Application Guard“ lange. „Application Guard“ langas yra izoliuotas „Hyper-V“ įgalintas konteineris, visiškai atskirtas nuo įprastos naršymo sesijos jūsų kompiuteryje. Kadangi „Edge“ atsidaro virtualioje aplinkoje, kai kurios funkcijos, kurias naudojate per įprastą naršymo seansą, pavyzdžiui, failų spausdinimas iš „Edge“, kopijavimas ir įklijavimas į „Edge“ ir kt., čia neveikia. Todėl turite juos įjungti.

Kaip įjungti išplėstinę grafiką „Application Guard for Edge“.
Toliau pateikti metodai parodys, kaip tai padaryti įgalinkite išplėstinę grafiką „Application Guard for Edge“. . Įjungę šią funkciją patirsite geresnį vaizdo ir grafikos našumą „Hyper-V“ virtualizacijos aplinkoje, kai „Application Guard“ lange naudosite „Edge“.
- Per „Windows 11/10“ nustatymus
- Per registro rengyklę
1] Įgalinkite išplėstinę grafiką „Application Guard for Edge“ naudodami „Windows“ nustatymus.
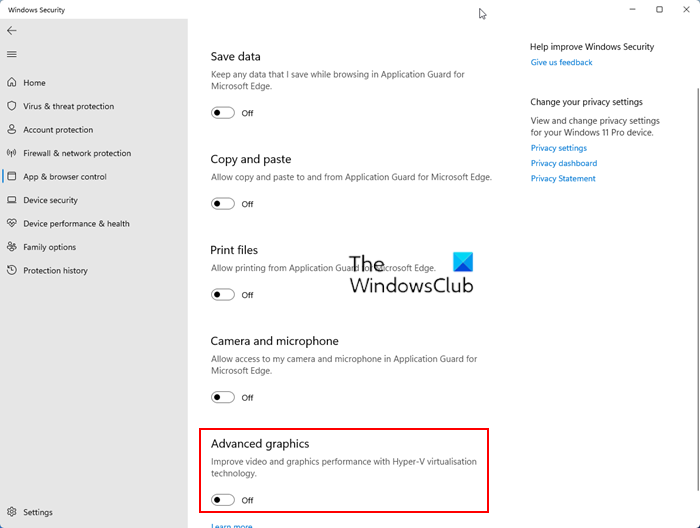
Vykdykite toliau pateiktas instrukcijas:
- Atviras „Windows“ sauga .
- Eiti į Programėlių ir naršyklių valdymas .
- Pagal Izoliuotas vaizdas skyrių, spustelėkite Pakeiskite „Application Guard“ nustatymus ryšį.
- Kitame ekrane įgalinkite Išplėstinė grafika mygtuką.
Aukščiau atlikti veiksmai įgalins išplėstinę grafiką „Application Guard for Edge“ sistemoje „Windows 11/10“. Jei norite išjungti šią funkciją, išjunkite mygtuką „Išplėstinė grafika“.
2] Įgalinkite išplėstinę grafiką „Application Guard for Edge“ naudodami registro rengyklę.
Šis metodas parodo, kaip įgalinti išplėstinę grafiką naudojant registro rengyklę. Turite pakeisti „Windows“ registrą. Todėl atidžiai vykdykite toliau pateiktas instrukcijas. Prieš tęsiant geriausia sukurti sistemos atkūrimo tašką ir atsarginę registro kopiją.
Atviras bėgimas komandos lauką ir įveskite regedit . Spustelėkite GERAI . Spustelėkite Taip UAC raginimu. Tai atidarys registro rengyklę.
Kai atidaroma registro rengyklė, eikite į šį kelią:
|_+_| 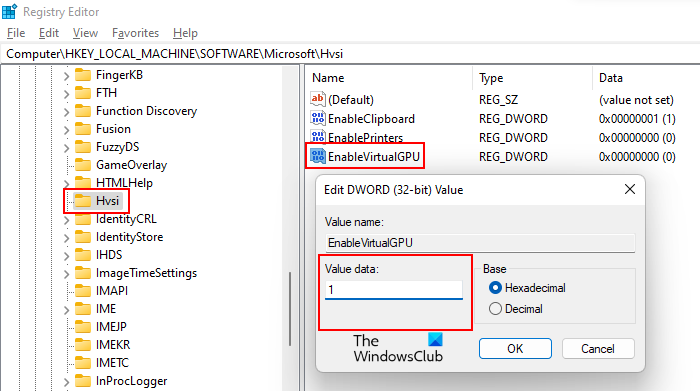
Lengviausias būdas yra nukopijuoti aukščiau nurodytą kelią ir įklijuoti jį į registro rengyklės adreso juostą. Po to spustelėkite įeina . Įsitikinkite, kad kairėje pusėje pasirinkote Hvsi poskyrį. Jei Hvsi dalinio rakto Microsoft rakte nėra, jį reikia sukurti rankiniu būdu. Norėdami tai padaryti, dešiniuoju pelės mygtuku spustelėkite „Microsoft“ klavišą ir eikite į „ Naujas > Raktas “. Dabar šiam naujai sukurtam daliniam raktui suteikite pavadinimą Hvsi.
Pasirinkite poskyrį Hvsi ir raskite Įgalinti virtualų GPU vertė dešinėje pusėje. Jei EnableVirtualGPU reikšmės nėra, sukurkite ją. Norėdami tai padaryti, dešiniuoju pelės mygtuku spustelėkite tuščią vietą dešinėje ir eikite į ' Nauja > DWORD reikšmė (32 bitų) “. Vadinkite šią naujai sukurtą vertę Įgalinti virtualų GPU .
Dukart spustelėkite EnableVirtualGPU reikšmę ir ją redaguokite. Duomenų vertė Į vienas . Spustelėkite GERAI ir iš naujo paleiskite kompiuterį.
Aukščiau atlikti veiksmai įgalins išplėstinę „Application Guard for Edge“ grafiką. Jei vėl norite jį išjungti, pakeiskite vertės duomenis Įgalinti virtualų GPU Į 0 ir iš naujo paleiskite kompiuterį.
veiksmingas leidimų apibrėžimas
Kur galiu rasti parinktį įjungti „Application Guard“?
Parinktis įjungti programų apsaugą „Windows 11/10“ kompiuteryje yra „Windows“ funkcijose. Tiesiog pažymėkite norimą žymimąjį laukelį ir spustelėkite Gerai. Tada „Windows“ atsisiųs reikiamus failus, kad įjungtų šią funkciją. Šis procesas gali užtrukti šiek tiek laiko. Nenutraukite šio proceso. Kai procesas bus baigtas, jūsų gali būti paprašyta iš naujo paleisti kompiuterį.
Ar turėtumėte naudoti „Application Guard“?
„Microsoft Defender Application Guard“ yra puiki funkcija, skirta įmonės „Windows“ operacinėms sistemoms. Jis atidaro „Microsoft Edge“ atskirame lange, kuriame įgalintas „Hyper-V“, kad vartotojai galėtų apsilankyti nepatikimose svetainėse. Naršymas internete su Application Guard for Edge apsaugo vartotojų kompiuterius nuo virusų ir kenkėjiškų programų atakų.
Tikiuosi tai padės.
Skaityti daugiau : Kaip įjungti arba išjungti spausdinimą iš „Application Guard for Edge“.














