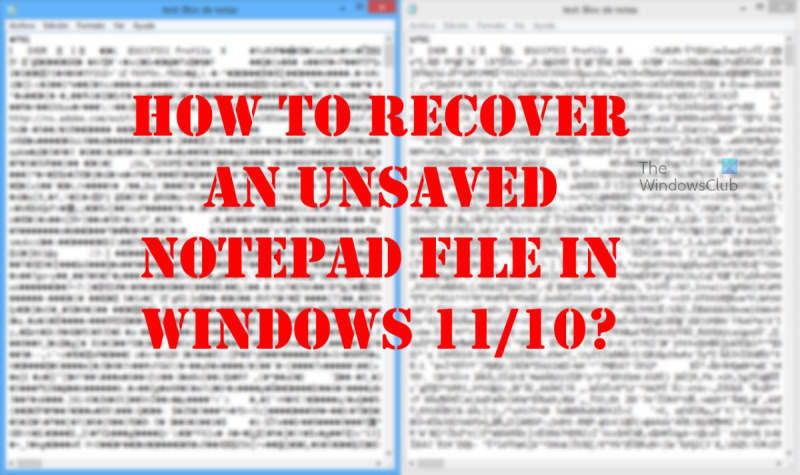Jei dirbate su dokumentu Notepad ir staiga sugenda kompiuteris arba dingsta maitinimas, galite nerimauti, kad praradote visą darbą. Bet nesijaudink! Daugeliu atvejų galite atkurti neišsaugotą Notepad failą.
Štai kaip tai padaryti „Windows 10“ arba „Windows 11“:
1. Pirmiausia patikrinkite, ar failas buvo išsaugotas automatiškai. Atidarykite Notepad ir spustelėkite Failas > Atidaryti. Dialogo lange Atidaryti ieškokite sąrašo „Naujausi dokumentai“. Jei ten yra neišsaugotas failas, dukart spustelėkite jį, kad atidarytumėte.
2. Jei failas nebuvo išsaugotas automatiškai, pabandykite jį atidaryti iš laikinųjų failų aplanko. Norėdami tai padaryti, atidarykite „File Explorer“ ir eikite į C:Users
„Notepad“ yra vienas iš seniausių „Windows 11/10“ įrankių. Jau daugelį metų jis nematė reikšmingų atnaujinimų ir taip yra todėl, kad to nereikia. Juk taip gerai. Dabar žmonės, kurie reguliariai naudoja „Notepad“, tam tikru momentu gali susidurti su problemomis, kurių negali atkurti duomenis iš neišsaugotų bloknotų .

Atminkite, kad Notepad, skirtingai nei Microsoft Word, Excel, PowerPoint ir kt., negali automatiškai išsaugoti turinio. Tai reiškia, kad jei kas nors atsitiks jūsų darbo metu, yra didelė tikimybė, kad viską prarasite. Ką galime padaryti, kad išspręstume šią problemą, nes daugelis turėjo mesti savo darbą ir pradėti iš naujo? Na, yra keletas būdų, kaip tai padaryti, ir, kaip ir tikėtasi, vėl aptarsime, kaip viską sutvarkyti.
Lengvai atkurkite sugadintus Notepad failus
Prieš pradėdami, turėtumėte žinoti, kad Notepad failai yra atmintyje ir išsaugomi tik tada, kai rankiniu būdu įrašote juos failų sistemoje. Tačiau galite atlikti šiuos paprastus veiksmus, norėdami atkurti sugadintus, prarastus arba neišsaugotus Notepad failus:
klaidos kodas: (0x80070003)
- Patikrinkite krepšelį
- Atkurkite Notepad failą į ankstesnę versiją
- Atkurkite Notepad failą naudodami „Microsoft Word“.
1] Patikrinkite krepšelį
Vienas iš pirmųjų dalykų, kurį turėtumėte padaryti, yra patikrinti Krepšelis . Kai kuriais atvejais galbūt netyčia ištrynėte Notepad failus. Jei taip, jas galima paimti iš šiukšliadėžės, kol jų nebeliks.
2] Atkurti Notepad failą į ankstesnę versiją.
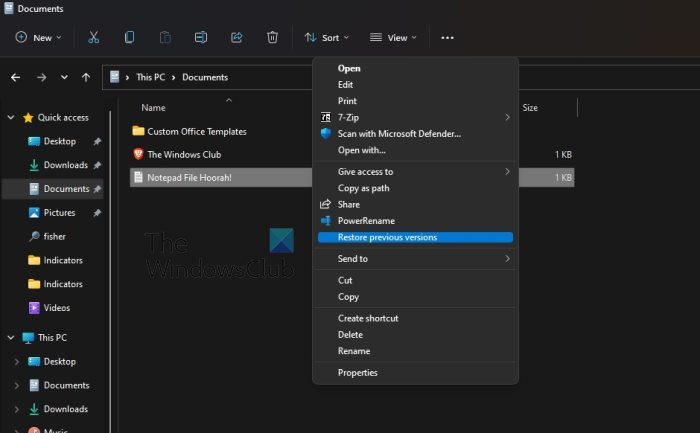
Kitas dalykas, kurį galime padaryti norėdami išspręsti problemas, su kuriomis susiduriate dirbdami su Notepad dokumentais, yra atkurti ankstesnę failo versiją. Aptarkime, kaip tai pasiekti.
- Norėdami pradėti, turite eiti į kompiuterio aplanką, kuriame yra užrašų knygelės failas.
- Dešiniuoju pelės mygtuku spustelėkite atitinkamą failą.
- Pasirinkite parinktį, kuri sako: Atkurti ankstesnę versiją .
- Tiems, kurie naudoja „Windows 11“, pasirinkite Rodyti daugiau parinkčių dešiniuoju pelės mygtuku spustelėkite, tada spustelėkite Atkurti ankstesnę versiją .
- Pasirinkite ankstesnę versiją, kuri geriausiai atitinka jūsų poreikius.
- Paspauskite Atkurti , tai viskas.
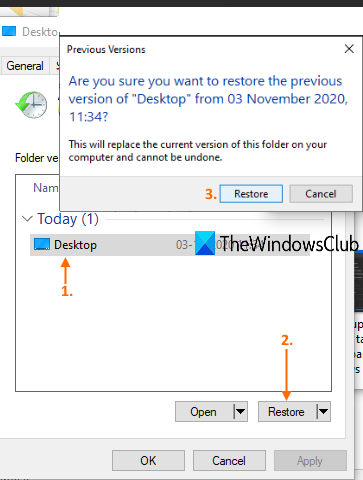
Jei tai veikia, galite pamatyti ankstesnę Norepad versiją. Dabar turėtumėte atidaryti Notepad failą, kad pamatytumėte, ar jis buvo atkurtas ir paruoštas naudoti.
Kad tai veiktų, turi būti sukonfigūruota failų istorija arba anksčiau įjungtas sistemos atkūrimas.
3] Atkurkite užrašų knygelės failą naudodami „Microsoft Word“.
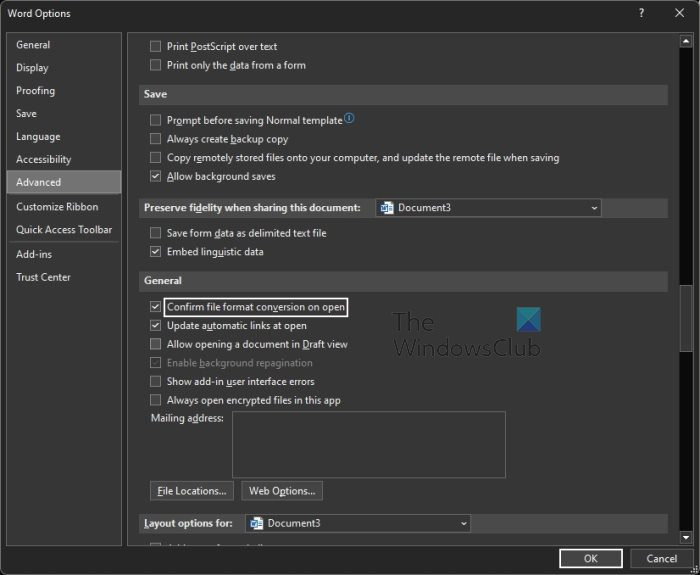
Vienas iš geriausių būdų atkurti sugadintus Notepad failus yra naudoti Microsoft word . Tai paprastas dalykas, todėl nedelsdami paaiškinsime, ką daryti.
- atviras Microsoft word dokumentas.
- Paspauskite Failas esantis viršutiniame kairiajame kampe.
- Pasirinkite Galimybės mygtuką kairiojo skydelio apačioje.
- Tada spustelėkite mygtuką Išplėstinė skirtuką
- Dabar reikia eiti tiesiai į Generolas regione.
- Iš ten pažymėkite laukelį šalia Patvirtinkite failo formato konvertavimą atidarius .
- Spustelėkite GERAI mygtuką, kad išsaugotumėte pakeitimus.
- Po to reikia spustelėti Failas vėl.
- Pasirinkite mygtuką, kuris skaito atviras per kairįjį skydelį.
- Spustelėkite Naršyti mygtuką iš karto.
- Dabar turėtumėte pamatyti Visi failai , todėl pasirinkite Atidaryti.
- Raskite ir pasirinkite sugadintą Notepad failą.
- Visa tai atlikę spustelėkite „Atkurti tekstą iš bet kurio failo“.
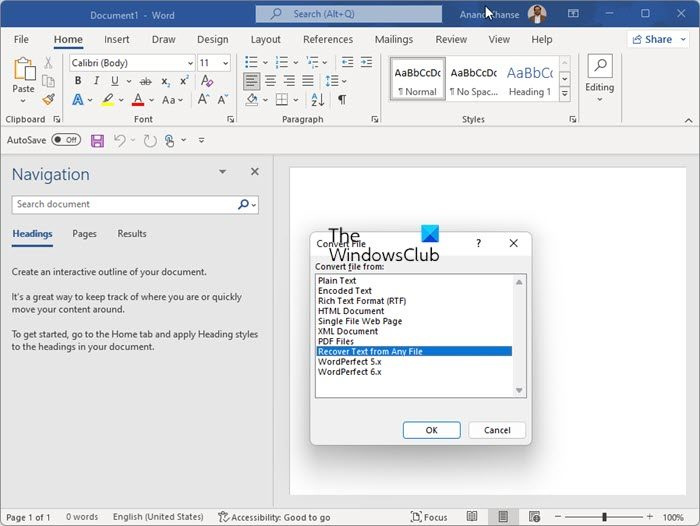
Dabar galite pabandyti dar kartą atidaryti failą naudodami Notepad, kad pamatytumėte, ar sugadinimo problema išspręsta.
PATARIMAS : Jei naudojate Notepad++, neišsaugotus .TXT failus galite rasti čia:
2D4390712É80321A0206F6K7F14320DA112B9A74Kas atsitinka, kai failas yra sugadintas?
Kartais programų failai gali būti sugadinti dėl aparatinės ar programinės įrangos gedimo, o kai kuriais atvejais ir dėl įsilaužėlių atakos. Kai taip nutinka, duomenys pertvarkomi ir tampa neįskaitomi aparatūrai. Jei jį nuskaito aparatinė įranga, programinė įranga gali to nesuprasti.
Sugadinti failai yra failai, kurie nebeveikia tinkamai. Tai gali būti nuo reguliariai naudojamų failų (pvz., iš skaitmeninio fotoaparato importuotų vaizdų) iki sistemos ar programų failų, kurie veikia užkulisiuose.
Skaityti: Kaip ištaisyti sugadintus sistemos failus sistemoje Windows
„Microsoft“ atsikratė „Notepad“?
Ne, „Microsoft“ vaikinai neatsikratė „Notepad“, tačiau bendrovė suteikė galimybę ją pašalinti per „Nustatymai“. Tai reiškia, kad dabar programą galima pašalinti, tas pats pasakytina ir apie WordPad bei Paint.
SKAITYTI : Kaip pakeisti „Notepad“ šriftą ir dydį „Windows 11“.
Ar „Windows 11“ yra „Notepad“?
Taip, „Windows 11“ turi „Notepad“ įrankį ir tai yra tas pats failas, kuris yra senesnėse operacinės sistemos versijose. Norėdami jį rasti, turite spustelėti piktogramą „Ieškoti“, tada įveskite „Notepad“. Jis turėtų būti rodomas paieškos rezultatuose.