Kaip IT ekspertas, vienas iš dalykų, kurį gali tekti padaryti, yra įterpti ir modifikuoti „SmartArt“ diagramas programoje „Excel“. Tai gali būti šiek tiek iššūkis, bet turint šiek tiek žinių, tai nėra labai sunku. Štai trumpas aprašymas, kaip tai padaryti.
Norėdami įterpti SmartArt diagramą programoje Excel, atidarykite failą, į kurį norite jį įterpti, ir spustelėkite skirtuką Įterpti. Tada grupėje Iliustracijos spustelėkite SmartArt. Bus atidarytas dialogo langas Pasirinkite SmartArt grafiką. Pasirinkite norimo įterpti SmartArt diagramos tipą ir spustelėkite Gerai.
Įdėję diagramą galite ją keisti pagal savo skonį. Norėdami tai padaryti, spustelėkite diagramą, tada spustelėkite juostelėje rodomą skirtuką SmartArt Tools Design. Čia galite keisti diagramos išdėstymą, spalvas ir efektus.
Tai štai – trumpas „SmartArt“ diagramų įterpimo ir modifikavimo „Excel“ vadovas. Šiek tiek pasipraktikuodami, greitai tapsite profesionalu!
„Microsoft Office“ turi Išmanioji meninė grafika svyruoja nuo grafinių sąrašų ir proceso diagramų iki sudėtingesnių grafikų, tokių kaip Venno diagramos ir organizacinės diagramos. „SmartArt“ naudojama vizualiai informacijai perteikti. Pavyzdžiui, žmonės gali naudoti profesionalias verslo diagramas su SmartArt, kad sukurtų projekto procesą. Kai įterpiate SmartArt į savo lapą, galite įvesti tekstą į diagramą. „SmartArt“ diagramoje yra tik tekstas ir vaizdai.
Kaip įterpti ir modifikuoti „SmartArt“ diagramas „Microsoft Excel“.
Šiame įraše parodysime, kaip atlikti šias operacijas, norint įterpti ir modifikuoti SmartArt diagramas Microsoft Excel:
- Kaip įterpti „SmartArt“ diagramą į „Excel“.
- Kaip pridėti tekstą prie diagramos formos.
- Kaip pakeisti „SmartArt“ diagramos išdėstymą.
- Kaip pridėti figūrą prie „SmartArt“ diagramos.
- Kaip pašalinti figūrą iš „SmartArt“ diagramos.
- Kaip pakeisti „SmartArt“ diagramos spalvų schemą.
- Kaip pritaikyti stilių pasirinktai SmartArt diagramos formai.
- Kaip pritaikyti stilių „SmartArt“ diagramai.
Kaip įterpti „SmartArt“ diagramą į „Excel“.
Paspauskite Įdėti skirtuką

facebook pašalinti visas žymes
Pasirinkite Iliustracija mygtuką ir pasirinkite Išmanusis menas iš meniu.
A Pasirinkite „SmartArt“ grafiką atsidarys dialogo langas.
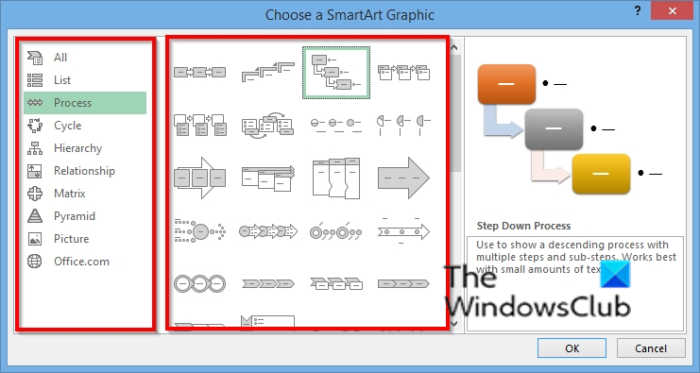
Pasirinkite norimą diagramos tipą ir centre pasirinkite norimą diagramos išdėstymą.
Tada spustelėkite Gerai .
Diagrama įterpiama į skaičiuoklę.
Kaip pridėti tekstą prie diagramos formos „Excel“.
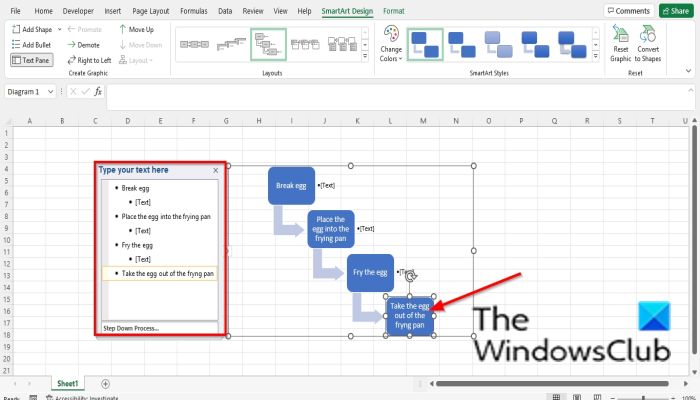
Galite spustelėti formos viduje ir pridėti tekstą arba įvesti tekstą šalia ženklelių skydelyje.
10 klaviatūros vėlavimo langai
Kaip pakeisti „SmartArt“ diagramos išdėstymą programoje „Excel“.
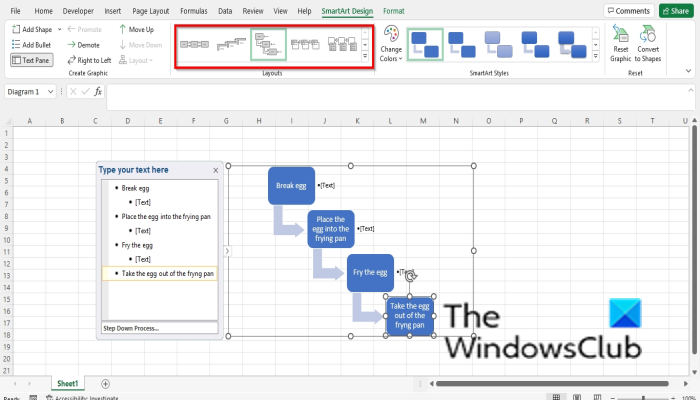
Įsitikinkite, kad diagrama pasirinkta, tada eikite į protingas dizainas ir pasirinkite išdėstymą Išdėstymas galerija.
Jei norite matyti daugiau „SmartArt“ grafikos, pasirinkite piktogramą Daugiau mygtukas (išskleidžiamojo meniu rodyklė) Išdėstymas kabu ir paspauskite Daugiau maketų .
Pasirinkite „SmartArt“ grafiką atsidarys dialogo langas.
Pasirinkite išdėstymą ir spustelėkite GERAI .
Kaip pridėti figūrą prie „SmartArt“ diagramos programoje „Excel“.
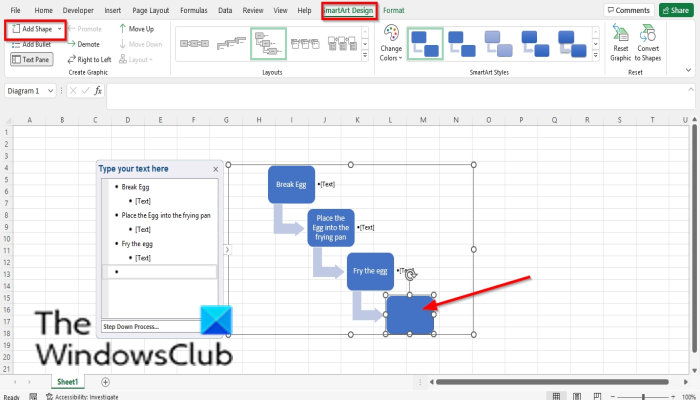
Pasirinkite „SmartArt“ formą ir eikite į Kurti grafiką grupę ir pasirinkite Pridėti formą .
Forma bus įterpta į diagramą.
Dešiniuoju pelės mygtuku spustelėkite figūrą diagramoje, užveskite pelės žymeklį ant viršaus Pridėti formą ir kontekstiniame meniu pasirinkite, kur norite įdėti figūrą.
Kaip pašalinti figūrą iš „SmartArt“ diagramos programoje „Excel“.
Diagramoje pasirinkite formą ir paspauskite klavišą Delete.
Kaip pakeisti „SmartArt“ diagramos spalvų schemą programoje „Excel“.
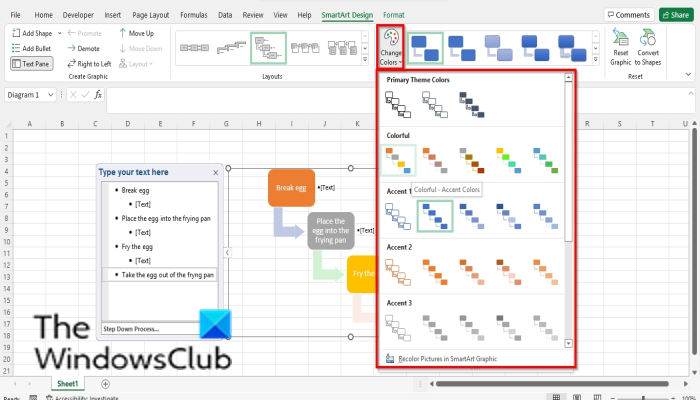
Įsitikinkite, kad diagrama pasirinkta, tada spustelėkite mygtuką Keisti spalvas mygtuką.
Meniu pasirinkite spalvų schemą.
Kaip pritaikyti stilių pasirinktai „SmartArt“ diagramos formai programoje „Excel“.
Įsitikinkite, kad diagramoje pasirinkta figūra. Tada eikite į Formatas skirtuką
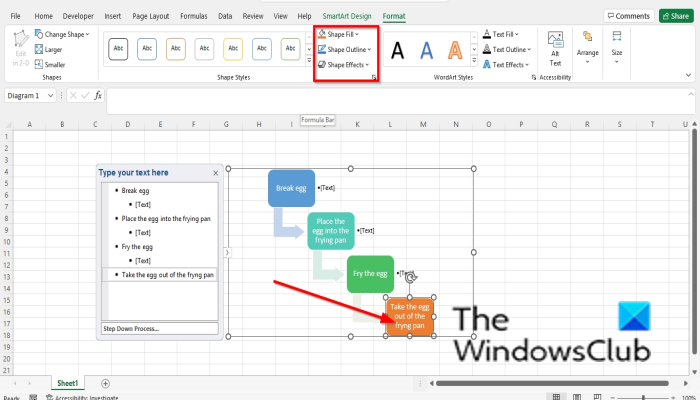
„Excel“ klaidų pranešimai
IN Formos stiliai grupėje, paspauskite mygtuką Formos užpildymas mygtuką ir pasirinkite spalvą. Formos spalva pasikeis.
Taip pat galite pridėti kontūrą prie formos spustelėdami piktogramą formos kontūras mygtuką.
Taip pat galite pridėti efektų prie formos spustelėdami piktogramą Formos efektai mygtuką ir meniu pasirinkite efektą.
Kaip sukurti „SmartArt“ diagramos stilių programoje „Excel“.
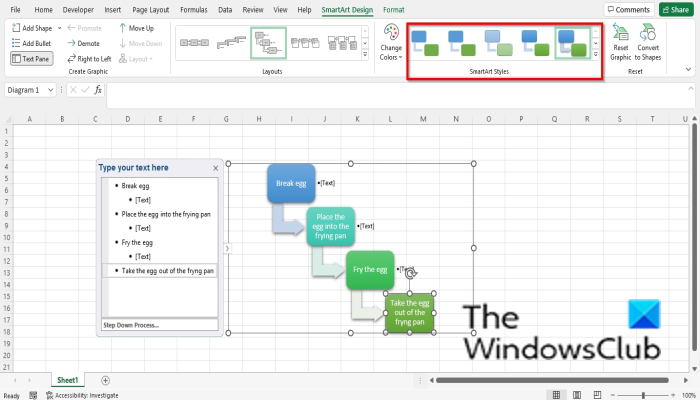
Pasirinkite schemą, tada eikite į protingas dizainas skirtukas Išmanieji meno stiliai galeriją ir pasirinkite stilių.
Skaityti : Kaip sukurti saldainių diagramą „Excel“.
Ar galima pakeisti SmartArt?
Taip, „SmartArt“ grafiką galima redaguoti, prie diagramos galite pridėti stilių, maketų, spalvų ir efektų, taip pat į diagramą galite pridėti figūrų. Šiame straipsnyje paaiškinsime, kaip įterpti ir modifikuoti „SmartArt“.
Kaip redaguojate tekstą „SmartArt“?
Norėdami redaguoti tekstą „SmartArt“, atlikite šiuos veiksmus:
- Spustelėkite figūros viduje ir redaguokite tekstą arba spustelėkite juostą ir redaguokite tekstą.
- Norėdami pakeisti teksto spalvą, pasirinkite tekstą, eikite į skirtuką Formatas, spustelėkite mygtuką Teksto užpildymas ir pasirinkite spalvą.
Tikimės, kad šis vadovas padės suprasti, kaip įterpti ir redaguoti SmartArt diagramą programoje Microsoft Excel; Jei turite klausimų apie pamoką, praneškite mums komentaruose.
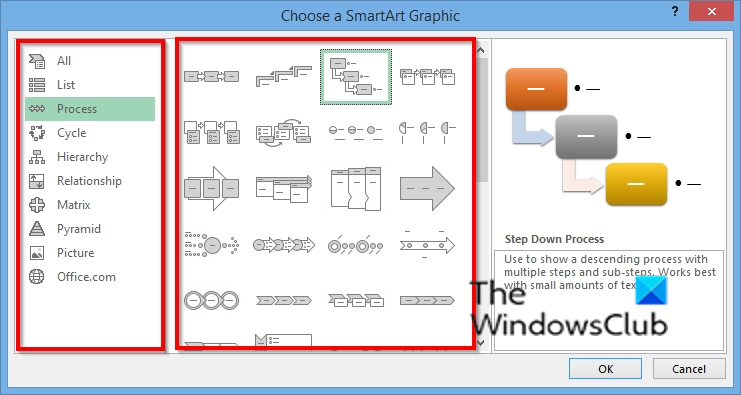


![„Firefox“ neįdiegta „Windows 11/10“ [Pataisyti]](https://prankmike.com/img/firefox/B0/firefox-not-installing-on-windows-11-10-fix-1.jpg)











