Kaip IT ekspertas, vienas iš dalykų, kurių gali būti paprašyta padaryti, yra pažymėti neigiamus skaičius programoje „Excel“. Tai gali būti naudingas būdas išryškinti duomenis ir lengviau pastebėti klaidas. Yra keletas skirtingų būdų tai padaryti, o pasirinktas metodas priklausys nuo jūsų pageidavimų ir duomenų, su kuriais dirbate.
Vienas iš būdų paryškinti neigiamus skaičius yra naudoti sąlyginį formatavimą. Tai „Excel“ funkcija, leidžianti pritaikyti formatavimą pagal tam tikras sąlygas. Pavyzdžiui, galite nustatyti sąlyginio formatavimo taisyklę, pagal kurią visi langeliai, kurie yra mažesni už nulį, turi būti formatuojami kaip raudoni. Tai greitas ir paprastas būdas paryškinti neigiamus skaičius ir gali būti geras pasirinkimas, jei neturite daug duomenų, su kuriais galėtumėte dirbti.
Kitas būdas paryškinti neigiamus skaičius yra naudoti formulę. Tai yra universalesnė parinktis, nes ji leidžia tiksliai nurodyti, ką ir kaip norite formatuoti. Pavyzdžiui, galite naudoti formulę, kad paryškintumėte visus langelius, kurie yra lygiai lygūs -5. Tai gali būti naudinga, jei ieškote konkrečios vertės. Formulių nustatymas gali būti šiek tiek sudėtingesnis, tačiau jos siūlo daugiau lankstumo nei sąlyginis formatavimas.
Galiausiai galite naudoti makrokomandą, kad paryškintumėte neigiamus skaičius. Tai gera parinktis, jei norite automatizuoti procesą arba jei norite taikyti tą patį formatavimą keliems darbalapiams. Kurti makrokomandas gali būti sudėtinga, tačiau internete yra daug išteklių, kurie gali padėti pradėti.
Kad ir kurį metodą pasirinktumėte, neigiamų skaičių paryškinimas gali būti naudingas būdas išryškinti duomenis ir lengviau pastebėti klaidas. Išbandykite kelis skirtingus metodus ir sužinokite, kuris iš jų geriausiai tinka jums ir jūsų duomenims.
Dirbant su skaičiais Microsoft Excel , Tu gali paryškinkite neigiamus skaičius raudona spalva; tai leidžia lengviau skaityti duomenis. Yra keli metodai, kuriuos galite naudoti norėdami paryškinti neigiamus skaičius, pvz., sąlyginis formatavimas, įtaisytasis skaičių formatavimas ir pasirinktinio formatavimo naudojimas. Sąlyginio formatavimo funkcija Lengvai atskleidžia tendencijas ir modelius duomenų naudojimo juostose, spalvose ir piktogramose, kad vizualiai paryškintų svarbias vertybes. Jis taikomas ląstelėms pagal jame esančias reikšmes.

failas į aplanką „Windows 10“
Kaip „Excel“ paryškinti neigiamus skaičius
Galite paryškinti langelius su neigiamomis reikšmėmis programoje „Excel“ ir paryškinti raudonai vienu iš šių būdų:
- Sąlyginio formatavimo naudojimas
- Pasirinktinio formatavimo naudojimas
1] Sąlyginio formatavimo naudojimas
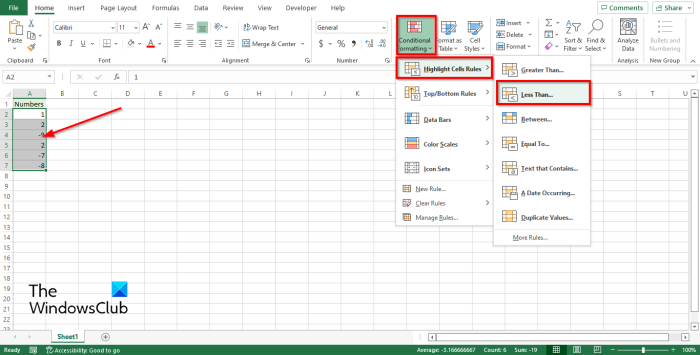
fotonuotraukų nuėmiklis
Programoje Excel galite suformatuoti neigiamą skaičių sukurdami sąlyginio formatavimo taisyklę.
- Pasirinkite langelių diapazoną su skaičiais.
- Įjungta Namas skirtukas, in Stilius grupėje, paspauskite mygtuką Sąlyginis formatavimas mygtuką.
- Padėkite žymeklį ant Pažymėkite langelio taisykles ir tada spustelėkite Mažiau nei .
- Mažiau nei atsidarys dialogo langas, spustelėkite išskleidžiamąją rodyklę ir pasirinkite paryškinimą, pvz. Šviesiai raudonas užpildas su tamsiai raudonu tekstu .
- Spustelėkite GERAI .
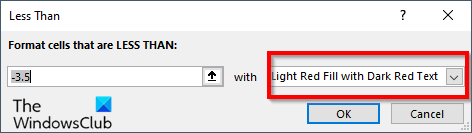
Visos ląstelės su neigiamais skaičiais taps raudonos, o teigiami skaičiai išliks tokie patys.
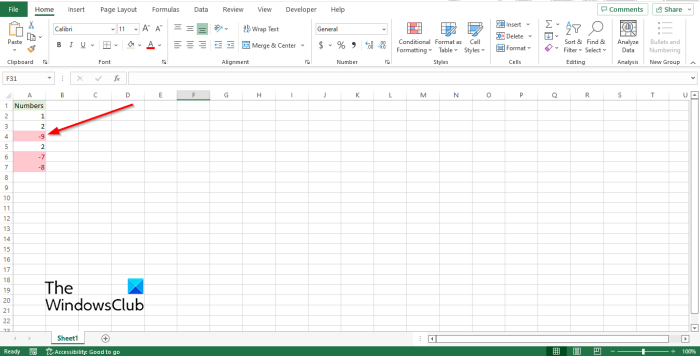
2] Pasirinktinio formatavimo naudojimas
Galite sukurti savo formatą programoje „Excel“, kad paryškintumėte neigiamus skaičius.
Pasirinkite langelių diapazoną su skaičiais.
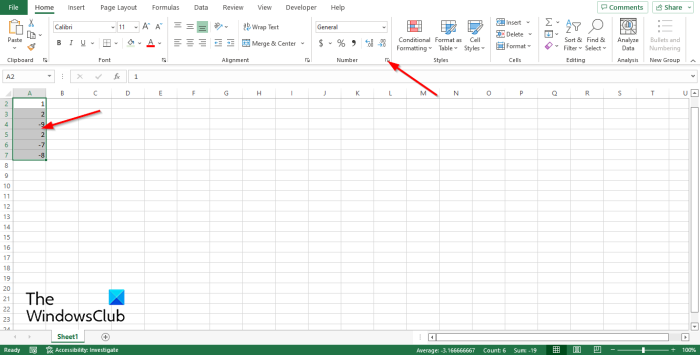
Įjungta Namas skirtukas Skaičiai grupėje, spustelėkite mažą rodyklės mygtuką arba paspauskite sparčiuosius klavišus Ctrl + 1 .
A Ląstelių formatas atsidarys dialogo langas.
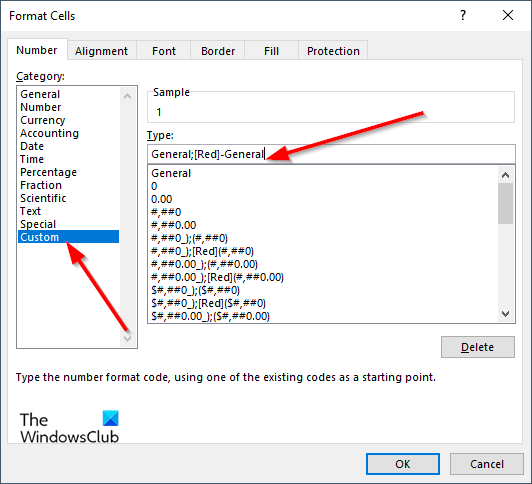
Įjungta Skaičius skirtuką, pasirinkite Pasirinktinis kairiajame skydelyje.
„Flash“ vaizdo greičio valdymo chromas
Reikalas toks Tipas įveskite formato kodą įvesties lauke Generolas; [Raudonasis] – generolas .
Tada spustelėkite GERAI .
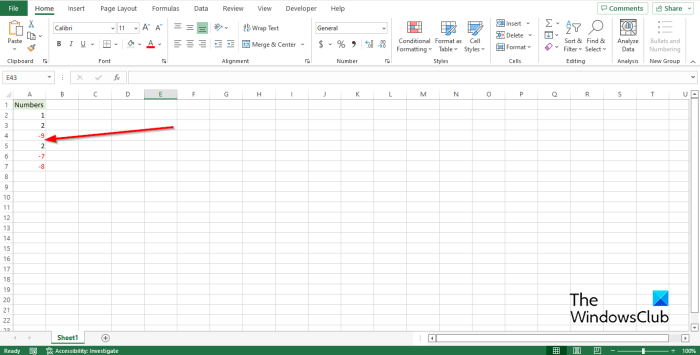
Visi neigiami skaičiai taps raudoni, o teigiami skaičiai išliks tokie patys.
spausdintuvas neprisijungus prie „Windows 10“
Tikimės, kad šis vadovas padės suprasti, kaip „Excel“ paryškinti neigiamus skaičius; Jei turite klausimų apie pamoką, praneškite mums komentaruose.
Kaip „Excel“ padaryti neigiamus skaičius raudonus?
Galite paryškinti langelius su neigiamomis reikšmėmis programoje „Excel“ ir paryškinti raudonai vienu iš šių būdų:
- Sąlyginio formatavimo naudojimas
- Pasirinktinio formatavimo naudojimas
Kaip „Excel“ pritaikyti sąlyginę spalvą?
Jei norite pridėti sąlygos spalvą programoje „Excel“, atlikite šiuos veiksmus:
- Spustelėkite mygtuką Sąlyginis formatavimas grupėje Stiliai.
- Meniu spustelėkite Nauja taisyklė.
- Pasirinkite stilių, pvz., 3 spalvų skalę, pasirinkite norimas sąlygas ir spustelėkite Gerai.
Kokios yra langelių pasirinkimo taisyklės programoje „Excel“?
Kai spustelėsite mygtuką „Sąlyginis formatavimas“ programoje „Excel“, pamatysite paryškintų langelių taisyklių funkciją. Ląstelių paryškinimo taisyklės funkcija yra sąlyginio formatavimo tipas, naudojamas pakeisti langelių išvaizdą diapazone pagal jūsų nurodytas sąlygas.
Kokie yra keturi sąlyginio formatavimo tipai?
Galimi penki sąlyginio formatavimo vizualizacijos tipai; tai langelio fono šešėliavimas, langelio priekinės dalies šešėliavimas, juostos diagramos ir piktogramos, kurios turi keturių tipų vaizdus ir reikšmes.
SKAITYTI : Pakeiskite langelio fono spalvą programoje „Excel“ naudodami VBA redaktorių
Kaip automatiškai paryškinti langelius programoje „Excel“ pagal vertę?
Atlikite šiuos veiksmus, kad automatiškai paryškintumėte langelius programoje „Excel“ pagal vertę.
- Skirtuko Pagrindinis grupėje Stiliai spustelėkite mygtuką Sąlyginis formatavimas.
- Spustelėkite Tvarkyti taisykles.
- Sukurkite naują taisyklę.
- Lauke Pasirinkti taisyklę pasirinkite Naudoti formulę, kad nustatytumėte, kuriuos langelius formatuoti.
- Įveskite reikšmę, pavyzdžiui, =A2=3.
- Spustelėkite mygtuką Formatuoti.
- Eikite į skirtuką Užpildymas ir pasirinkite spalvą.
- Abiejuose laukuose spustelėkite „Gerai“.
- Ląstelių spalva pasikeis.
SKAITYTI : Kaip naršyti tarp „Excel“ lapų naudojant komandų mygtuką.
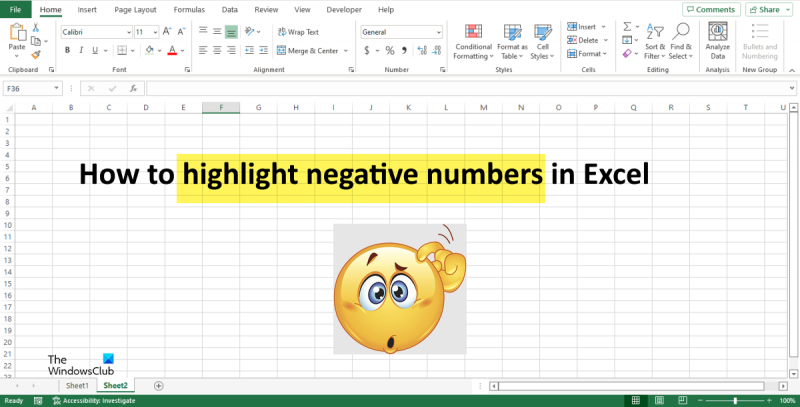













![Nepavyko įdiegti „LockDown“ naršyklės [Pataisyti]](https://prankmike.com/img/browsers/52/can-rsquo-t-install-lockdown-browser-fix-1.png)
