Jei naudojate „Windows 10“ arba „Windows 11“ ir pastebėjote, kad simbolių žemėlapis neveikia, nepanikuokite! Yra keletas dalykų, kuriuos galite padaryti, kad išspręstumėte problemą. Pirmiausia pabandykite iš naujo paleisti kompiuterį. Tai dažnai gali pašalinti nedidelius programinės įrangos trikdžius, dėl kurių simbolių žemėlapis gali nustoti veikti. Jei tai neveikia, pabandykite atnaujinti „Windows“ programinę įrangą. Norėdami tai padaryti, eikite į meniu Pradėti ir paieškos juostoje įveskite „atnaujinti“. Spustelėkite parinktį „Tikrinti, ar yra naujinimų“ ir vykdykite nurodymus. Jei vis tiek kyla problemų, galite pabandyti iš naujo įdiegti simbolių žemėlapio programą. Norėdami tai padaryti, eikite į meniu Pradėti ir įveskite „programos ir funkcijos“. Sąraše raskite simbolių žemėlapio programą ir spustelėkite „pašalinti“. Vykdykite nurodymus, kad užbaigtumėte procesą. Tikimės, kad vienas iš šių sprendimų išspręs problemą ir vėl galėsite naudoti simbolių žemėlapį. Jei ne, yra kitų įrankių, kuriais galite įterpti specialiuosius simbolius į savo dokumentus.
Šiame įraše parodysime, ką galite padaryti, jei Simbolių žemėlapis neveikia „Windows 11/10“. . Simbolių žemėlapis yra integruotas „Windows“ įrankis, leidžiantis „Windows“ vartotojams pamatyti visus specialiuosius simbolius galimas kiekvienu šriftu įdiegta kompiuteryje. Taip pat rodoma Unikodas pasirinktas personažas ir klaviatūros įvestis reikalingas simboliui įvesti.

Simbolių žemėlapis dažniausiai naudojamas įterpti specialiuosius simbolius, užsienio kalbų simbolius, raides su diakritiniais ženklais ir simbolius pvz., rodyklės, varnelės, dolerio ženklai ir tt Windows pagrindu veikiančiose programose, pvz., teksto rengyklėse ir teksto apdorojimo programinėje įrangoje. Tačiau, pasak kai kurių vartotojų, kartais tai neveikia tinkamai ir sukelia problemų. Jei simbolių žemėlapis neveikia jūsų Windows kompiuteryje, atėjote į reikiamą vietą. Mes jums pasakysime, kas sukelia šią problemą ir kaip ją išspręsti.
kaip sustabdyti „Microsoft“ komandų atidarymą
Pataisykite simbolių žemėlapį, neveikiantį „Windows 11/10“.
Simbolių žemėlapio problemos gali kilti dėl įvairių priežasčių. Kartais jis gali neveikti dėl konflikto su trečiosios šalies programine įranga, o kartais tam tikras raktas Windows registre gali neleisti įterpti specialaus simbolio per klavišą Alt. Problema taip pat gali kilti dėl sugadintų sistemos failų.
Jei skubate ir planuojate trikčių šalinimą vėliau, galite naudoti trečiųjų šalių įrankius specialiiesiems simboliams įterpti sistemoje „Windows 11/10“. Kitu atveju galite pradėti trikčių šalinimą iš naujo paleisdami kompiuterį. Paprastas paleidimas iš naujo yra lengviausias būdas ištaisyti daugumą „Windows“ klaidų.
„zamzar“ nemokama failų konversija internete
Jei iš naujo paleidus kompiuterį niekas nepasikeičia, naudokite šiuos sprendimus, kad išspręstumėte problemą, kad simbolių žemėlapis neveikia sistemoje „Windows 11/10“.
- Įgalinkite visų unikodo simbolių įvedimą per registro rengyklę
- Įdiekite naujausią „Windows“ naujinimą
- Trikčių šalinimas švarios įkrovos būsenoje
- Pataisykite sugadintus sistemos failus
- Pabandykite su nauju vartotojo profiliu
Pažvelkime į tai išsamiai.
1] Įgalinkite visų unikodo simbolių įvedimą per registro rengyklę.
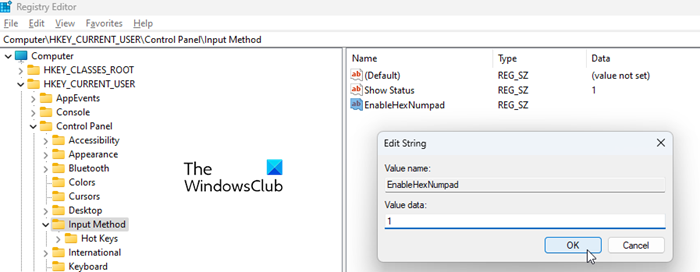
Jei bandote naudoti Alternatyvūs kodai (laiko Visi klavišą ir įveskite + simbolis, po kurio seka šešioliktainis kodas, kai įjungtas „NumLock“), norėdami įvesti specialiuosius simbolius ir pastebėsite, kad klaviatūra neveikia, pirmiausia pašalinkite klaviatūros triktis. Tada įgalinkite Unicode simbolių įvedimą per „Windows“ registrą.
- Paspauskite Win + R atviras bėgimas dialogo langas.
- Tipas regedit ir paspauskite įeina Raktas.
- Spustelėkite Taip variantas c ĄŽUOLAS pasirodys užuomina.
- IN Registro redaktorius , eikite į šį kelią: |_+_|
- Dešiniuoju pelės mygtuku spustelėkite aplanką „Įvesties metodas“ ir pasirinkite Nauja > Eilutės reikšmė .
- Pavadinkite raktą kaip Įgalinti šešioliktainį skaičių
- Dukart spustelėkite jį ir įdiekite Duomenų vertė Į vienas .
- pradėti iš naujo kompiuteryje, kad pritaikytumėte pakeitimus.
Aukščiau aprašytas procesas įgalins Unicode šešioliktainę įvestį „Windows 11/10“.
paviršiaus pro 4 šokinėjimas
2] Įdiekite naujausią „Windows“ naujinimą.
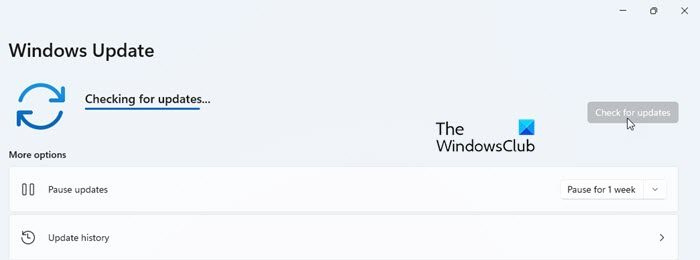
Jei aukščiau pateiktas sprendimas nepadėjo, patikrinkite Windows 'naujinimo skaidinį savo sistemoje, kad pamatytumėte, ar joje yra laukiančių naujinimų, kuriuos reikia įdiegti. Įdiekite visus naujinimus ir pabandykite naudoti simbolių žemėlapį.
„Microsoft“ dažnai išleidžia naujinimus, kad įdiegtų klaidų pataisas ir saugos pataisas, kurios yra būtinos norint pašalinti programų ir programinės įrangos triktis ir užtikrinti, kad „Windows“ veiktų sklandžiai.
3] Trikčių šalinimas švarios įkrovos būsenoje
Jei simbolių žemėlapis neveikia dėl nesuderinamos trečiosios šalies programos, šalinkite triktis švarios įkrovos būsenoje, kad pašalintumėte trukdančią programą. Norint atlikti švarų paleidimą, reikia išjungti visas įdiegtas trečiųjų šalių programas ir paleisti kompiuterį naudodami tik pagrindinį tvarkyklių ir paleisties programų rinkinį. Tada galite iš naujo įjungti programas po vieną, kad nustatytumėte, kuri programa sukelia konfliktą. Suradę programą, apsvarstykite galimybę ją pašalinti iš kompiuterio.
4] Pataisykite sugadintus sistemos failus
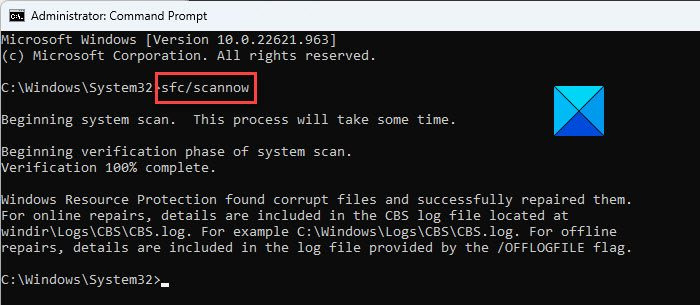
Paleiskite SFC (sistemos failų tikrinimo) įrankį. Taigi ir nuskaitys jūsų sistemą, kad nustatytų ir pataisytų sugadintus sistemos failus. Baigę nuskaitymą, iš naujo paleiskite sistemą ir pabandykite paleisti simbolių žemėlapį.
ką daro Windows 10 atstatymas
5] Išbandykite naudodami naują vartotojo profilį
Sukurkite naują vartotojo profilį ir naudokite jį norėdami pasiekti simbolių žemėlapį. Jei šiame profilyje viskas veikia gerai, senajame profilyje gali kilti problemų. Jei norite ir toliau naudoti šį naują profilį, galite apsvarstyti galimybę perkelti savo paskyros informaciją į naują profilį. Nepamirškite sukurti sistemos atkūrimo taško, kad išvengtumėte duomenų praradimo šalinant vartotojo abonementus sistemoje „Windows 11/10“.
Tikiuosi tai padės!
Kaip pasiekti simbolių žemėlapį „Windows 11“?
Įeikite laimėti („Windows“ logotipo klavišas) klaviatūroje ir įveskite „ anglis ‘. Simbolių žemėlapis bus rodomas kaip „Geriausias atitikmuo“. Dešinėje paieškos rezultatų pusėje spustelėkite mygtuką Atviras nuorodą tiesiai po programa „Simbolių žemėlapis“. Simbolių žemėlapis bus rodomas „Windows 11“ darbalaukio ekrane.Skaityti daugiau: Kaip įterpti muzikos natas ir simbolius į Word dokumentą.















