Jei bandydami suaktyvinti Office gaunate klaidos kodą PIN-INAPP-INVALIDPIN-8, tai reiškia, kad jūsų naudojamas produkto kodas yra netinkamas. Štai kaip tai ištaisyti.
Pirmiausia turėsite prisijungti prie „Microsoft“ paskyros. Prisijungę eikite į puslapį Mano biuras. Puslapyje „Mano biuras“ pasirinkite šalį / regioną, kuriame įsigijote „Office“. Tada pasirinkite kalbą, kurią norite naudoti „Office“. Galiausiai pasirinkite produkto kodo parinktį. Įveskite produkto kodą, tada pasirinkite mygtuką Suaktyvinti.
Jei vis tiek kyla problemų, galite pabandyti susisiekti su „Microsoft“ palaikymo komanda. Jie turėtų padėti išspręsti problemą ir suaktyvinti „Office“.
Jei matai Klaidos kodas: INVALID PIN-INAPP-8 bandant suaktyvinti „Office“ „Windows 11/10“ kompiuteryje, šiame įraše pateikiami keli problemos sprendimo būdai. Ši klaida gali atsirasti, jei vartotojas įvedė neteisingą aktyvinimo raktą. Paprastai tai yra „Office“ prenumeratos būsenos problema. Laimei, galite atlikti kelis paprastus veiksmus, kad ištaisytumėte šią klaidą.

„Microsoft“ žodžių patarimai ir gudrybės 2010 m
Kodėl negaliu suaktyvinti „Office“ paskyros?
„Microsoft Office“ yra programų rinkinys su unikaliais tikslais ir reikalavimais. Kai kurie iš jų apima Word, Excel, PowerPoint ir tt Neseniai vartotojai susidūrė su tam tikromis problemomis aktyvindami savo Office paskyras. Štai keletas galimų priežasčių, kodėl ši klaida gali atsirasti bandant suaktyvinti „Office“:
- Neteisingas aktyvinimo raktas
- Pasiektas diegimo limitas
- Pasibaigusi „Office“ prenumerata
Pataisykite PIN-INAPP-INVALIDPIN-8 klaidos kodą bandydami suaktyvinti „Office“.
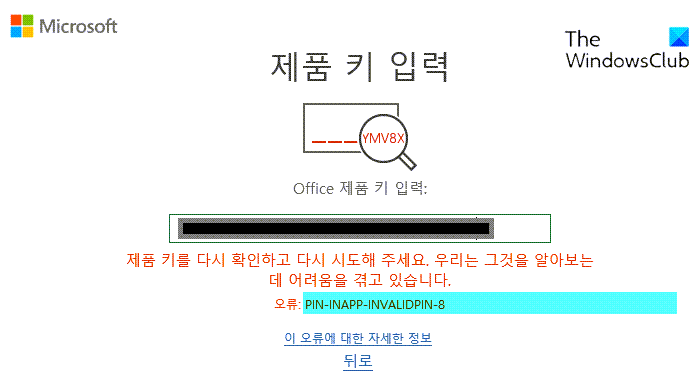
Galite ištaisyti klaidos kodą: PIN-INAPP-INVALIDPIN-8, kai bandote suaktyvinti „Office“, vadovaudamiesi šiomis gairėmis:
- Pašalinkite kelias Office kopijas iš savo įrenginio
- Remonto biuras
- Patikrinkite „Office“ prenumeratos būseną
- Suaktyvinkite „Office“ švarios įkrovos būsenoje
- Paleiskite „Office“ kaip administratorių
- Naudokite palaikymo ir atkūrimo asistentą
- Iš naujo įdiekite biurą
Dabar pažvelkime į juos išsamiai.
1] Pašalinkite kelias Office kopijas iš savo įrenginio.
Prieš pradėdami naudoti įvairius trikčių šalinimo metodus, patikrinkite, ar jūsų įrenginyje įdiegtos kelios „Office“ versijos. Jei įrenginyje įdiegtos kelios „Office“ versijos, tai gali būti šio klaidos kodo priežastis. Pašalinkite juos ir patikrinkite, ar PIN-INAPP-INVALIDPIN-8 klaidos kodas ištaisytas.
2] Remonto dirbtuvė
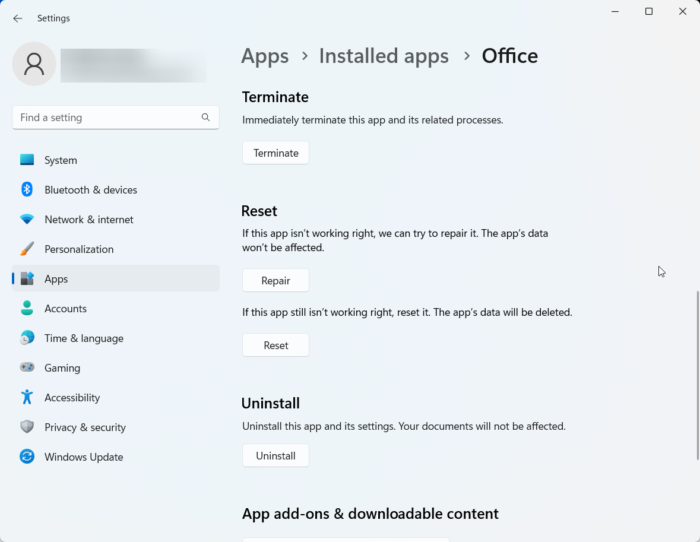
Klaida tikriausiai gali būti pagrindiniuose programos failuose. Norėdami tai išspręsti, pataisykite „Microsoft Office“. Štai kaip tai padaryti:
- spustelėkite „Windows“ klavišas + I atviras Nustatymai .
- Pereiti prie Programos > Įdiegtos programos > „Office“. .
- Slinkite žemyn ir spustelėkite Remontas .
3] Patikrinkite biuro prenumeratos būseną
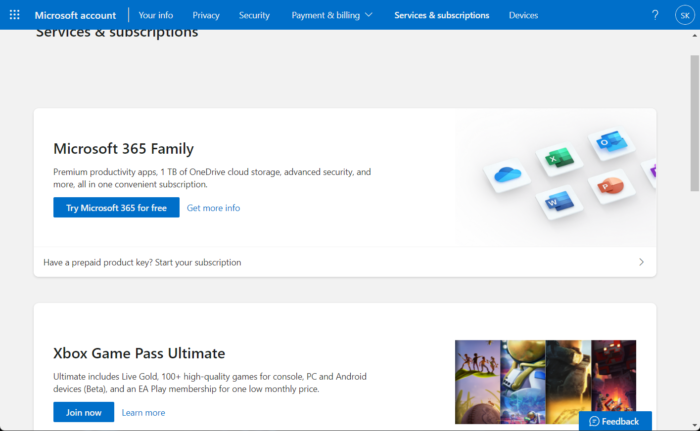
Jei turite „Office 365“ prenumeratą, įsitikinkite, kad ji vis dar aktyvi. Jei ne, atnaujinkite prenumeratą ir bandykite dar kartą. Štai kaip tai galite padaryti:
- Uždarykite visas „Office“ programas „Windows“ įrenginyje.
- Eikite į savo „Microsoft“ paskyros puslapis .
- Jei jūsų paprašys prisijungti, įveskite savo paskyros kredencialus.
- Eikite į „Paslaugos ir prenumeratos“ ir patikrinkite „Office“ prenumeratos būseną.
4] Suaktyvinkite „Office“ švarios įkrovos būsenoje
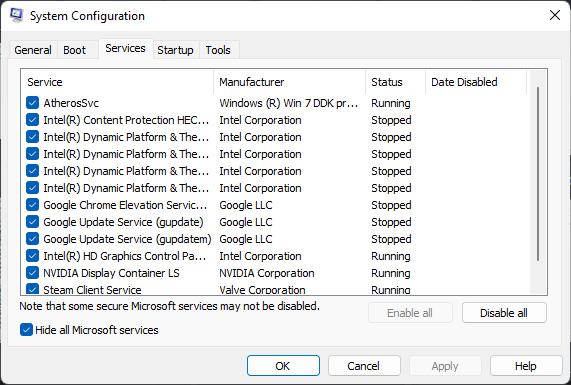
atskiras virusų skaitytuvas
Jūsų įrenginyje įdiegtos trečiųjų šalių programos gali sukelti PIN-INAPP-INVALIDPIN-8 klaidos kodą, kuris rodomas aktyvinant Office. Atlikite švarų kompiuterio paleidimą, kad apribotumėte visas trečiųjų šalių programas. Štai kaip galite atlikti švarų paleidimą:
- Paspauskite Pradėti , Paieška sistemos konfigūracija ir atidarykite.
- Pereiti prie Generolas skirtuką ir patikrinkite Atrankinis paleidimas variantas ir Apkrovos sistemos paslaugos Variantas po juo.
- Tada eikite į Paslaugos skirtuką ir pažymėkite parinktį Slėpti visas Microsoft paslaugas .
- Paspauskite Viską išjungti apatiniame dešiniajame kampe ir spustelėkite „Taikyti“.














