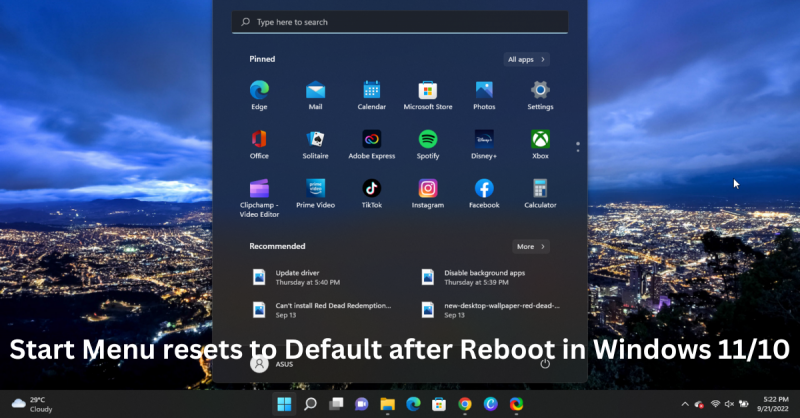Jei pastebėjote, kad meniu Pradėti iš naujo nustatomi numatytieji, kai iš naujo paleidžiate kompiuterį su Windows 10 arba 11, nesate vieni. Tai gana dažna problema, kurią gali sukelti daugybė skirtingų dalykų. Šiame straipsnyje apžvelgsime kai kurias labiausiai tikėtinas priežastis ir kaip jas pašalinti. Viena iš dažniausiai pasitaikančių šios problemos priežasčių yra ta, kad jūsų kompiuterio maitinimo parametrai nustatyti į „Hybrid Sleep“. Kai šis nustatymas įjungtas, kompiuteris prieš pereidamas į miego režimą išsaugos atidarytų failų ir programų kopijas standžiajame diske. Tačiau jei kompiuteris tinkamai nepabunda iš miego režimo, meniu Pradėti gali būti iš naujo nustatytas numatytasis režimas. Norėdami tai išspręsti, turėsite pereiti į kompiuterio maitinimo nustatymus ir pakeisti nustatymą iš „Hybrid Sleep“ į „Hibernate“. Arba taip pat galite pabandyti visiškai išjungti miego režimą. Kita galima šios problemos priežastis – sugadintas kompiuterio registras. Registras yra duomenų bazė, kurioje saugomi visi jūsų kompiuterio parametrai ir parinktys. Jei jis sugadinamas, tai gali sukelti daugybę skirtingų problemų, įskaitant meniu Pradėti, kad po perkrovimo iš naujo būtų nustatyta numatytoji reikšmė. Norėdami ištaisyti sugadintą registrą, turėsite naudoti registro valymo programą, kad nuskaitytumėte registrą ir pataisytumėte sugadintus ar pažeistus failus. Jei vis tiek kyla problemų dėl meniu Pradėti atkuriant numatytuosius nustatymus po paleidimo iš naujo, gali būti, kad problema yra su konkrečiu jūsų kompiuterio failu. Norėdami tai išspręsti, galite pabandyti atlikti virusų nuskaitymą, kad patikrintumėte, ar nėra kenkėjiškų failų, kurie gali sukelti problemą. Taip pat galite pabandyti naudoti sistemos failų tikrinimo įrankį, kad nuskaitytumėte ir pakeistumėte sugadintus sistemos failus. Norėdami tai padaryti, turėsite atidaryti komandų eilutę ir įvesti šią komandą: sfc /scannow Jei nė vienas iš aukščiau pateiktų sprendimų neveikia, gali būti, kad yra kompiuterio aparatinės įrangos problema. Tokiu atveju turėsite nunešti kompiuterį kvalifikuotam specialistui, kad jis jį patikrintų.
jūsų sistemai reikalingas smb2 ar naujesnis
Jei tavo Po perkrovimo meniu Pradėti atkuriami numatytieji „Windows 11/10“ šis įrašas gali jums padėti. Gali būti nemalonu, jei meniu Pradėti automatiškai atstatomas į numatytuosius nustatymus kiekvieną kartą, kai iš naujo paleidžiate arba išjungiate kompiuterį. Šiame įraše minimi keli paprasti veiksmai, kurie gali padėti išspręsti šią klaidą.

Pataisykite meniu Pradėti atstatyti į numatytuosius nustatymus po perkrovimo sistemoje „Windows 11/10“.
Jei „Windows“ meniu Pradėti nustatomi numatytieji kiekvieną kartą, kai iš naujo paleidžiate arba išjungiate kompiuterį, vadovaukitės šiais patarimais, kad išspręstumėte problemą:
- Paleiskite sistemos failų tikrintuvą
- Paleiskite DISM nuskaitymą
- Pašalinkite neseniai įdiegtą „Windows“ naujinimą
- Iš naujo užregistruokite pradžios meniu
- Trikčių šalinimas švarios įkrovos būsenoje.
Dabar pažvelkime į juos išsamiai.
1] Paleiskite sistemos failų tikrintuvą
Meniu Pradėti gali būti atstatyti numatytieji nustatymai dėl sugadintų „Windows“ sistemos failų. Paleidus SFC nuskaitymą šie failai nuskaitys ir pataisys. Štai kaip galite paleisti SFC:
- Spustelėkite „Windows“ klavišas ir ieškoti Komandinė eilutė .
- Paspauskite Paleisti kaip administratorius .
- Įveskite šią komandą ir paspauskite Enter: |_+_|.
- Po to iš naujo paleiskite įrenginį ir patikrinkite, ar meniu Pradėti nustoja paleistis iš naujo.
Skaityti: Kaip iš naujo paleisti meniu Pradėti sistemoje „Windows 11“.
2] Paleiskite DISM nuskaitymą
Taip pat žinoma, kad sistemos vaizdo sugadinimas iš naujo nustato meniu Pradėti. Atlikus DISM nuskaitymą ištaisysite bet kokį vaizdo sugadinimą jūsų įrenginyje. Štai kaip paleisti DISM:
- Paspauskite „Windows“ klavišą ir ieškokite „Command Prompt“.
- Spustelėkite „Vykdyti kaip administratorių“.
- Įveskite šias komandas po vieną ir paspauskite Enter:|_+_|.
- Po to iš naujo paleiskite įrenginį ir patikrinkite, ar klaida išspręsta.
Pataisyti : Pradžios meniu sugadintas, plytelių duomenų bazė sugadinta
3] Pašalinkite naujai įdiegtą „Windows Update“.
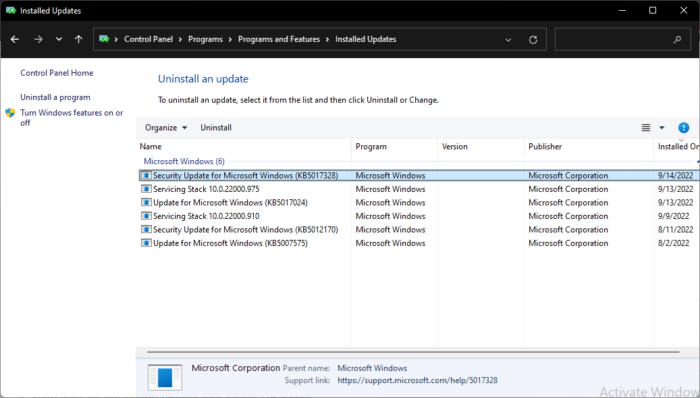
Sugedęs arba sugadintas failas, įdiegtas su sistemos naujinimu, kartais sukelia tokias klaidas. Atnaujinus naujinimą, gali padėti ištaisyti meniu Pradėti nustatymą iš naujo. Norėdami atšaukti naujinimą, atlikite šiuos veiksmus:
- spustelėkite „Windows“ klavišas + R atviras paleisti dialogo langas.
- Tipas appwiz.cpl ir pataikė Įeiti .
- Puslapyje Pašalinti arba peržiūrėti programą spustelėkite Peržiūrėkite įdiegtus naujinimus .
- Dešiniuoju pelės mygtuku spustelėkite neseniai įdiegtą naujinimą ir pasirinkite Ištrinti .
Skaityti: Kaip sukurti atsarginę kopiją, atkurti, iš naujo nustatyti meniu Pradėti išdėstymą
5] Perregistruokite meniu Pradėti
Jei problema vis tiek išlieka, gali padėti iš naujo užregistruoti meniu Pradėti. Štai kaip galite iš naujo užregistruoti meniu Pradėti:
Paspauskite Pradėti , Paieška „Windows PowerShell“. ir pasirinkite Paleisti kaip administratorius .
Įveskite šią komandą ir spustelėkite Įeiti .
|_+_|Po komandos Is, uždarykite „Powershell“, iš naujo paleiskite kompiuterį ir patikrinkite, ar problema išspręsta.
Skaityti: „Windows“ nustatymai atkuriami į numatytuosius po perkrovimo
4] Trikčių šalinimas švarios įkrovos būsenoje
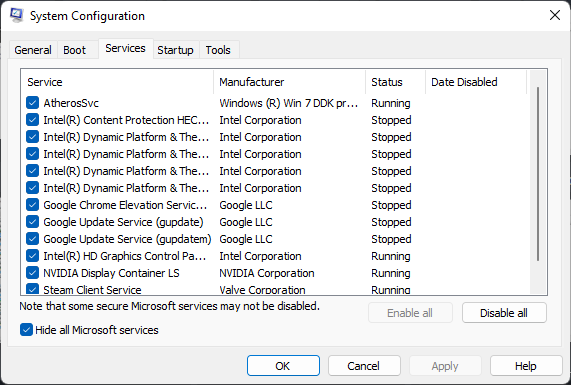
Meniu Pradėti gali būti nustatytas iš naujo po kiekvieno paleidimo iš naujo dėl jūsų įrenginyje įdiegtų trečiųjų šalių programų. Atlikus švarų paleidimą kompiuteris bus paleistas iš naujo, apribodamas visas trečiųjų šalių programas. Štai kaip galite išvalyti kompiuterio įkrovą:
- spustelėkite „Windows“ klavišas + R atviras paleisti dialogo langas.
- Tipas msconfig ir pataikė Įeiti .
- pasirinkite Funkcijos Atrankinis paleidimas ir Apkrovos sistemos paslaugos .
- Eikite į skirtuką Paslaugos ir pažymėkite langelį Slėpti visas Microsoft paslaugas .
- Dabar spustelėkite Viską išjungti ir pataikė Taikyti , Tada GERAI norėdami išsaugoti pakeitimus.
- Iš naujo paleiskite kompiuterį.
Jei žaidimas / programa veikia sklandžiai švarios įkrovos būsenoje, jums gali tekti rankiniu būdu įjungti vieną procesą po kito ir pamatyti, kuris pažeidėjas jums sukelia problemų. Kai jį nustatysite, turite jį išjungti arba pašalinti programinę įrangą, kuri naudoja šį kaltininko procesą.
Skaityti: Meniu Pradėti nuolat pasirodo arba atsidaro atsitiktinai sistemoje Windows
Kodėl „Windows 10“ nuolat iš naujo nustato mano nustatymus?
Yra keletas priežasčių, kodėl jūsų „Windows 11/10“ įrenginys gali ir toliau atkurti gamyklinius nustatymus. Viena iš pagrindinių priežasčių, kodėl taip gali nutikti, yra operacinės sistemos failų sugadinimas. Tačiau priežastis taip pat gali būti neseniai įdiegta programinė įranga arba naujinimas.
Kodėl mano pradžios meniu vis dingsta?
Meniu Pradėti gali dingti iš jūsų įrenginio, jei kuris nors iš Windows sąrankos failų yra sugadintas. Tokias klaidas galite ištaisyti atlikdami SFC ir DISM nuskaitymą. Abu nuskaitymai ištaiso sugadintus diegimo failus ir yra tikrai veiksmingi sprendžiant problemą.
macrium atspindi nemokamas apžvalgas
Kodėl „Windows 11“ vis paleidžiama iš naujo?
Jei žaidžiate intensyvų grafinį vaizdo žaidimą, jūsų „Windows“ įrenginys gali būti paleidžiamas iš naujo. Tai gali sukelti prietaiso perkaitimą ir kitas problemas. Jei įrenginys perkaista, „Windows“ jį paleis iš naujo, kad apsaugotų aparatinę įrangą nuo bet kokios žalos.
Kodėl „Windows 11“ neveikia tinkamai?
Vietos saugykloje trūkumas yra viena iš pagrindinių priežasčių, kodėl „Windows 11“ gali neveikti tinkamai. Norėdami tai išspręsti, galite patikrinti vietos diske „Windows Explorer“ ir išvalyti vietos naudodami įrenginio disko valymo priemonę.
Pataisyti: „Windows 11“ pradžios meniu nėra piktogramų .