Jei kyla problemų prisijungiant prie „Discord“, yra keletas dalykų, kuriuos galite padaryti, kad pabandytumėte išspręsti problemą. Pirmiausia įsitikinkite, kad naudojate teisingą el. pašto adresą ir slaptažodį. Jei esate tikri, kad naudojate tinkamus kredencialus, kitas dalykas, kurį reikia patikrinti, yra tai, ar jūsų paskyra buvo išjungta. Jei jūsų paskyra išjungta, turėsite susisiekti su „Discord“ palaikymo komanda, kad ją vėl įjungtumėte. Jei vis tiek kyla problemų prisijungiant, kitas dalykas, kurį reikia patikrinti, yra tai, ar „Discord“ jums neriboja tarifo. Taip gali nutikti, jei per daug kartų bandėte prisijungti. Jei jums taikomas tarifas ribojamas, turėsite palaukti tam tikrą laiką, prieš bandydami vėl prisijungti. Kiek laiko reikia laukti, bus parodyta bandant prisijungti. Jei vis tiek kyla problemų prisijungiant, galite pabandyti iš naujo nustatyti slaptažodį. Norėdami tai padaryti, eikite į „Discord“ svetainę ir spustelėkite „Pamiršote slaptažodį?“ nuoroda. Įveskite savo el. pašto adresą ir vadovaukitės instrukcijomis, kad iš naujo nustatytumėte slaptažodį. Iš naujo nustatę slaptažodį, pabandykite prisijungti dar kartą. Jei vis tiek kyla problemų, kitas dalykas, kurį reikia pabandyti, yra išvalyti naršyklės slapukus. Tai kartais gali padėti išspręsti prisijungimo problemas. Norėdami išvalyti slapukus, eikite į naršyklės nustatymus ir raskite parinktį „Išvalyti slapukus“ arba „Ištrinti slapukus“. Išvalę slapukus pabandykite dar kartą prisijungti prie „Discord“. Jei vis tiek kyla problemų, kitas dalykas, kurį reikia išbandyti, yra naudoti kitą naršyklę. Kartais tam tikros naršyklės gali sukelti prisijungimo problemų. Jei naudojate „Chrome“ ir kyla problemų, pabandykite naudoti kitą naršyklę, pvz., „Firefox“ arba „Safari“. Jei vis tiek kyla problemų, kitas dalykas, kurį reikia išbandyti, yra naudoti „Discord“ programą mobiliesiems. „Discord“ mobilioji programa kartais gali būti patikimesnė nei svetainė. Norėdami atsisiųsti „Discord“ programą mobiliesiems, eikite į „App Store“ („iOS“ įrenginiams) arba „Google Play“ parduotuvę („Android“ įrenginiams). Atsisiuntę programą pabandykite prisijungti dar kartą. Jei vis tiek kyla problemų, kitas dalykas, kurį reikia pabandyti, yra susisiekti su „Discord“ palaikymo komanda. Su „Discord“ palaikymo komanda galite susisiekti apsilankę „Discord“ svetainėje ir spustelėję nuorodą „Pagalba“. Kai būsite pagalbos puslapyje, slinkite žemyn ir spustelėkite mygtuką „Susisiekite su mumis“. Iš ten galėsite užpildyti formą, aprašančią problemą, ir pateikti ją „Discord“ palaikymo tarnybai.
Tu negaliu prisijungti prie savo discord paskyros ? Čia yra visas taisymo vadovas discord prisijungimas neveikia problema „Windows“ kompiuteryje. Daugelis „Discord“ vartotojų skundėsi, kad jie tiesiog negali prisijungti prie savo „Discord“ paskyros. Pranešama, kad ši problema kyla tiek darbalaukio, tiek žiniatinklio „Discord“ programose. Apskritai tikėtina, kad susidursite su šia problema, jei įvedėte neteisingus prisijungimo duomenis. Tačiau daugelis vartotojų teigė, kad susiduria su prisijungimo problema net ir turėdami teisingą vartotojo vardą ir slaptažodį.

Kodėl negaliu prisijungti prie „Discord“?
Štai keletas galimų priežasčių, kodėl negalite prisijungti prie „Discord“:
- Prisijungimo problema gali kilti, jei dabartinė „Discord“ serverio būsena neveikia. Taigi įsitikinkite, kad serveriai šiuo metu veikia ir pasiekiami.
- Jei naudojate VPN arba tarpinį serverį, tai gali sukelti problemą. Todėl pabandykite išjungti VPN arba tarpinį serverį ir pažiūrėkite, ar problema išspręsta.
- Jei šią problemą sprendžiate žiniatinklio naršyklėje, problemą gali sukelti naršyklės problemos, pvz., sugadinti naršymo duomenys ar nustatymai. Taigi, norėdami išspręsti problemą, galite pabandyti išvalyti naršyklės talpyklą ir slapukus arba iš naujo paleisti naršyklę.
- Tai gali sukelti bloga „Discord“ talpykla, išsaugota jūsų kompiuteryje. Tokiu atveju galite pabandyti išvalyti talpyklą, kad išspręstumėte „Discord“ prisijungimo problemą.
Nepavyksta prisijungti prie Discord
Jei negalite prisijungti prie „Discord“ naudodami žiniatinklio naršyklę arba darbalaukio programą, čia pateikiami sprendimai, kuriuos galite pabandyti išspręsti problemą:
- Patikrinkite dabartinę „Discord“ serverio būseną.
- Iš naujo paleiskite žiniatinklio naršyklę.
- Atblokuokite VPN arba tarpinį serverį.
- Išvalykite naršymo duomenis naršyklėje.
- Iš naujo įkelkite naršyklę.
- Norėdami naudoti „Discord“, perjunkite į kitą platformą.
- Išvalykite Discord talpyklą.
- Pakeiskite savo DNS.
- Susisiekite su „Discord“ palaikymo komanda.
Išspręskite „Discord“ prisijungimo problemas
1] Patikrinkite dabartinę „Discord“ serverio būseną.
Prieš pereidami prie kai kurių papildomų pataisymų, patikrinkite dabartinę „Discord“ serverio būseną ir įsitikinkite, kad serveriai šiuo metu neveikia. Gali būti, kad negalėsite prisijungti prie „Discord“ dėl plačiai paplitusios serverio problemos. Gali būti, kad „Discord“ susiduria su serverio pasipiktinimo problema, dėl kurios kyla prisijungimo problema. Arba gali kilti kokių nors kitų serverio problemų. Taigi turėtumėte įsitikinti, kad „Discord“ serveriai yra prieinami dabar. Jei kyla problemų dėl serverio, turėsite palaukti, kol problema bus išspręsta iš „Discord“ pabaigos.
uostymo įrankis nemokamai atsisiųsti
Dabar yra įvairių būdų, kaip patikrinti dabartinę „Discord“ serverio būseną. Galite pabandyti naudoti nemokamą avarijų detektoriaus svetainę ir pamatyti dabartinę jos serverio būseną. Taip pat galite apsilankyti oficialiame „Discord“ puslapyje socialiniuose tinkluose, tokiuose kaip „Twitter“, „Facebook“ ir kt., ir patikrinti jo serverio būseną.
Jei „Discord“ serveriai veikia, prisijungimo problemų turėtų kilti dėl kitos priežasties. Taigi, norėdami išspręsti problemą, galite išbandyti šį sprendimą.
Skaityti: Išspręskite „Discord“ ryšio problemas „Windows“ kompiuteryje
2] Iš naujo paleiskite žiniatinklio naršyklę.
Jei negalite prisijungti prie „Discord“ paskyros naudodami žiniatinklio naršyklę, galite pabandyti iš naujo paleisti žiniatinklio naršyklę ir patikrinti, ar problema išspręsta. Kartais problemą gali sukelti laikinas interneto naršyklės triktis. Todėl, jei tinkamas scenarijus, paprastas paleidimas iš naujo gali išspręsti problemą. Taigi, uždarykite naršyklę ir paleiskite ją iš naujo, kad patikrintumėte, ar galite prisijungti prie „Discord“. Jei ne, galite pereiti prie kito galimo pataisymo.
3] Atrakinkite VPN arba tarpinį serverį.
Daugeliu atvejų problemą gali sukelti VPN paslaugos arba tarpinio serverio naudojimas. Taigi, norėdami išspręsti šią problemą, galite pabandyti išjungti VPN arba tarpinį serverį.
Norėdami išjungti tarpinį serverį, galite atlikti šiuos veiksmus:
- Pirmiausia paspauskite Win + I spartųjį klavišą, kad atidarytumėte nustatymų programą.
- Dabar eikite į skirtuką Tinklas ir internetas ir spustelėkite Tarpinis serveris.
- Tada išjunkite jungiklį, susietą su Automatiškai aptikti nustatymus ir Naudokite tarpinį serverį galimybės.
Išjungę VPN arba tarpinį serverį, pabandykite prisijungti prie „Discord“ paskyros ir pažiūrėkite, ar problema išspręsta. Jei ne, galite pabandyti naudoti toliau pateiktą galimą pataisymą, kad išspręstumėte problemą.
Matyti: Discord neatsidaro arba užstringa prisijungimo ekrane Windows kompiuteryje.
4] Išvalykite naršymo duomenis naršyklėje.
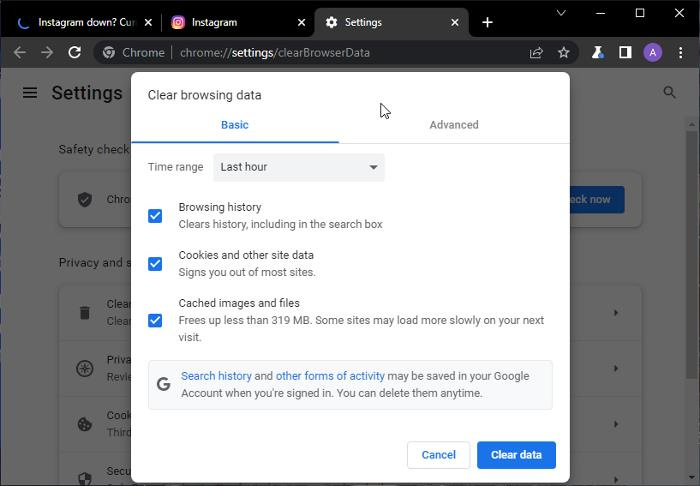
Jei naudojate „Discord“ žiniatinklio programą, gali kilti problemų dėl sugadintos arba blogos talpyklos ir slapukų, saugomų jūsų žiniatinklio naršyklėje. Gali būti, kad kai kurie talpykloje saugomi failai ar slapukai neleidžia prisijungti prie „Discord“. Taigi, norėdami išspręsti šią problemą, galite pabandyti ištrinti žiniatinklio naršyklės talpyklą ir slapukų duomenis.
Pateikiame žingsnius, kaip išvalyti talpyklą ir slapukus naršyklėse „Chrome“, „Firefox“ ir „Edge“. Taigi patikrinkite žemiau.
Galite išvalyti naršyklės talpyklą ir slapukus „Google Chrome“ atlikdami šiuos veiksmus:
- Pirmiausia atidarykite „Google Chrome“ ir bakstelėkite trijų taškų meniu viršutiniame dešiniajame kampe.
- Toliau spustelėkite Daugiau įrankių > Išvalyti naršymo duomenis variantas.
- Atsidariusiame dialogo lange laiko intervalą nustatykite į Visas laikas.
- Po to pažymėkite langelį Slapukai ir kiti svetainės duomenys ir Talpykloje saugomi vaizdai ir failai žymimuosius langelius. Taip pat galite pažymėti kitus langelius, jei norite.
- Dabar spustelėkite Išvalyti duomenis ir leiskite „Chrome“ išvalyti visus talpyklos ir slapukų duomenis.
- Po to iš naujo paleiskite „Chrome“ ir patikrinkite, ar galite prisijungti prie „Discord“, ar ne.
„Mozilla Firefox“ vartotojai gali atlikti šiuos veiksmus norėdami išvalyti naršyklės talpyklą ir slapukus:
- Pirmiausia atidarykite „Firefox“ naršyklę ir spustelėkite trijų juostų meniu mygtuką viršutiniame dešiniajame kampe.
- Dabar spustelėkite Istorija parinktį, tada spustelėkite Išvalyti naujausią istoriją variantas.
- Tada kaip laiko intervalą pasirinkite „Visi“.
- Po to pažymėkite langelį Slapukai ir Talpykla žymimuosius laukelius, kad juos panaikintumėte.
- Dabar spustelėkite mygtuką Gerai, kad išvalytumėte naršyklės talpyklą ir slapukus.
- Galiausiai iš naujo paleiskite „Firefox“ naršyklę ir patikrinkite, ar problema išspręsta.
Norėdami ištrinti talpyklą ir slapukus Microsoft Edge, galite atlikti šiuos veiksmus:
- Pirmiausia atidarykite „Microsoft Edge“ ir spustelėkite mygtuką Nustatymai ir kt > Nustatymai variantas.
- Dabar eik į Privatumo ir paslaugų skyrius ir rasti Išvalyti naršymo duomenis skydelis dešinėje šoninėje juostoje.
- Toliau spustelėkite Pasirinkite, ką išvalyti ir pasirinkite Laiko diapazonas kaip Visas laikas.
- Po to įjunkite Slapukai ir kiti svetainės duomenys ir Talpykloje saugomi vaizdai ir failai žymimuosius langelius.
- Tada paspauskite mygtuką Dabar aišku mygtuką, kad pašalintumėte talpyklą ir slapukus iš Edge.
- Galiausiai iš naujo paleiskite „Edge“ ir atidarykite „Discord“, kad pamatytumėte, ar galite prisijungti.
Panašiai, jei susiduriate su „Opera“ problema, pabandykite išvalyti „Opera“ talpyklą ir slapukus, kad išspręstumėte problemą.
Jei šis metodas nepadeda išspręsti problemos, galite išbandyti šį galimą pataisymą, kad ją išspręstumėte.
Skaityti: Ištaisykite „Discord“ konsolės žurnalo klaidas „Windows“ kompiuteryje.
5] Iš naujo nustatyti naršyklės nustatymus
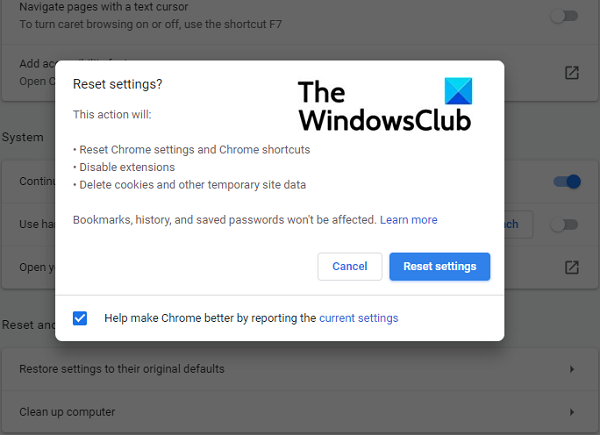
Kitas dalykas, kurį galite padaryti, jei prisijungimas prie „Discord“ neveikia žiniatinklio naršyklėje, yra pabandyti iš naujo nustatyti žiniatinklio naršyklę. Problemą gali sukelti kai kurie sugadinti nustatymai ar nuostatos. Taigi šiuo atveju galite pabandyti iš naujo nustatyti „Edge“, „Chrome“ arba „Fire Fox“ naršyklės pradinius numatytuosius nustatymus ir pamatyti, ar jis veikia.
Jei šis metodas neveikia, galite pereiti prie kito galimo pataisymo, kad pašalintumėte problemą.
„Windows 10“ pašto taisyklės
6] Norėdami naudoti „Discord“, perjunkite į kitą platformą
Taip pat galite pabandyti perjungti platformą, kad galėtumėte naudoti „Discord“. Jį galima naudoti kelioms platformoms, įskaitant „Windows“, „MacOS“, „Linux“, „iOS“, „iPad“, „Android“ ir žiniatinklio naršykles. Taigi, jei prisijungimas neveikia vienoje platformoje, galite pereiti prie kitos. „Windows“ vartotojai gali persijungti iš darbalaukio programos į žiniatinklio programą arba atvirkščiai.
7] Išvalyti Discord talpyklą
Kitas dalykas, kurį galite padaryti, yra ištrinti „Discord“ talpyklą, kad atsikratytumėte problemos. Su šia problema galite susidurti dėl sugadintos „Discord“ talpyklos jūsų kompiuteryje. Taigi, norėdami išspręsti problemą, galite pabandyti išvalyti „Discord“ talpyklą. Štai kaip tai padaryti:
- Pirmiausia paspauskite Windows + R klavišų kombinacijas, kad atidarytumėte dialogo langą Vykdyti.
- Dabar rašyk %appdata%discord lauke „Atidaryti“ ir paspauskite mygtuką „Enter“.
- Tada atidarytoje vietoje suraskite aplankus Cache, Code Cache ir GPUCache ir juos pasirinkite.
- Po to paspauskite klaviatūros mygtuką „Ištrinti“, kad ištrintumėte pasirinktus talpyklos aplankus.
- Galiausiai iš naujo paleiskite „Discord“ ir patikrinkite, ar problema išnyko.
Jei problema išlieka, galite išbandyti kitą galimą pataisymą, kad išspręstumėte problemą.
Matyti: Discord neatsidaro arba užstringa prisijungimo ekrane Windows kompiuteryje.
langai 10 žvilgtelėti neveikia
8] Pakeiskite savo DNS
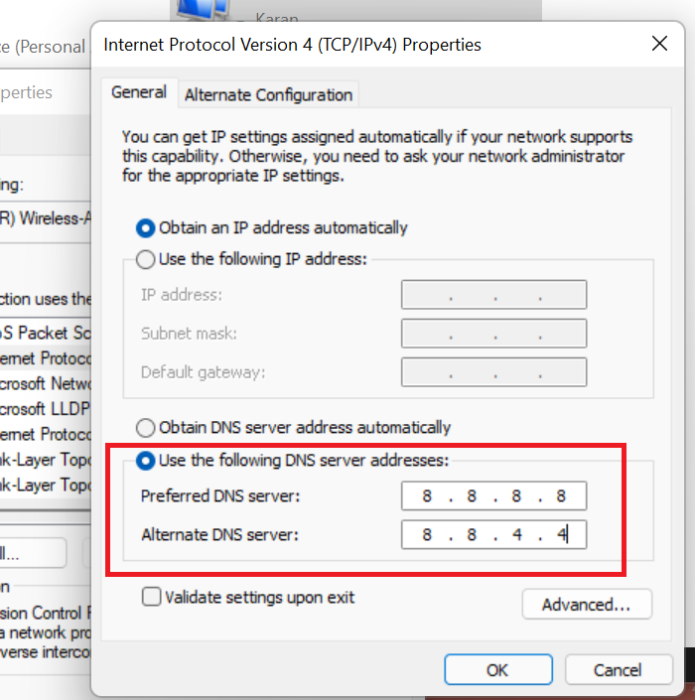
Problema gali kilti dėl neatitikimo numatytojo DNS serverio. Jei tinkamas scenarijus, galite pereiti prie „Google“ DNS serverio, kad išspręstumėte problemą. Norėdami tai padaryti, atlikite šiuos veiksmus:
- Pirmiausia paspauskite spartųjį klavišą Windows + R, kad atidarytumėte dialogo langą Vykdyti ir įveskite ncpa.cpl lauke „Atidaryti“.
- Tada paspauskite Enter mygtuką, kad atidarytumėte Tinklo jungtys langas.
- Dabar tiesiog dešiniuoju pelės mygtuku spustelėkite esamą tinklą ir pasirinkite Charakteristikos parinktį iš kontekstinio meniu.
- Atsidariusiame dialogo lange Ypatybės bakstelėkite 4 interneto protokolo versija (TCP/IPv4) parinktį ir spustelėkite Charakteristikos mygtuką.
- Toliau pasirinkite Naudokite šiuos DNS serverio adresus ir atitinkamuose laukuose įveskite šiuos adresus: |_+_|
- Tada grįžkite į ankstesnį langą, pasirinkite 6 interneto protokolo versija (TCP/IPV6) ir spustelėkite Charakteristikos mygtuką.
- Po to pasirinkite Naudokite šiuos DNS serverio adresus ir įveskite šiuos adresus: |_+_|.
- Baigę spustelėkite Taikyti > Gerai mygtuką išsaugoti pakeitimus.
- Galiausiai iš naujo paleiskite „Discord“ ir patikrinkite, ar problema išspręsta, ar ne.
Jei problema išlieka, galite išbandyti kitą galimą sprendimą.
Matyti: Ištaisykite „Discord“ greičio ribojimo klaidą „Windows“ kompiuteryje.
9] Susisiekite su „Discord“ palaikymo komanda
Jei nė vienas iš aukščiau pateiktų sprendimų jums nepadėjo, kaip paskutinę priemonę galite pabandyti susisiekti su oficialiu „Discord“ palaikymo komanda. Jei problema susijusi su jūsų paskyra arba paskyra buvo laikinai sustabdyta dėl naudojimo sąlygų nesilaikymo, jie jums apie tai praneš. Jie netgi gali pasidalinti kai kuriais trikčių šalinimo metodais, kad išspręstų problemą.
Taigi, apsilankykite oficialiame „Discord“ palaikymo puslapyje ir pateikite bilietą apie iškilusią problemą. Komanda grįš ir padės išspręsti iškilusią problemą. Taip pat galite susisiekti su „Discord“ palaikymo komanda socialiniuose tinkluose, pvz., „Twitter“, „Facebook“ ir kt.
Matyti: Ištaisykite „Discord“ pranešimų garsą, neveikiantį „Windows“ kompiuteryje.
Kodėl negaliu prisijungti prie „Discord“?
Jei „Discord“ įstrigo prisijungimo ekrane, gali būti, kad neturite administratoriaus teisių paleisti programą. Be to, tai taip pat gali sukelti sugadinti diegimo failai, neteisingi duomenys ir laiko nustatymai kompiuteryje, skelbimų blokatoriai arba sugadinti sistemos failai. Problemą taip pat gali sukelti trečiųjų šalių programinės įrangos konfliktai.
Kaip sužinoti, ar mano „Discord“ paskyra buvo uždrausta?
Norėdami sužinoti, ar jūsų „Discord“ paskyra buvo uždrausta, galite pabandyti susisiekti su „Discord“ palaikymo komanda. Jie jums pasakys, ar jūsų paskyra uždrausta, ar ne.
Kodėl Discord mane atjungė?
Jei netyčia atsijungėte nuo „Discord“, problemą gali sukelti įvairios priežastys. Taip gali nutikti dėl serverio arba paskyros problemų. Be to, tą pačią problemą gali sukelti sugadinta talpykla arba pasenusi programos versija.
Dabar skaitykite: Ištaisyti „Discord“ Nepavyko išsiųsti pranešimo problemų.
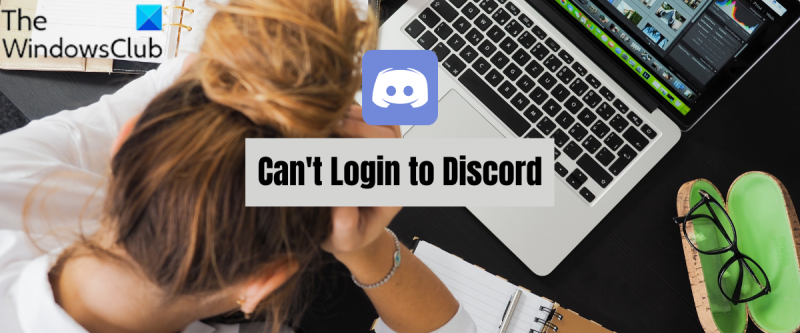













![Valorant juodas ekranas paleidžiant [Pataisyta]](https://prankmike.com/img/valorant/DC/valorant-black-screen-on-startup-fixed-1.png)
