Jei esate IT ekspertas, tikriausiai anksčiau matėte „LoadLibrary“ klaidos pranešimą. Ši klaida gali atsirasti dėl daugelio priežasčių, tačiau dažniausiai priežastis yra netinkamas parametras.
Kai matote šią klaidą, svarbu patikrinti parametrus, kurie buvo perduoti funkcijai LoadLibrary. Daugeliu atvejų problema kyla dėl nurodyto kelio į DLL failą. Kartais problema kyla dėl paties DLL.
Jei kelias į DLL yra neteisingas, galite pabandyti jį ištaisyti nustatydami |_+_| aplinkos kintamasis. Jei DLL sugadintas, turėsite jį pakeisti nauja kopija.
„clipchamp“ vaizdo keitiklis
Kai kuriais atvejais „LoadLibrary“ klaidą sukelia kenkėjiškų programų infekcija. Jei įtariate, kad taip yra, turėtumėte nuskaityti kompiuterį naudodami patikimą kenkėjiškų programų programą.
Kai kuriems „Windows 11“ arba „Windows 10“ kompiuterių vartotojams atidarant arba kuriant projektą ar žemėlapio dokumentą „ArcGIS Pro“ arba „ArcMap“ Įkelti biblioteką nepavyko dėl 87 klaidos: netinkamas parametras gali pasirodyti klaidos pranešimas. Žinoma, kad ši klaida dažniausiai pasitaiko 3D programose, įskaitant „Chief Architect“, „AutoCAD“ ir „Blender“, veikiančias kompiuteriuose su AMD GPU. Šiame įraše pateikiami tinkamiausi klaidos sprendimai.

Klaidos pranešimas gali būti vienas iš šių.
- Įkelti bibliotekos nepavyko dėl 87 klaidos: netinkamas parametras.
- Įkelti bibliotekos nepavyko dėl 87 klaidos: netinkamas parametras.
Kas yra LoadLibrary?
Remiantis „Microsoft“ dokumentacija, funkcija „LoadLibrary“ gali būti naudojama bibliotekos moduliui įkelti į proceso adresų erdvę ir grąžinti rankenėlę, kurią galima naudoti norint gauti DLL funkcijos adresą. LoadLibrary gali nurodyti .exe failą, kad gautų rankenėlę, kurią galima naudoti šiais atvejais:
- Nurodoma resurso su nurodytu tipu ir pavadinimu vieta nurodytame modulyje.
- Gaukite rankenėlę, kurią galima naudoti norint nuvesti žymeklį į pirmąjį nurodyto šaltinio atmintyje baitą.
Šios problemos atsiradimas yra susijęs su kompiuterio vaizdo plokštės konfigūracija ir gali atsirasti dėl šių priežasčių:
- Vaizdo plokštės tvarkyklė pasenusi.
- Įrenginyje yra nesuderinamų vaizdo plokščių.
- Remote Desktop Protocol (RDP) pagal numatytuosius nustatymus jungiasi prie integruotos „Intel“ vaizdo plokštės, o ne prie grafikos plokštės, kurią naudoja darbalaukio 3D programa.
„LoadLibrary“ klaida, 87 klaida, netinkamas parametras
Jei bandote paleisti 3D programas, tokias kaip AutoCAD, Blender ar Chief Architect, arba atidaryti arba sukurti projektą ar žemėlapio dokumentą ArcGIS Pro arba ArcMap programinėje įrangoje, Įkelti biblioteką nepavyko dėl 87 klaidos: netinkamas parametras „Windows 11/10“ ekrane pasirodo klaidos pranešimas, galite išbandyti toliau pateiktus rekomenduojamus pataisymus ir pamatyti, kas išsprendžia jūsų sistemos problemą.
- Pervardykite failą atig6pxx.dll.
- Atnaujinkite vaizdo plokštės tvarkyklę
- Išjungti integruotą vaizdo plokštę
- Suderinamų vaizdo plokščių problemos sprendimas
- Sukonfigūruokite AMD Radeon, kad programa būtų vykdoma didelio našumo režimu.
- Iš naujo įdiekite 3D programinę įrangą
Pažvelkime į proceso aprašymą, susijusį su kiekvienu iš išvardytų sprendimų.
1] Pervardykite failą atig6pxx.dll.
atig6pxx.dll yra dinaminės nuorodos bibliotekos (DLL) failas, kuris yra PowerXpress Vista dalis. OpenGL tvarkyklę sukūrė Advanced Mirco Devices, Inc. Šis sprendimas skirtas Įkelti biblioteką nepavyko dėl 87 klaidos: netinkamas parametras klaida, kuri įvyksta jūsų „Windows 11/10“ kompiuteryje ir reikalauja pervardyti atig6pxx.dll failą. Norėdami užbaigti šią užduotį, atlikite šiuos veiksmus:
- Įsitikinkite, kad esate prisijungę kaip administratorius.
- spustelėkite „Windows“ klavišas + E norėdami atidaryti „File Explorer“.
- Eikite į toliau pateiktą katalogo kelią:
- Šioje vietoje slinkite ir raskite atig6pxx.dll failą.
- Suradę, dešiniuoju pelės mygtuku spustelėkite ir pervardykite failą kaip atig6pxx.dll.bak .
- Baigę išeikite iš Explorer.
Jei nepavyko pervardyti failo dėl leidimų, nors buvote prisijungę kaip administratorius, galite paleisti į saugųjį režimą ir iš naujo pabandyti atlikti DLL failo pervardymo operaciją.
Skaityti : Ištaisykite trūkstamą amd_ags_x64.dll klaidą sistemoje Windows
2] Atnaujinkite savo vaizdo plokštės tvarkyklę
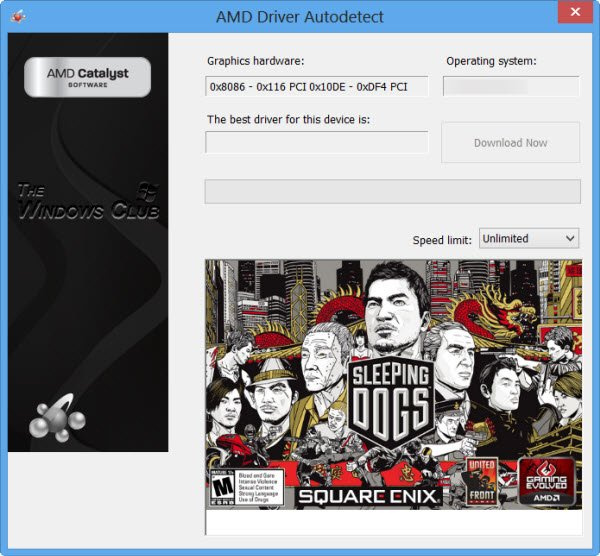
Žinoma, kad dėl to kalta pasenusi AMD vaizdo plokštės tvarkyklė. Šiuo atveju toliau pateikiamos jūsų parinktys:
- Lengviausias būdas atnaujinti AMD tvarkykles yra naudoti oficialią AMD sistemos programinę įrangą. AMD tvarkyklės automatinis aptikimas. Šia programa paprasta naudotis, ji padės lengviau valdyti vaizdo plokštes ir kt. Jei yra naujas vairuotojas, jums bus pranešta. Jei jis dar neįdiegtas jūsų kompiuteryje, galite apsilankyti jų svetainėje ir atsisiųsti naujausią versiją.
- Galite rankiniu būdu atnaujinti grafikos tvarkyklę naudodami įrenginių tvarkytuvę, jei jau atsisiuntėte .inf arba .sys vairuotojo failą.
- Taip pat galite atnaujinti tvarkyklę naudodami komandinę eilutę.
- „Windows Update“ tvarkyklės naujinimus taip pat galite gauti pasirenkamų naujinimų skyriuje.
- tu taip pat gali eikite tiesiai į AMD svetainę ir atsisiųskite naujausią vaizdo plokštės tvarkyklę.
- Kita galimybė yra automatiškai atnaujinti tvarkykles naudojant bet kurią nemokamą tvarkyklės naujinimo programinę įrangą, skirtą „Windows 11/10“ kompiuteriui.
Tačiau jei dabartinė tvarkyklė nepašalina klaidos, pabandykite grąžinti tvarkyklę arba atsisiųskite ir įdiekite ankstesnę tvarkyklės versiją.
Kai naudojate nešiojamąjį kompiuterį, prijungtą prie doko, atjunkite nešiojamąjį kompiuterį nuo doko ir iš naujo paleiskite 3D programinę įrangą prieš vėl prijungdami prie doko. Taip pat patikrinkite, ar nėra doko gamintojo programinės aparatinės įrangos naujinio.
Skaityti : Windows nuolat diegia senas AMD tvarkykles
3] Išjungti integruotą vaizdo plokštę
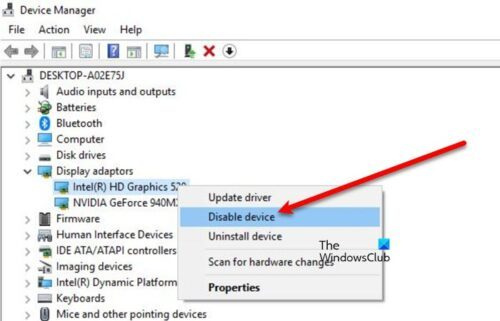
Šis sprendimas taikomas naudojant nuotolinio darbalaukio protokolą (RDP), norint prisijungti prie nuotolinio kompiuterio ir nuotoliniu būdu pasiekti bet kurią iš šių paminėtų 3D darbalaukio programų – klaida gali būti susijusi su pačia RDP sesija, nes gali kilti konfliktas tarp vaizdo plokštę, nurodytą RDP ryšiu, ir kortelę, kurią naudoja nuotolinio kompiuterio 3D programinė įranga. Pagal numatytuosius nustatymus RDP jungiasi prie integruotos „Intel“ vaizdo plokštės, o ne prie 3D programinės įrangos naudojamos vaizdo plokštės. Tokiu atveju, norėdami išspręsti problemą, nuotolinio darbalaukio seanso metu galite išjungti AMD tvarkyklę arba integruotą „Intel“ vaizdo plokštę. Atjungę grafikos adapterį, atsijungiate ir vėl prijungiate RDP seansą.
Skaityti : Grafikos aparatinė įranga oficialiai nepalaikoma dėl 3D Photoshop klaidos
pataisyti langus 10
4] Išspręskite prieštaringų vaizdo plokščių problemą.
Šios darbalaukio 3D programos labai priklauso nuo grafikos plokščių galimybių. Kartais dėl vaizdo plokštės konflikto šios programos gali sugesti, ypač kai kompiuteryje, be integruotos vaizdo plokštės, įdiegta speciali vaizdo plokštė (pavyzdžiui, Intel su AMD FirePro). Tokiu atveju, norėdami išsiaiškinti, ar vaizdo plokštės yra kaltininkės, galite paleisti keletą išjungti / iš naujo įjungti / paleisti iš naujo veiksmus, kad atnaujintumėte kompiuterį, kad 3D programa galėtų nustatyti, kurią kortelę naudoti paleidžiant ir rodant duomenis.
Atlikite šiuos veiksmus:
- Jei atidaryta, uždarykite 3D programinę įrangą.
- Toliau spustelėkite mygtuką „Windows“ klavišas + X atidarykite Power User Menu.
- Spustelėkite M klavišą klaviatūroje, kad atidarytumėte įrenginių tvarkytuvę.
- Slinkite žemyn įdiegtų įrenginių sąrašu ir išplėskite Vaizdo adapteriai skyrius.
- Dabar dešiniuoju pelės mygtuku spustelėkite ir išjunkite pirmąją vaizdo plokštę.
- Iš naujo paleiskite kompiuterį.
- Dar kartą atidarykite 3D programą.
- Dar kartą atidarykite įrenginių tvarkytuvę ir įjunkite pirmąją vaizdo plokštę.
- Tada išjunkite antrąją vaizdo plokštę.
- Iš naujo paleiskite kompiuterį.
- Dar kartą atidarykite 3D programą.
- Dar kartą atidarykite įrenginių tvarkytuvę ir vėl įjunkite antrąją vaizdo plokštę.
- Iš naujo paleiskite kompiuterį.
- Dar kartą atidarykite 3D programą.
Jei problema išspręsta išjungus vieną ar kitą plokštę, tai gali reikšti, kad vaizdo plokštės yra problemos priežastis.
Skaityti : Integruota ar atskira grafika – ko man reikia?
5] Sukonfigūruokite AMD Radeon, kad programa būtų vykdoma didelio našumo režimu.
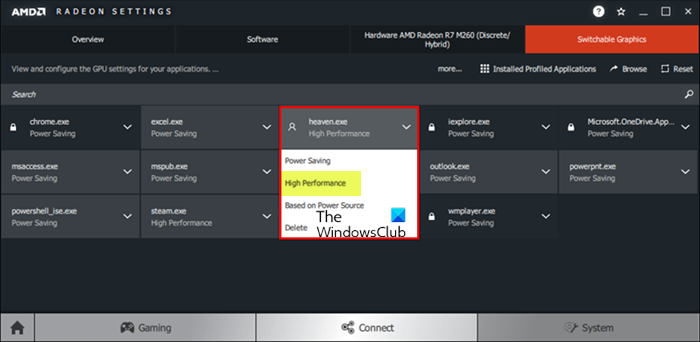
Šiam sprendimui reikia sukonfigūruoti AMD Radeon Software arba Catalyst Control Center, kad 3D darbalaukio programa būtų vykdoma didelio našumo režimu. Atlikite šiuos veiksmus:
- Paleiskite 3D programą savo kompiuteryje.
- Kitas dešiniuoju pelės mygtuku spustelėkite Darbalaukis .
- Pasirinkite AMD Radeon nustatymai iš meniu.
- Pasirinkite Sistema.
- Pasirinkite Perjungiama grafika.
- Meniu „Perjungiama grafika“. Programos paleidimas rodinys (išvardijamos paskutinės ir šiuo metu veikiančios programos bei joms priskirtas perjungiamas grafikos režimas) bus rodomas pagal numatytuosius nustatymus. Jei norimos programos šiame rodinyje nėra, spustelėkite piktogramą Programos paleidimas parinktį ir pasirinkite Įdiegtos profilio programos norėdami peržiūrėti visas grafikos tvarkyklės aptiktas programas.
Daugumos programų numatytąjį režimą iš anksto nustato operacinė sistema. Programos su specifiniais GPU reikalavimais rodo pilis piktograma šalia programos pavadinimo ir negali būti pakeista; šios programos visada veikia integruotame GPU energijos taupymo režimu. Programoms, kurių neužrakina operacinė sistema, programos išskleidžiamajame meniu galima pasirinkti šiuos perjungiamus grafikos režimus:
failas atidarytas „shell“ infrastruktūros pagrindiniame kompiuteryje
- energijos taupymas – Parenkamas integruotas GPU, kuris sunaudoja mažiau energijos, bet užtikrina mažesnį našumą.
- Didelis našumas – Parenkamas atskiras GPU, kuris sunaudoja daugiau energijos, bet užtikrina geresnį našumą.
- Remiantis maitinimo šaltiniu – Parenkamas integruotas GPU, kai veikia su akumuliatoriumi, ir pasirenkamas atskiras GPU, kai jis prijungtas prie maitinimo lizdo.
- Dabar spustelėkite programos išskleidžiamąjį meniu ir pasirinkite norimą programos režimą.
- Iš naujo paleiskite programą, kad pakeitimai įsigaliotų.
Skaityti : „AMD Radeon“ programinė įranga neatsidaro „Windows 11“.
6] Iš naujo įdiekite 3D programinę įrangą.
Jei niekas neveikia, turėsite visiškai pašalinti 3D programą naudodami pačios programos pašalinimo įrankį (jei yra) arba bet kurią nemokamą trečiosios šalies pašalinimo programinę įrangą, kad visiškai pašalintumėte programinę įrangą iš kompiuterio ir visus likusius failus iš ankstesnių diegimų, registro raktus. Windows ir licencijos informacija. Po to apsilankykite programos tiekėjo svetainėje, atsisiųskite ir įdiekite programą savo „Windows 11/10“ kompiuteryje.
Tikiuosi tai padės!
Taip pat skaitykite :
- Įkelti bibliotekos nepavyko dėl 1114 klaidos
- Funkcijos „LoadLibrary STATUS DLL NOT FOUND“ klaida
- Įkelti biblioteką nepavyko dėl klaidų 126, 87, 1114 arba 1455.
Kaip ištaisyti „Loadlibrary“ klaidą 87?
Vienas iš būdų ištaisyti „Loadlibrary“ strigtį su 87 klaida yra pervardyti konkretų DLL failą. atlikite šiuos veiksmus:
- Spustelėkite „Windows“ mygtuką Pradėti.
- Įveskite atig6pxx.dll.
- Dešiniuoju pelės mygtuku spustelėkite failą ir pasirinkite Atidaryto failo vieta (paprastai C:/Windows/System32).
- Pakeiskite failo pavadinimą iš atig6pxx.dll Į atig6pxx.dll.bak .
- Spustelėkite Tęsti.
Negalite užpildyti užklausos, nes parametras neteisingas 87?
Jei bandydami paleisti „Windows“ naujinimo paslaugą „Windows 11/10“ kompiuteryje gaunate klaidą 87 netinkamo parametro klaida, tikėtina, kad numatytosios paslaugos buvo pakeistos taip, kad kai kurie įrašai buvo sugadinti.
Skaityti : Pataisyti parametrą – neteisinga klaida spausdinant dokumentą
Kodėl parametras neteisingas?
Parametras neteisingas. Klaida reiškia, kad vartotojo užklausa pasiekti aplanko kelią nepavyko. Pagal klaidos apibrėžimą vartotojas negali pasiekti savo duomenų įrenginyje arba kopijuoti / įklijuoti ir perkelti failų aplanko keliu. Klaidos parametrai yra konkretaus teikėjo vertės, įtrauktos į klaidų pranešimus. Pavyzdžiui, teikėjas gali susieti klaidos pranešimą „Neįmanoma atidaryti lentelės
Kas yra nešiojamojo kompiuterio parametras?
Bet kokia reikšmė, kurią programai perduoda vartotojas arba kita programa, kad pritaikytų programą tam tikram tikslui. Parametras gali būti bet koks, pavyzdžiui, failo pavadinimas, koordinatė, reikšmių diapazonas, pinigų suma arba koks nors kodas.
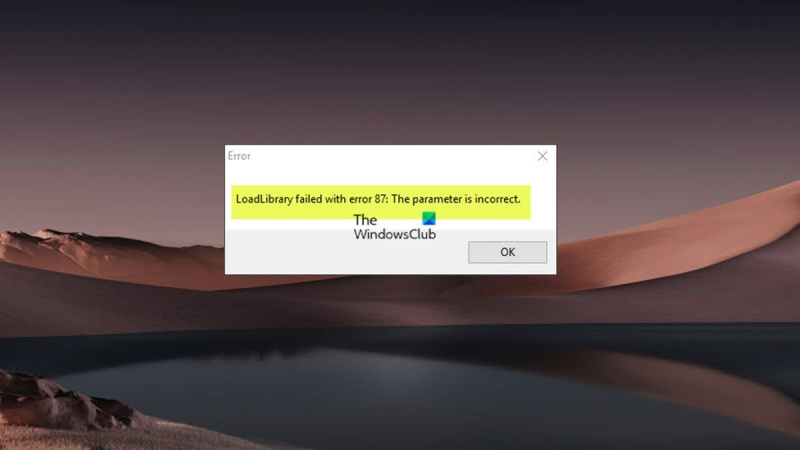


![Nutrūko „MultiVersus“ ryšio klaida [Pataisyta]](https://prankmike.com/img/games/0F/multiversus-connection-lost-error-fixed-1.png)











