Jei esate IT ekspertas, tikriausiai esate susipažinę su „Office 365“ naujinimo klaida 0x80200061. Šią klaidą gali sukelti daugybė dalykų, tačiau dažniausia priežastis yra sugadintas diegimo failas. Yra keletas dalykų, kuriuos galite padaryti, kad ištaisytumėte šią klaidą. Pirmas dalykas, kurį turėtumėte pabandyti, yra dar kartą paleisti „Office 365“ naujinimą. Jei tai nepadeda, galite pabandyti pašalinti ir iš naujo įdiegti „Office 365“. Jei vis tiek kyla problemų, galite pabandyti rankiniu būdu atsisiųsti ir įdiegti naujinimą. Tai gali būti šiek tiek sudėtinga, todėl, jei jums nepatogu tai daryti, visada galite susisiekti su „Microsoft“ palaikymo komanda. Tikimės, kad vienas iš šių sprendimų padės ištaisyti „Office 365“ naujinimo klaidą 0x80200061.
Šiame įraše pateikiami pataisymo sprendimai „Office 365“ naujinimo klaida 0x80200061 . „Office 365“, dabar žinoma kaip „Microsoft 365“, apima naujausias bendradarbiavimo funkcijas vienoje integruotoje sąsajoje. Jame yra įvairių „Office“ darbalaukio programų, tokių kaip „Word“, „PowerPoint“, „Excel“ ir kt. Tačiau pastaruoju metu daugelis vartotojų skundėsi „Office 365“ naujinimo klaida 0x80200061. Laimei, yra keletas paprastų veiksmų, kuriuos galite atlikti norėdami išspręsti šią problemą.

Ištaisykite „Office 365“ naujinimo klaidą 0x80200061
Norėdami ištaisyti „Office 365“ naujinimo klaidą 0x80200061, atlikite šiuos metodus:
Windows 8 laikrodis ekrano užsklanda
- Paleiskite „Windows Update“ trikčių šalinimo įrankį
- Iš naujo paleiskite „Microsoft Office Click-to-Run“ paslaugą.
- Naudokite „Microsoft“ palaikymo ir atkūrimo asistentą, skirtą „Office 365“.
- Norėdami išvalyti nepageidaujamus failus, naudokite disko valymo įrankį
- Rankiniu būdu paleiskite „Office“ naujinimą švarios įkrovos būsenoje
- Įjunkite automatinius Office naujinimus
- Pataisykite Office 365 internetu
Dabar pažvelkime į juos išsamiai.
1] Paleiskite „Windows Update“ trikčių šalinimo įrankį.
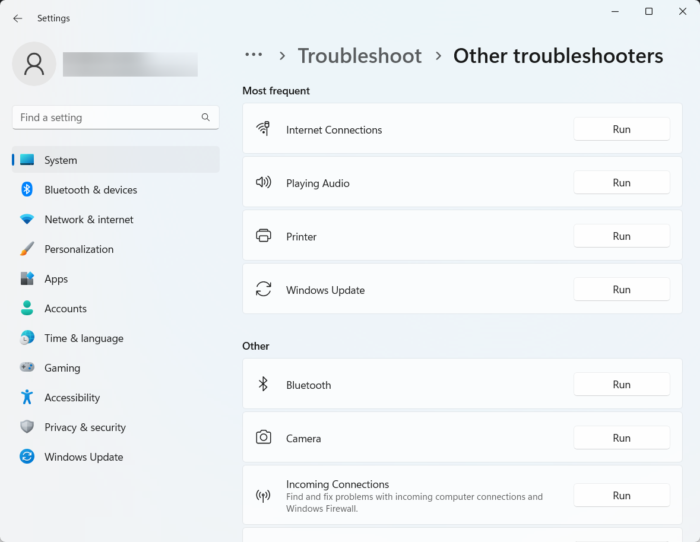
Prieš pradėdami įvairiais būdais išspręsti šią problemą, paleiskite integruotą spausdintuvo trikčių šalinimo įrankį. Štai kaip:
- Paspauskite „Windows“ klavišas + I atviras Nustatymai .
- Slinkite žemyn ir pasirinkite Trikčių šalinimas > Kiti trikčių šalinimo įrankiai .
- Šalia spustelėkite „Vykdyti“. Windows 'naujinimo .
- Kai procesas bus baigtas, iš naujo paleiskite įrenginį, kad patikrintumėte, ar spausdintuvo klaida pašalinta.
2] Iš naujo paleiskite „Microsoft Office Click-to-Run“ paslaugą.
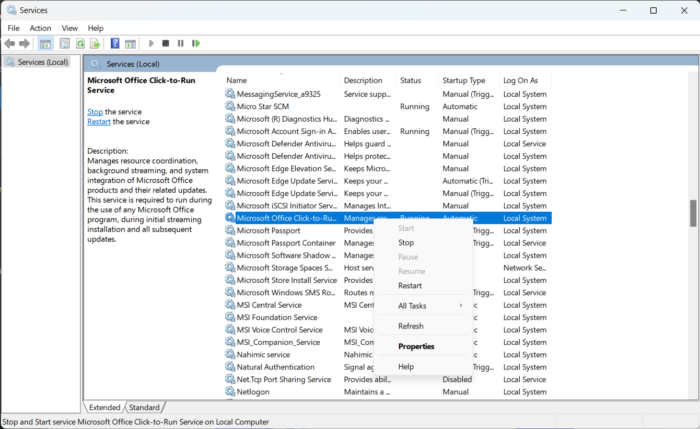
„Microsoft Office Click-To-Run“ paslauga atsisiunčia „Office“ naujinimo failus naudodama „Windows“ automatinius naujinimus. Jis naudoja jūsų interneto ryšį failams atsisiųsti fone. Iš naujo paleidus paslaugą iš naujo nustatomi visi jos komponentai. Štai kaip tai padaryti:
- spustelėkite Langas raktas, tipas Paslaugos ir spustelėkite atidaryti.
- Ieškokite Microsoft Office 'spustelėkite ir eikite' .
- Dešiniuoju pelės mygtuku spustelėkite paslaugą ir pasirinkite vėl paleisti .
3] Naudokite „Microsoft“ palaikymo ir atkūrimo asistentą, skirtą „Office 365“.
„Microsoft“ palaikymo ir atkūrimo asistentas padeda išspręsti „Office 365“ programų, „Outlook“, „OneDrive“ ir kt. Įrankis gali padėti išspręsti Windows aktyvinimo, naujinimų, naujinimų, Office diegimo, aktyvinimo, pašalinimo, Outlook el. pašto, aplankų ir kt. problemas. Štai kaip galite naudoti „Microsoft“ palaikymo ir atkūrimo asistentą.
4] Norėdami išvalyti nepageidaujamus failus, naudokite disko valymo įrankį.
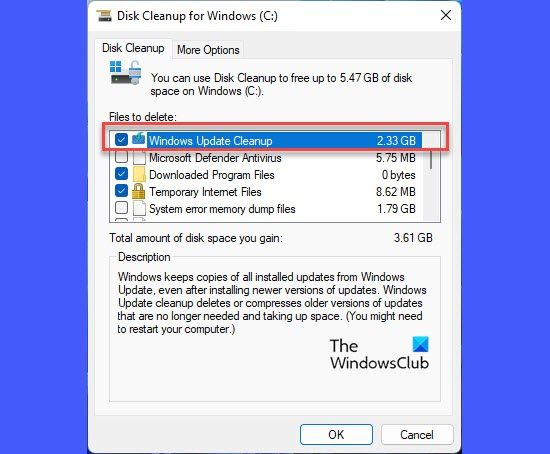
10 lango „zawgyi“ šriftas
„Office 365“ gali kilti problemų atsisiunčiant naujinimus, jei jūsų įrenginys užkimštas laikinais ir nepageidaujamais failais. „Windows“ automatiškai išsaugo šiuos laikinuosius failus, kad pagerintų jūsų patirtį. Šie failai yra nenaudingi ir turi būti retkarčiais ištrinti. Štai kaip tai galite padaryti naudodami disko valymo įrankį:
- Paieška Disko valymas ir spustelėkite jį atidaryti
- Pasirinkite failus, kuriuos norite ištrinti
- Disko valymas dabar paprašys patvirtinimo.
- Paspauskite Ištrinti failus Tęsti.
- Atminkite, kad spustelėję „Išvalyti sistemos failus“ pamatysite daugiau parinkčių.
- Naudodami šią parinktį galite pašalinti viską, išskyrus naujausius sistemos atkūrimo taškus, „Windows Update“ valymą, ankstesnius „Windows“ diegimus ir kt.
5] Rankiniu būdu paleiskite „Office Update“ švarios įkrovos būsenoje.
deblur programinė įranga
„Office 365“ naujinimo klaidos 0x80200061 priežastis gali būti jūsų įrenginyje įdiegtos trečiųjų šalių programos. Atlikite švarų kompiuterio paleidimą, kad apribotumėte visas trečiųjų šalių programas.
Po to galite rankiniu būdu atnaujinti „Office“ diegimą ir patikrinti, ar tai veikia.
6] Įgalinti „Office“ automatinius naujinimus
„Windows“ automatiškai atnaujina visas jūsų įrenginyje esančias programas ir paslaugas naudodama automatinių naujinimų funkciją. Tačiau kartais šios paslaugos gali būti išjungtos ir neleidžia automatiškai atsisiųsti ir įdiegti naujinimų. Štai kaip galite įjungti automatinius naujinimus „Windows 10/11“ įrenginyje:
- spustelėkite „Windows“ klavišas + I atviras paleisti dialogo langas.
- Tipas regedit ir pataikė Įeiti .
- Kai atidaroma registro rengyklė, eikite į šį kelią:|_+_|.
- Dešinėje srityje dešiniuoju pelės mygtuku spustelėkite Įgalinti automatinius naujinimus , Pasirinkite Keisti ir nustatykite duomenų vertę į 1 .
- Padarykite tą patį HideEnableDisableUpdates ir nustatykite duomenų vertę į 0 .
- Paspauskite Gerai norėdami išsaugoti nustatymus, iš naujo paleiskite įrenginį ir patikrinkite, ar klaida išspręsta.
Taip pat galite įjungti automatinius naujinimus naudodami grupės strategijos rengyklę.
7] „Office 365“ internetinis taisymas
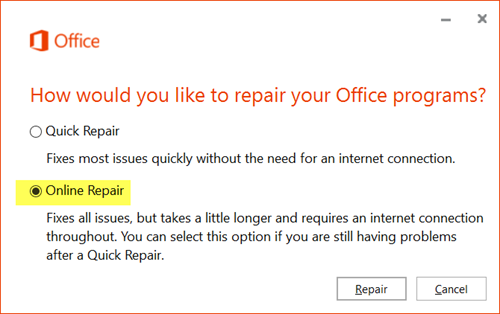
Jei nė vienas iš šių veiksmų jums nepadėjo, apsvarstykite galimybę pataisyti „Office 365“. Žinoma, kad tai padeda daugumai vartotojų susidoroti su šia klaida. Štai kaip tai padaryti:
- Paspauskite „Windows“ klavišas + I atviras Nustatymai .
- Paspauskite Programos > Programos ir funkcijos .
- Dabar slinkite žemyn, spustelėkite norimą atkurti biuro produktą ir pasirinkite Keisti .
- Spustelėkite „Atkūrimas internetu“ ir vykdykite ekrane pateikiamas instrukcijas.
Pataisyti: Microsoft Office negali patikrinti šio produkto licencijos
Kaip ištaisyti „Office 365“ diegimo klaidą?
Norėdami ištaisyti „Office 365“ diegimo klaidą, pabandykite paleisti kompiuterį ir vėl įdiegti „Office“. Tačiau gali kilti diegimo klaidų, jei įrenginys lėtai veikia diske. Naudokite disko valymo įrankį, kad išvalytumėte nepageidaujamus failus ir ištaisytumėte klaidą.
Ar „Office 365“ reikia automatinių naujinimų?
Taip, „Office 365“ naujinimai atsisiunčiami ir įdiegiami automatiškai be vartotojo ar administratoriaus sąveikos. Jie atsisiunčiami kartu su įrenginio Windows naujinimais. Tačiau galite pakeisti nustatymus, kad pakeistumėte elgseną ir nustatytumėte, kaip programos būtų atnaujinamos.
Ar prieš diegiant 365 reikia pašalinti seną „Microsoft Office“?
Prieš diegiant „Office 365“ programas, rekomenduojame pašalinti visas ankstesnes „Microsoft Office“ versijas. Tačiau savo įrenginyje vienu metu galite paleisti skirtingas „Microsoft Office“ versijas.
Kodėl „Office 365“ nustojo veikti?
Norėdami ištaisyti šią klaidą, įsitikinkite, kad tinklo prieiga prie Microsoft serverių nėra užblokuota. Taip pat patikrinkite savo įrenginio ugniasienės nustatymus, maršruto parinktuvą ir DNS konfigūraciją. Patikrinkite, ar jūsų „Office 365“ prenumerata aktyvi, ar pasibaigė naujos licencijos galiojimo laikas, ir atnaujinkite prenumeratą.
Onenote, kaip ištrinti užrašų knygutę















