Kaip IT ekspertas, galiu pasakyti, kad klaida „KLAIDA ĮKLAUSANT Microsoft Word“ yra labai dažna problema. Yra keletas dalykų, kurie gali sukelti šią klaidą, tačiau dažniausiai priežastis yra ta, kad vartotojas nėra prisijungęs prie kompiuterio su tinkamais kredencialais. Yra keletas dalykų, kuriuos galite padaryti, kad išspręstumėte šią problemą. Pirmas dalykas, kurį turite padaryti, yra įsitikinti, kad esate prisijungę prie kompiuterio naudodami tinkamus kredencialus. Jei nesate prisijungę su tinkamais kredencialais, pagalbos turėsite susisiekti su IT skyriumi arba asmeniu, kuris nustatė jūsų kompiuterį. Jei esate prisijungę naudodami tinkamus kredencialus, kitas dalykas, kurį turite padaryti, yra patikrinti „Microsoft Word“ programos nustatymus. Daugeliu atvejų problemą galima išspręsti tiesiog pakeitus programos nustatymus. Jei vis tiek kyla problemų, gali tekti kreiptis pagalbos į „Microsoft“. Microsoft turi žinių bazės straipsnį, kuris gali padėti išspręsti šią problemą. http://support.microsoft.com/kb/825765
Kai kurie „Microsoft Word“ vartotojai neseniai susidūrė su problema, kuri neleidžia įkelti savo dokumentų į „OneDrive“. Užuot įkelęs dokumentą, „Word“ rodo šį klaidos pranešimą:
ĮKELTI NEPAVYKO. Norėdami įkelti pakeitimus į šią vietą, turite būti prisijungę.

Akivaizdu, kad tai yra Word ar OneDrive problema, nes failą galima išsaugoti vietoje be jokių problemų. Taigi, kaip suvaldyti šią problemą, kad vartotojai galėtų ir toliau mėgautis debesies teikiamais privalumais?
ĮKELTI NEPAVYKO. Norėdami įkelti pakeitimus į šią vietą, turite būti prisijungę.
Yra keletas dalykų, kuriuos galime padaryti, kad išspręstume problemą ĮKELIMO NEPAVEIKTA. Turite prisijungti su klaida ir, kaip ir galėjote tikėtis, dabar ketinome aptarti šiuos sprendimus:
geriausia „Windows 10“ akumuliatoriaus programa
- Ištrinkite talpykloje saugomus „Microsoft Office“ failus
- Atnaujinkite savo Microsoft Office versiją
- Išjunkite darbo ar mokyklos paskyrą
- Naudokite kredencialų tvarkyklę
1] Ištrinkite talpykloje saugomus „Microsoft Office“ failus
Pirmas dalykas, kurį ketiname padaryti, yra ištrinti talpykloje esančius failus „Microsoft Office“ atsisiuntimo centre. Tai gali kartą ir visiems laikams išspręsti „Microsoft Word“ problemą.
- Nedelsdami atidarykite „Office“ atsisiuntimo centrą.
- Iš ten pasirinkite parinktį „Nustatymai“.
- Galiausiai spustelėkite „Ištrinti talpykloje esančius failus“ ir viskas.
Tiems, kurie naudojasi „Windows 11“, viskas, ką jums reikia padaryti, kad pašalintumėte talpykloje esančius failus iš „Microsoft Office“, tai atlikti švarų operacinės sistemos paleidimą.
Eikite į priekį ir patikrinkite, ar nerodoma klaida „Norėdami įkelti pakeitimus į šią vietą, turite prisijungti“.
2] Atnaujinkite savo „Microsoft Office“ versiją
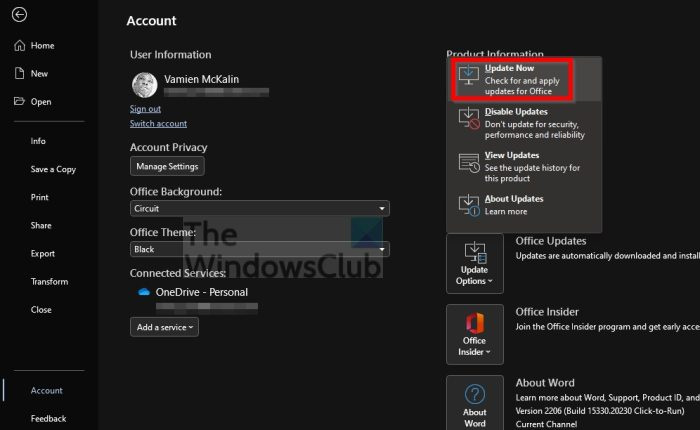
Kitas būdas išspręsti šią problemą – atnaujinti Microsoft Office versiją į naujausią versiją, jei to dar nepadarėte. Kartais automatinis atnaujinimas neatlieka to, ką turėtų daryti, kai turėtų, todėl reikia rankiniu būdu atnaujinti.
- Kai būsite pasiruošę, atidarykite „Microsoft Office“.
- Po to eikite į skirtuką „Failas“.
- Tada kairiojo skydelio apačioje turite pasirinkti „Paskyra“.
- Galiausiai pasirinkite Atnaujinimo parinktys, tada spustelėkite Atnaujinti dabar.
Dabar patikrinkite, ar galite įkelti savo dokumentą nepateikdami klaidos pranešimo.
3] Išjunkite darbo ar mokyklos paskyrą.
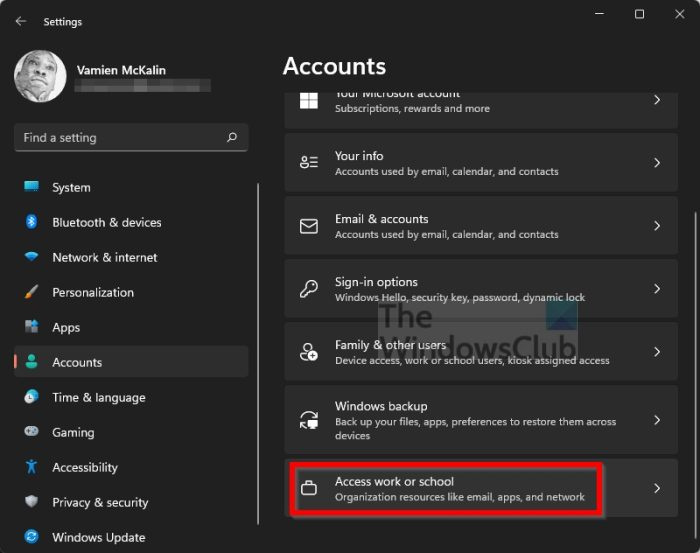
Suprantame, kad kai kurie vartotojai, susidūrę su šia klaida, naudoja darbo arba mokyklos paskyras sistemoje „Windows 11“. Iš to, ką matėme, toliau pateikta informacija gali būti labai naudinga.
- Uždarykite visas Microsoft Office 365 programas.
- Paspauskite Windows klavišą + I, kad atidarytumėte nustatymų programą.
- Kairiojoje srityje pasirinkite Paskyros.
- Po to turite spustelėti „Prieiga prie darbo ar mokyklos“.
- Sąraše raskite savo „Office 365“ paskyrą ir atjunkite ją nuo jos.
- Kai tai padarysite, pridėkite vartotojo kredencialus.
- Pavyzdžiui, atidarykite „Word“.
- Nedelsdami spustelėkite tuščią dokumentą.
- Dabar turite spustelėti „Failas“.
- Pasirinkite parinktį „Paskyra“.
- Kitas žingsnis yra spustelėti Pataisyti mane.
- Galiausiai įveskite vartotojo kredencialus ir viskas.
Šis metodas turėtų tikti tiems, kurie naudoja mokyklos ar darbo paskyras, todėl praneškite mums, jei jums pasisekė.
4] Naudokite kredencialų tvarkytuvę
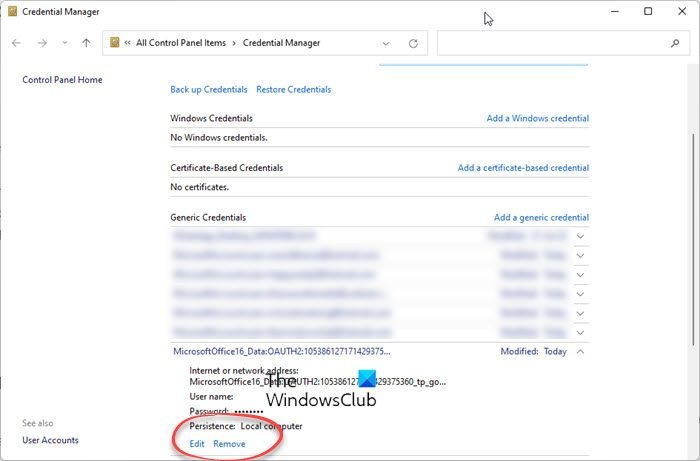
- Atidarykite „Word“ arba bet kurią „Office“ programą
- Eikite į Failas > Vykdyti naudojant paskyrą.
- Atsijunkite nuo visų esamų paskyrų – skiltyje „Naudotojo informacija“.
- Uždarykite „Office“ programą.
- Dabar atidarykite Valdymo skydą > Vartotojo abonementai > Kredito duomenų tvarkyklė > „Windows“ kredencialai.
- Dalyje Bendrieji kredencialai išplėskite Office kredencialus.
- Spustelėkite nuorodą Pašalinti, kad pašalintumėte juos iš „Windows Credential Manager“.
- Galiausiai atidarykite Word> Failas> Paskyra.
- Prisijunkite naudodami „Office 365“ kredencialus.
Tai turėtų padėti!
Skaityti : Atsisiųskite laukiančią klaidą „Microsoft Word“.
Kodėl „Word“ vis sako, kad atsisiuntimas nepavyko?
Dabartinė „Microsoft Office“ versija gali būti per sena, todėl turėtumėte apsvarstyti galimybę atnaujinti į naujausią versiją. Kitas dalykas, kad gali būti nesėkmingas failų perkėlimas į OneDrive dėl atjungto ryšio. Taip pat patikrinkite, ar šiuo metu esate prisijungę prie „OneDrive“ paskyros.
Skaityti: Atsisiuntimas užblokuotas, Prisijunkite, kad išsaugotumėte šį failą, arba Išsaugokite kopijavimo klaidą „OneDrive“.
Kodėl „Microsoft“ atsisiuntimas užblokuotas?
Žmonės, gavę klaidos pranešimą, kad atsisiuntimas užblokuotas, turėtų pabandyti prisijungti naudodami savo „Microsoft“ paskyrą. Arba pabandykite išsaugoti kopiją standžiajame diske, kad failas būtų saugus. Po to atsijunkite ir vėl prisijunkite prie OnDrive, kad vėl prisijungtumėte.














