Darant prielaidą, kad norite straipsnio apie automatinių ženklelių ir numeravimo išjungimą programoje Word: 1. Atidarykite dokumentą programoje Word. 2. Spustelėkite skirtuką „Pagrindinis“. 3. Grupėje „Pastraipa“ spustelėkite rodyklę šalia „Ženkleliai“ arba „Numeravimas“. 4. Spustelėkite „Nėra“.
Ženklai yra simboliai, naudojami paryškinti sąrašą, o numeracija yra skaičių tvarka sąraše; tiek skaičiai, tiek ženkleliai išryškina jūsų tekstinių dokumentų taškus. Automatinė ženklelių ir numeravimo funkcija įjungta pagal numatytuosius nustatymus. IN Microsoft word , yra nustatymai Išjungti automatinius ženklelius ir numeravimo funkciją pakeisdami automatinio formatavimo nustatymus automatinio taisymo dialogo lange.

Išjungti automatinius ženklelius ir numeravimą programoje Word
Atlikite šiuos veiksmus, kad išjungtumėte automatinius ženklelius ir numeravimą programoje Microsoft Word.
- Paleiskite „Microsoft Word“.
- Spustelėkite Failas.
- Spustelėkite Parinktys.
- Kairiajame skirtuke spustelėkite Tikrinti.
- Spustelėkite mygtuką Automatinis taisymas.
- Spustelėkite skirtuką Automatinis formatavimas įvedant.
- Išvalykite arba pažymėkite žymės langelį Automatiniai suženklinti sąrašai arba Automatiniai sunumeruoti sąrašai, tada spustelėkite Gerai.
paleisti Microsoft word .
Paspauskite Failas skirtuką
Spustelėkite Galimybės kairiajame skydelyje užkulisių vaizde.
A Žodžio parinktys atsidarys dialogo langas.
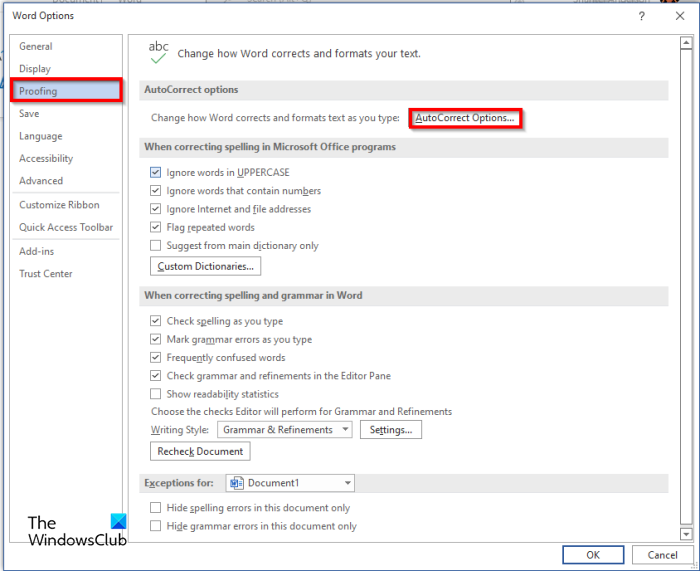
Spustelėkite Tikrinama kairiajame skydelyje.
Pagal Automatinio taisymo parinktys skyrių, spustelėkite Automatinis taisymas mygtuką.
An Automatinis taisymas atsidarys dialogo langas.
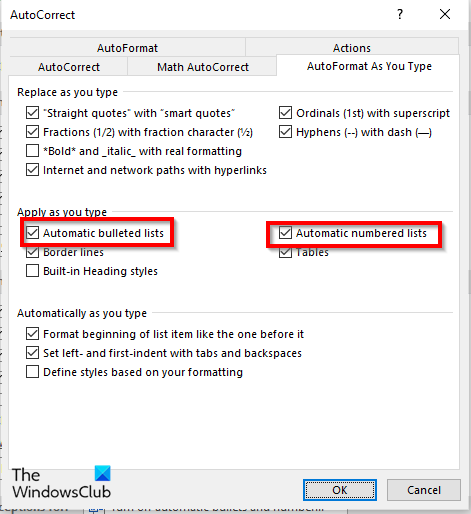
Pasirinkite Automatiškai formatuokite, kai rašote skirtuką
Pagal Taikykite rašydami skiltyje galite atžymėti arba pažymėti laukelį Automatiniai sąrašai su ženkleliais arba Automatiniai sunumeruoti sąrašai .
Tada spustelėkite Gerai abiem dialogo langams.
Kaip nustatyti numatytąjį „Word“ ženklelį?
Numatytasis 'Word' ženklelis yra juodas ženklelis, o greičiausias būdas įtraukti ženklą į sąrašą yra spustelėti ženklelio mygtuką skirtuke Pagrindinis, pastraipų grupėje. Į savo sąrašą galite įtraukti kitus žymeklius, kuriuos rasite skiltyje „Žymeklių biblioteka“. Taip pat galite pakeisti sąrašo lygį arba apibrėžti naujus ženklelius, kur galite įterpti naujus ženklelius naudodami vaizdus ar simbolius.
Kaip išjungti automatinį numeravimą ir išsaugoti numerį?
Atlikite šiuos veiksmus:
- Pasirinkite tekstą su automatine numeracija.
- Tada dešiniuoju pelės mygtuku spustelėkite tekstą ir kontekstiniame meniu pasirinkite Kopijuoti.
- Spustelėkite Ištrinti, kad pašalintumėte tekstą.
- Dešiniuoju pelės mygtuku spustelėkite tą pačią sritį ir kontekstinio meniu skiltyje Įklijavimo parinktys pasirinkite Išlaikyti tik tekstą.
- Automatinis numeravimas sėkmingai konvertuotas į statinį.
Koks yra numatytasis „Word“ numeracijos stilius?
„Microsoft Word“ numatytojo stiliaus ženkleliai yra juodas taškas, o numeracija – arabiški skaitmenys (1,2,3,4). Taip pat galite pakeisti skaičius į kitų tipų skaičius arba raides, pasiekiamus „Word“.
Kaip pašalinti ženklelius ar skaičius iš sąrašo?
Atlikite šiuos veiksmus:
- Spustelėkite mygtuką Ženklelis skirtuke Pagrindinis, pastraipų grupėje ir meniu pasirinkite Nėra.
- Ženklai pašalinami iš sąrašo Word dokumente.
Kuo skiriasi numeruotas sąrašas nuo sąrašo su ženkleliais?
Skirtumas tarp sunumeruoto sąrašo ir sąrašo su ženkleliais yra tas, kad numeruotas sąrašas nurodo eilės tvarką, kuria turi sekti sąrašo elementai, o suženklintas sąrašas neturi sekti tam tikra tvarka. Sunumeruotame sąraše kiekviena pastraipa prasideda skaičiumi arba raide, o sąraše su ženkleliais kiekviena pastraipa prasideda ženkleliu.
SKAITYKITE: Kaip sukurti ir pridėti pasirinktinius ženklelius „PowerPoint“ arba „Word“.
Tikimės, kad suprantate, kaip išjungti automatinius ženklelius ir numeravimą programoje Word.
išvalyti perspektyvos talpyklą
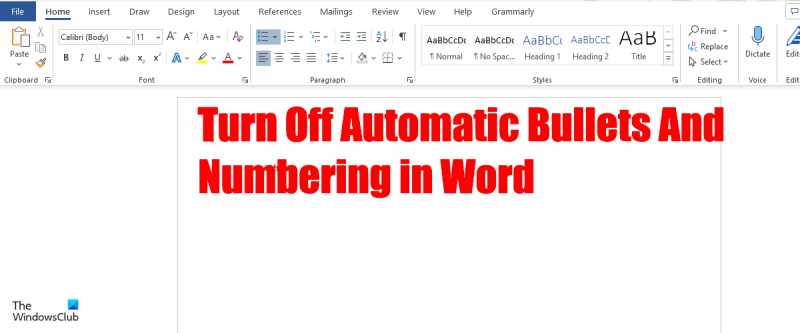










![„Illustrator“ negali atidaryti ar skaityti failų [Pataisyti]](https://prankmike.com/img/illustrator/DF/illustrator-cannot-open-or-read-files-fix-1.jpg)



