Jei jūsų „Outlook 365“ mirksi ir mirksi, yra keletas dalykų, kuriuos galite padaryti, kad išspręstumėte problemą. Pirmiausia pabandykite iš naujo paleisti kompiuterį. Jei tai nepadeda, pabandykite iš naujo nustatyti vaizdo tvarkyklę. Jei tai neišsprendžia problemos, gali tekti išjungti aparatinės įrangos spartinimą. Kompiuterio paleidimas iš naujo yra pirmasis trikčių šalinimo veiksmas, kurį visada turėtumėte pabandyti. Kartais paprastas paleidimas iš naujo gali išspręsti problemą, kuri jau kurį laiką vargina. Jei iš naujo paleidus kompiuterį problema neišsprendžiama, pabandykite iš naujo nustatyti vaizdo tvarkyklę. Norėdami tai padaryti, eikite į įrenginių tvarkytuvę ir suraskite vaizdo plokštės įrašą. Dukart spustelėkite jį ir pasirinkite parinktį „Atšaukti tvarkyklę“. Tai grąžins jūsų vaizdo tvarkyklę į ankstesnę versiją. Jei iš naujo nustatę vaizdo tvarkyklę problema neišsprendžia, gali tekti išjungti aparatinės įrangos spartinimą. Aparatinės įrangos spartinimas yra funkcija, leidžianti kompiuteriui naudoti vaizdo plokštę tam, kad paspartintumėte tam tikras užduotis. Tačiau kai kuriais atvejais tai gali sukelti problemų, tokių kaip mirgėjimas ir mirksėjimas. Norėdami išjungti aparatinės įrangos spartinimą, dešiniuoju pelės mygtuku spustelėkite darbalaukį ir pasirinkite „Ekrano nustatymai“. Spustelėkite nuorodą „Išplėstiniai nustatymai“, tada spustelėkite skirtuką „Trikčių šalinimas“. Skiltyje „Aparatūros spartinimas“ perkelkite slankiklį į padėtį „Išjungta“. Tai tik keli dalykai, kuriuos galite išbandyti, jei „Outlook 365“ mirksi ir mirksi. Jei nė vienas iš šių sprendimų neveikia, gali tekti susisiekti su „Microsoft“ dėl tolesnės pagalbos.
Viskas, kas mirksi arba mirksi ekrane, rodo grafikos problemą. Pastebėjome, kad tai vyksta visame ekrane, programose ir naršyklėse, o šiuo atveju taip yra „Outlook 365“ mirksi ir mirksi , todėl el. laiškų skaitymas erzina. Šis įrašas padės išspręsti problemą naudojant įvairius sprendimus.
Windows 8.1 atnaujinimo keliai
![„Outlook 365“ mirksi ir mirksi [Pataisyta]](https://prankmike.com/img/outlook/9E/outlook-365-flickering-and-flashing-fixed-1.jpg)
Kodėl iškyla „Office“ mirgėjimo problema?
Remiantis tuo, ką matėme forumuose, tai visų pirma dėl to, kad problema kyla dėl sugadintų „Office“ failų arba „Outlook“ priedų. Po to „Outlook“ dėl nežinomų priežasčių naudoja per daug GPU ir tada iškyla tvarkyklės problema. Pastarasis yra minimalus, nes tvarkyklės paprastai atnaujinamos į naujausią versiją, nebent jas užblokavote.
„Outlook 365“ mirksi ir mirksi
Yra keturi būdai, kaip išspręsti „Outlook 365“ mirgėjimo ir mirksėjimo problemą:
- Išjunkite visus nereikalingus „Outlook“ priedus.
- Pakeiskite „Outlook“ ekrano nustatymus
- Atnaujinti grafikos tvarkyklę
- Remonto biuras
Šie sprendimai daro prielaidą, kad atnaujinote „Microsoft Edge“ į naujausią versiją ir turite administratoriaus paskyrą.
1] Išjunkite visus nereikalingus „Outlook“ priedus.
„Outlook“, kaip ir visos kitos „Office“ programos, palaiko trečiųjų šalių priedus ir plėtinius. Šios programos pagerina patirtį, todėl yra labai populiarios. Jei problemos kilo atnaujinus arba įdiegus vieną iš šių priedų, tai gali būti problemos priežastis.
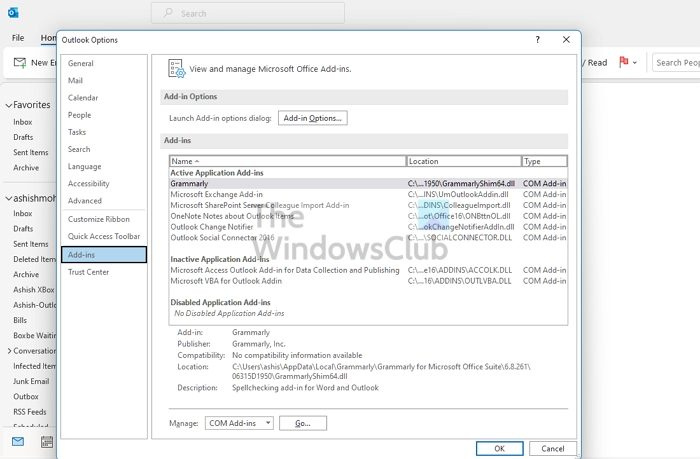
išjungti standųjį diską po
- Atidarykite „Outlook“ ir palaukite, kol bus baigtas sinchronizavimas.
- Tada pasirinkite Failas > Parinktys > Priedai.
- Išjunkite juos visus ir iš naujo paleiskite „Outlook“.
- Jei tai veikia, turėsite juos įjungti atskirai ir nustatyti, ar problema išspręsta.
Kitas greitas būdas patikrinti, ar nėra 'Outlook' problemų, yra atidaryti jį saugiuoju režimu. Saugiuoju režimu priedai nebus įkeliami, o „Outlook“ funkcionalumas taip pat bus apribotas. Kurį laiką naudokite „Outlook“ ir patikrinkite, ar problema vis dar išlieka.
2] Pakeiskite „Outlook“ ekrano nustatymus
Galite išjungti „Outlook“ didelio našumo parinktį „Windows“ skiltyje „Grafika“. Paprastai tai nusprendžia „Windows“, bet taip pat galite pasirinkti energijos taupymo režimą arba leisti „Windows“ nuspręsti. Kadangi aparatinės įrangos spartinimas nebėra „Outlook“ dalis, galite tai įdiegti.
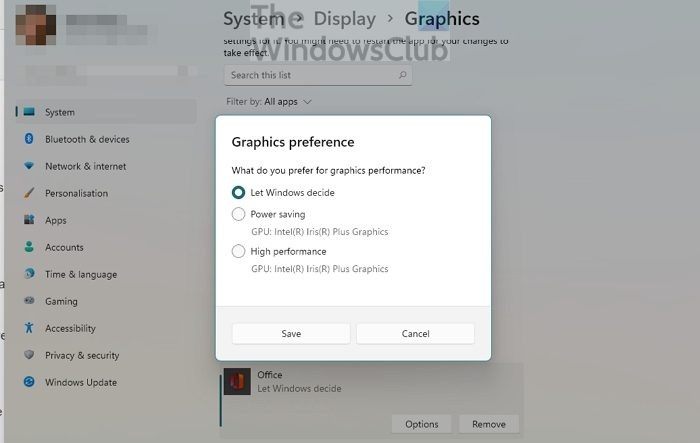
Eikite į Nustatymai > Ekranas > Grafika. Pasirinkite „Office“ programą ir spustelėkite mygtuką Parinktys. Tada pasirinkite Energy Saver ir išsaugokite pakeitimus.
"Windows Defender" nauja pradžia
Jei nerandate „Office“ programos, galite ją pridėti. Pirmiausia spustelėkite išskleidžiamąjį meniu „Pridėti programą“ ir pereikite prie „Microsoft Apps“. Tada spustelėkite „Naršyklė“, kuri parodys kompiuteryje galimų programų sąrašą.
3] Atnaujinkite grafikos tvarkyklę
problema gali būti ekrano tvarkyklėje, jei ekranas mirksi net uždarius programą. Galite atsisiųsti OĮG programinę įrangą ir atnaujinti grafikos tvarkyklę. Nebandykite atnaujinti naudodami „Windows Device Manager“ arba „Windows Update“, nes tvarkyklė gali būti šiek tiek senesnė.
Norėdami atsisiųsti tinkamą tvarkyklės versiją, suraskite savo GPU arba pagrindinės plokštės modelį, atsisiųskite OĮG programinę įrangą ir ją įdiekite. Tai geriausias pasirinkimas norint gauti naujausią tvarkyklę. Taip pat nepamirškite iš naujo paleisti kompiuterio, kai atnaujinimas bus baigtas.
4] Remonto biuras
Vienas geriausių būdų išspręsti šią problemą – taisyti Microsoft Office. Jei mirgėjimas apsiriboja „Outlook Office“ ir nepasireiškia kitur, tai gali būti dėl failo sugadinimo.
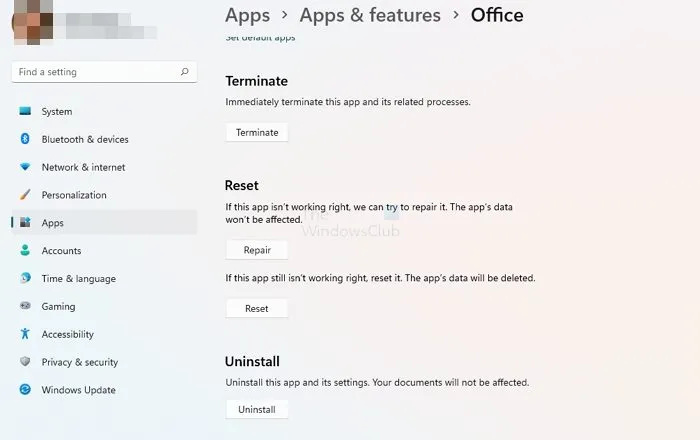
- Atidarykite „Windows“ nustatymus („Win + I“)
- Eikite į Programos > Programos ir funkcijos > „Office“.
- Spustelėkite mygtuką Taisyti, kad pradėtumėte taisyti „Office“ diegimą.
Kitas biuro remonto būdas yra seno valdymo pulto naudojimas. Eikite į Valdymo skydas > Programos > Pašalinti arba pakeisti. Pasirinkite Microsoft Office ir spustelėkite mygtuką Keisti. Turėsite galimybę iš karto jį suremontuoti. Naudodami šį metodą turėsite dvi parinktis; Greitas remontas ir remontas internetu. Pastarasis užtruks ilgiau ir darbą atliks daug geriau.
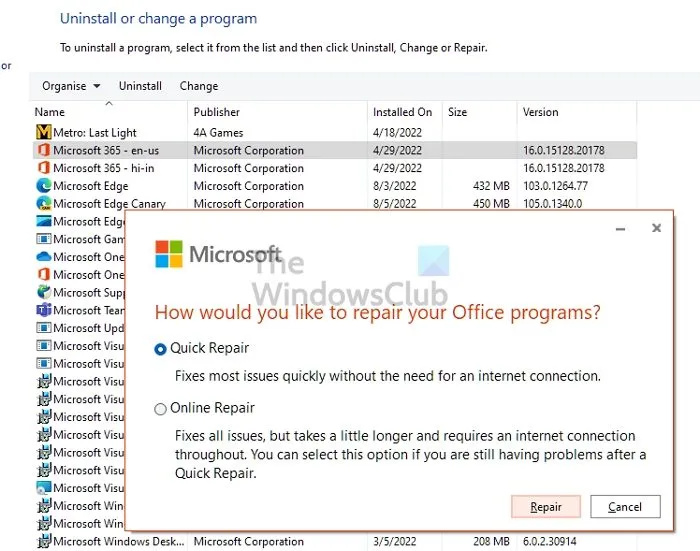
Windows 10 pakeisti sąskaitos el. paštą
Jei tai nepadeda, galite jį visiškai pašalinti ir vėl įdiegti. Šis procesas užtikrina, kad visi failai būtų švieži ir nesugadinti.
Kaip išjungti grafikos spartinimą „Office 365“?
Ne visos „Microsoft Office“ programos turi grafikos spartinimą arba aparatinės įrangos spartinimą. Nors „Microsoft Office“ skiltyje „Ekrano nuostatos“ yra parinktis, „Outlook“ ne. Tačiau jei naudojate senesnę „Office“ versiją, ši parinktis pasiekiama visoms programoms.
Kaip pradėti atkūrimą „Office 365“?
„Microsoft Office“ arba bet kurią biuro programą galite taisyti apsilankę „Windows“ nustatymai > Programos > Programos ir funkcijos > „Office“. Eikite į „Išplėstinės parinktys“ ir pasirinkite „Atkurti“. Taip pat galite taisyti naudodami valdymo pulto metodą.
![„Outlook 365“ mirksi ir mirksi [Pataisyta]](https://prankmike.com/img/outlook/9E/outlook-365-flickering-and-flashing-fixed-1.jpg)













