Meniu „Siųsti“ yra patogi „Windows“ funkcija, leidžianti greitai nusiųsti failą į kitą programą arba vietą. Tačiau kartais meniu gali būti sugadintas arba programa gali būti pašalinta, todėl meniu tampa tuščias. Jei meniu Siųsti trūksta parinkties Pašto gavėjas, galite atlikti kelis veiksmus, kad išspręstumėte problemą. Pirmiausia pabandykite atidaryti meniu Siųsti iš komandinės eilutės. Norėdami tai padaryti, paspauskite „Windows“ klavišą + R, kad atidarytumėte dialogo langą Vykdyti, tada įveskite „sendto“ ir paspauskite „Enter“. Tai turėtų atidaryti meniu Siųsti į „File Explorer“. Jei parinkties Pašto gavėjas vis dar nėra, galite pabandyti ją atkurti iš atsarginės kopijos. Norėdami tai padaryti, atidarykite „File Explorer“ ir eikite į šią vietą: C:Users[naudotojo vardas]AppDataRoamingMicrosoftWindowsSendTo Čia turėtumėte pamatyti failą pavadinimu „Mail Recipient.MAPIMail“. Dešiniuoju pelės mygtuku spustelėkite šį failą ir pasirinkite „Atkurti iš ankstesnių versijų“. Tai turėtų atkurti parinktį Pašto gavėjas meniu Siųsti. Jei tai nepadeda, galite pabandyti iš naujo sukurti failą „Mail Recipient.MAPIMail“. Norėdami tai padaryti, atidarykite „File Explorer“ ir eikite į šią vietą: C:Users[naudotojo vardas]AppDataLocalMicrosoftWindowsTemplates Šioje vietoje sukurkite naują tekstinį failą ir pavadinkite jį „Mail Recipient.MAPIMail“. Dabar atidarykite failą ir įveskite: [MAPIMail] 1 įrašas = Išsaugokite failą ir uždarykite jį. Dabar meniu Siųsti turėtumėte matyti parinktį Pašto gavėjas.
Pašto gavėjas variantas iš Siųsti Meniu leidžia vartotojams labai lengvai siųsti savo failus ir aplankus kitoms šalims savo kompiuteriuose. Jei esate asmuo, kuris aktyviai naudojasi šia funkcija ir pastebėsite, kad jos nebeliko, tai jus vargins. Šiame straipsnyje apžvelgsime, kaip ištaisyti trūkstamą pašto gavėjo parinktį „Windows 11/10“ meniu „Siųsti“.
Pataisykite „Windows 11/10“ lauke „Siųsti į“ trūkstamą pašto gavėją
Parinktis Pašto gavėjas gali išnykti dėl kelių skirtingų priežasčių, dažniausiai tai yra sugadintas „Bluetooth“ įrenginio failas arba el. pašto programa, kuri nenustatyta kaip numatytoji programa. Turime šiuos pasiūlymus:
- Sukurkite pašto gavėją aplanke SendTo
- Nukopijuokite laiško gavėjo etiketę iš numatytojo vartotojo meniu.
- Ištrinkite 0 KB Bluetooth įrenginio failą iš aplanko Siųsti į aplanką.
Siųsti paštu Gavėjo nėra
1] Sukurkite el. pašto gavėją aplanke Siųsti į.

Pirmasis ir efektyviausias būdas pašalinti trūkstamą pašto gavėjo parinktį yra sukurti naują pašto gavėją aplanke Siųsti. Štai kaip tai padaryti:
- Atidarykite komandą Vykdyti savo kompiuteryje naudodami „Windows + R“ spartųjį klavišą.
- Atsidariusiame dialogo lange įveskite apvalkalas: siųsti ir paspauskite Enter, kad atidarytumėte aplanką SendTo programoje „File Explorer“.
- Šio lango viršuje esančiame meniu skirtuke pasirinkite Rodinys > Rodyti > pasirinkite Failų vardų plėtiniai ir paslėptos piktogramos
- Dabar dešiniuoju pelės mygtuku spustelėkite tuščią sritį tame lange, pasirinkite Nauja ir spustelėkite Tekstinis dokumentas
- Pavadinkite šį dokumentą kaip Laiško gavėjas.MAPIMail . Įsitikinkite, kad šio failo plėtinys nėra išsaugotas kaip .txt.
Dabar patikrinkite, ar aplanke „Siųsti“ galite rasti parinktį „Laiško gavėjas“.
2] Nukopijuokite laiško gavėjo etiketę iš numatytojo vartotojo meniu.
- Atidarykite „File Explorer“ savo kompiuteryje naudodami klavišų kombinaciją „Windows“ + „E“.
- Adreso juostoje įveskite šį kelią:
- Čia rasite parinktį „Laiško gavėjas“. Pasirinkite, jei norite jį nukopijuoti ir įklijuoti šioje vietoje:

Čia pakeiskite „Vartotojo vardą“ numatytuoju vartotojo vardu ir patikrinkite, ar problema išlieka.
3] Ištrinkite 0 KB „Bluetooth“ įrenginio failą iš aplanko „Siųsti į aplanką“.
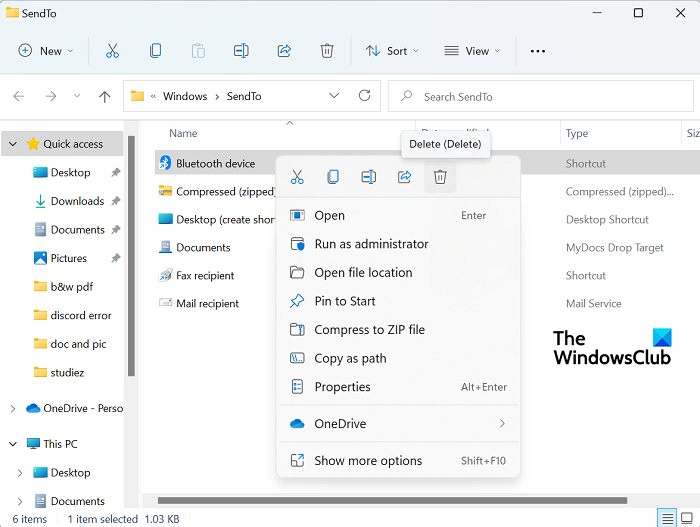
Jei jūsų „Bluetooth“ ryšys buvo sugadintas anksčiau, yra tikimybė, kad su šia problema susidursite savo kompiuteryje. Tokiu atveju turite pašalinti 0 KB „Bluetooth“ nuorodą. Tai ne kas kita, kaip nuoroda į anksčiau prijungtą „Bluetooth“ įrenginį. Nors tai nutinka labai retai, spartusis klavišas gali užimti vietos meniu „Siųsti“ aplanke „Suspaustas (archyvuotas)“ ir atitinkamai sukelti konfliktą. Taigi, jei rasite daiktą su pavadinimu Bluetooth 0 KB dydžio, turite jį ištrinti. Tačiau neturėtumėte ištrinti elementų, kurių dydis yra bent 1 KB.
koks skirtumas tarp modemo ir maršrutizatoriaus
- Atidarykite komandų vykdymo langą ir įveskite tą pačią komandą „shell:SendTo“, kaip ir pirmame procese.
- Tai atidarys tą patį aplanką Siųsti į kaip ir anksčiau. Čia pamatysite Bluetooth programos aplanką.
- Dešiniuoju pelės mygtuku spustelėkite jį ir pasirinkite Ištrinti
Iš naujo paleiskite kompiuterį ir patikrinkite, ar pašto gavėjo piktograma rodoma meniu Siųsti.
Skaityti : meniu Siųsti į tuščią arba neveikia sistemoje Windows
atnaujinti „Bluetooth“ tvarkyklę
Kaip tinkinti meniu Siųsti į „Windows 11/10“?
Jei norite toliau keisti meniu Siųsti, galite redaguoti, pašalinti arba įtraukti elementus į meniu Siųsti. Galima pridėti papildomų failų perkėlimo arba šiuo metu turimų perkėlimo parinkčių. Tiesiog bėk pragaras: Pateikite komandą atidaryti Siųsti aplanką ir šiame aplanke sukurkite naujus sparčiuosius klavišus. Tai galite padaryti vilkdami programas arba spustelėdami tuščią vietą > Naujas > Naujas spartusis klavišas. Daugiau apie tai galite paskaityti čia.
Skaityti : Meniu Siųsti nėra suspausto (zip) aplanko
Kaip pašalinti „Pateikti“ iš kontekstinio meniu?
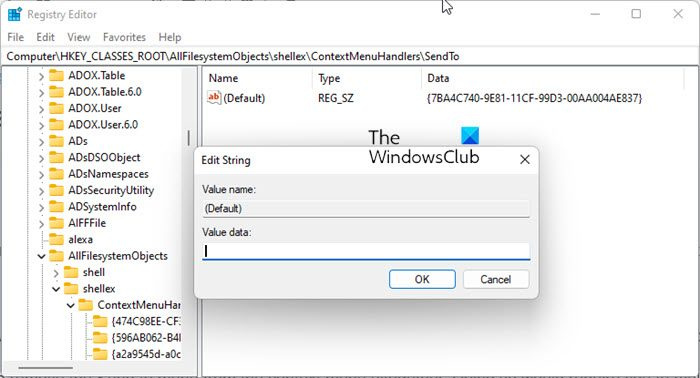
Atidarykite registro rengyklę ir eikite į šį raktą:
|_+_|Dabar dešinėje pusėje dukart spustelėkite piktogramą (Numatytas) reikšmę ir pašalinkite rodomą tekstą, palikdami duomenų reikšmės lauką tuščią.
Spustelėkite Gerai ir išeikite.
FYI, duomenų reikšmė mano Windows sistemoje yra |_+_|. Padarykite pastabą tik tuo atveju, jei norėsite jį pridėti vėliau.
Tikimės, kad šis vadovas padėjo jums grąžinti parinktį Pašto gavėjas į meniu Siųsti.











![Spausdinimo metu spausdintuvas nuolat pristabdo [Pataisyti]](https://prankmike.com/img/printer/53/printer-keeps-pausing-during-printing-fix-1.png)


