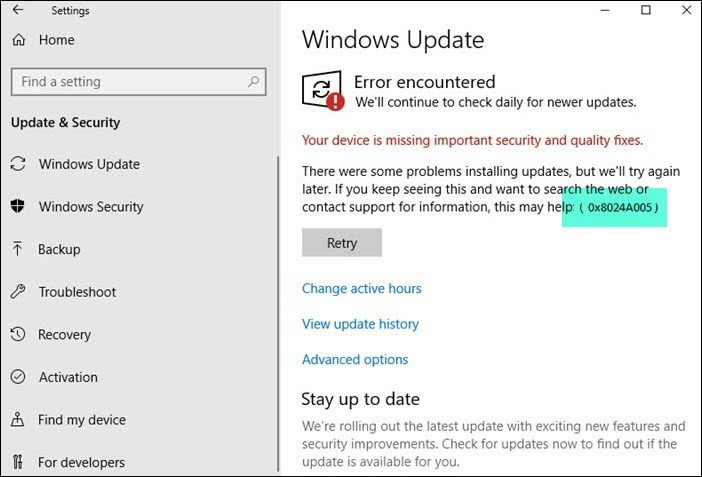Jei bandant paleisti „Windows Update“ rodoma klaida 0x8024A005, tai reiškia, kad kyla problemų dėl kompiuterio prisijungimo prie „Microsoft“ naujinimo serverių. Yra keletas skirtingų šios problemos sprendimo būdų, todėl čia apžvelgsime kelis iš jų. Pirmiausia įsitikinkite, kad esate tikrai prisijungę prie interneto. Tai gali atrodyti kvaila patikrinti, bet iš tikrųjų tai gana dažna problema. Jei jūsų kompiuteris neprijungtas prie interneto, jis negali prisijungti prie „Microsoft“ naujinimo serverių. Tada pabandykite iš naujo paleisti kompiuterį ir dar kartą paleisti „Windows Update“. Kartais naujinimo procesas užstringa ir norint vėl pradėti jį reikia paleisti iš naujo. Jei nė vienas iš šių sprendimų neveikia, galite pabandyti iš naujo nustatyti „Windows Update“ komponentus kompiuteryje. Tai šiek tiek pažangesnė, bet tai padaryti nėra labai sunku. Galiausiai, jei vis tiek kyla problemų, pagalbos galite susisiekti su „Microsoft“ palaikymo komanda. Tikimės, kad vienas iš šių sprendimų padės ištaisyti 0x8024A005 klaidą ir vėl pradėti naudoti „Windows Update“.
Yra keletas „Windows Update“ klaidų kodų, su kuriais žmonės gali susidurti, vienas iš jų yra klaida 0x8024A005 . Jie yra gana dažni ir su jais susiduria beveik kiekvienas „Windows“ vartotojas. Daugumos naujinimo klaidų pranašumai yra tai, kad jas sukelia nestabilus interneto ryšys ir jos išnyksta, kai tuo pasirūpinama. Šiame straipsnyje apžvelgsime, ką galite padaryti norėdami ištaisyti 0x8024A005 klaidą, jei ji kada nors įvyko bandant atnaujinti „Windows“.

Ištaisykite „Windows“ naujinimo klaidą 0x8024A005
Ši Windows naujinimo klaida 0x8024A005 dažniausiai atsiranda, jei su Windows naujinimu susiję komponentai ar failai yra sugadinti arba pakeičiami nustatymai. Norėdami išspręsti šią klaidą, vadovaukitės šiais patarimais:
Windows 10 paštas negauna el. laiškų
- Užtikrinkite stabilų interneto ryšį
- Paleiskite „Windows Update“ trikčių šalinimo įrankį.
- Atkurkite numatytuosius „Windows Update“ komponentus
- Atlikite švarų paleidimą ir paleiskite „Windows Update“.
- Naudokite DISM, kad pataisytumėte „Windows Update“ komponentus
- Įdiekite probleminį naujinimą rankiniu būdu
1] Užtikrinkite stabilų interneto ryšį.
Dauguma „Windows“ klaidų yra susijusios su prastu interneto ryšiu ir gali būti nedelsiant ištaisytos, jei įsitikinsite, kad kompiuteris prijungtas prie stabilaus interneto ryšio.
2] Paleiskite „Windows Update“ trikčių šalinimo įrankį.
Antrasis bet kurios „Windows Update“ klaidos būdas yra rasti ir paleisti „Windows Update“ trikčių šalinimo įrankį. Norėdami tai padaryti, turite atlikti šiuos veiksmus:
- Atidarykite „Windows“ nustatymų langą naudodami klavišų kombinaciją „Win + I“.
- Atidarykite skirtuką Sistema ir pasirinkite Problemų sprendimas
- Tada pasirinkite „Kiti trikčių šalinimo įrankiai“ ir skiltyje „Dažniausiai pasitaikantys“ raskite „Windows Update“ trikčių šalinimo įrankį.
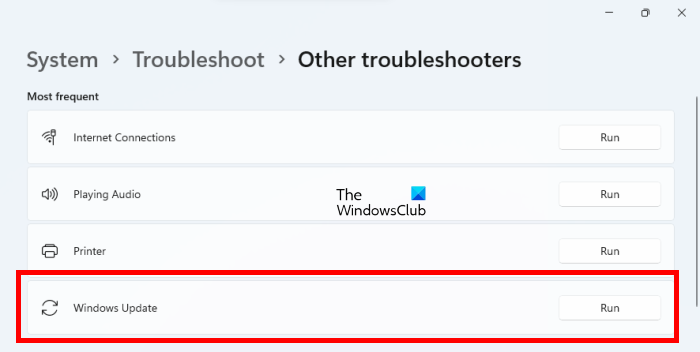
„norton power eraser“ apžvalga
Paleidusi trikčių šalinimo funkciją, ji nuskaitys jūsų sistemą ir suras, ar nėra klaidų, kurios riboja atnaujinimo procesą, taip pat atitinkamus pataisymus. Jei nieko nepranešama ir vis tiek susiduriate su šia klaida, vadovaukitės vienu iš kitų paminėtų sprendimų.
3] Iš naujo nustatykite „Windows Update“ komponentus į numatytuosius
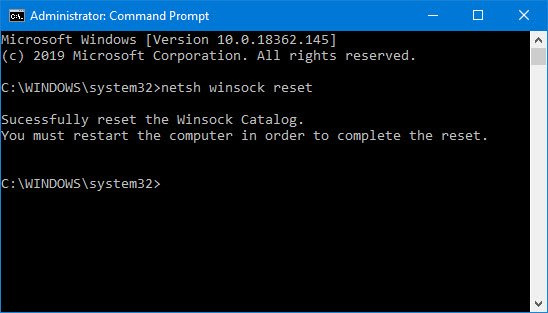
Nors veikia Windows naujinimo trikčių šalinimo įrankis, galintis padėti nustatyti galimą šios klaidos priežastį, taip pat patariama iš naujo nustatyti numatytuosius Windows naujinimo komponentus. Toliau pateikiami veiksmai, kuriuos turite atlikti, kaip aprašyta susietame įraše:
- Norėdami sustabdyti „Windows Update Services“, naudokite komandų eilutę
- Ištrinti qmgr*.dat failus.
- Išvalykite SoftwareDistribution ir catroot2 aplankus, kuriuose yra įsigytų Windows naujinimo procesų.
- Iš naujo nustatykite BITS ir „Windows Update“.
- Iš naujo užregistruokite BITS failus ir DLL failus, susietus su „Windows Update“.
- Atlikite registro pakeitimus, kad pašalintumėte neteisingas registro reikšmes.
- Iš naujo nustatykite „Winsock“ naudodami „Windows“ terminalą
- Iš naujo paleiskite „Windows Update“ paslaugas.
Norėdami pritaikyti šiuos nustatymų pakeitimus, turite iš naujo paleisti kompiuterį, o po to pastebėsite, kad „Windows Update“ komponentai vėl yra tokie, kokie jie buvo natūraliai.
4] Atlikite švarų paleidimą ir paleiskite „Windows Update“.
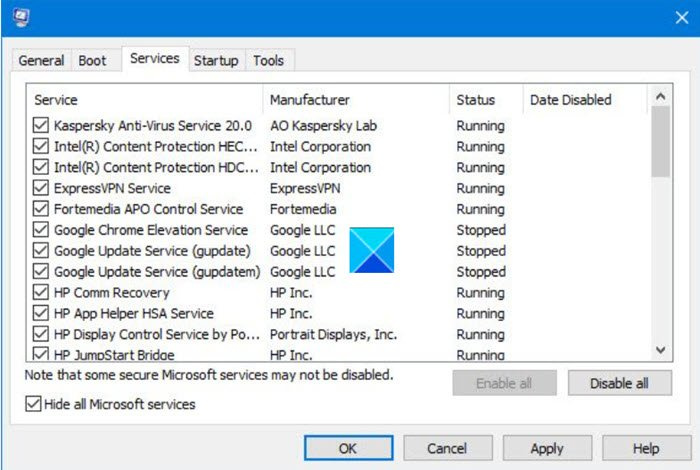
Kitas rekomenduojamas klaidos 0x8024A005 galimybė yra atlikti švarų kompiuterio paleidimą. „Clean Boot Status“ padeda diagnozuoti ir išspręsti rimtas „Windows“ problemas. Toliau pateikiami veiksmai, kuriuos turite atlikti norėdami paleisti kompiuterį į švarios įkrovos būseną.
- Atidarykite konfigūravimo programą paieškos meniu ieškodami msconfig ir paspausdami Enter gautame parametre.
- Skirtuke Bendra pasirinkite Atrankinis paleidimas
- Be to, panaikinkite žymėjimą „Įkelti paleisties elementus“, bet įsitikinkite, kad pažymėti kiti du langeliai.
- Tada eikite į skirtuką „Paslaugos“ ir pasirinkite Slėpti visas Microsoft paslaugas
- Galiausiai spustelėkite Išjungti viską ir išsaugokite šį pakeitimą spustelėdami Apply/OK.
Atsisiųskite atsarginę kompiuterio kopiją iš naujo paleisdami, tačiau atlikę aukščiau nurodytus veiksmus, jis bus atidarytas švarios įkrovos būsenoje. Kai jis vėl įsijungs, pabandykite dar kartą paleisti probleminį naujinimą, kad sužinotumėte, ar klaida ištaisyta.
kompiuteris nepabunda iš miego
5] Naudokite DISM Windows naujinimo komponentams taisyti.
Jei įprastos DISM komandos vykdymas jums neveikia ir jei jūsų „Windows Update“ klientas neveikia , būsite paraginti naudoti veikiantį Windows diegimą kaip atkūrimo šaltinį arba kaip failo šaltinį naudoti lygiagretųjį Windows aplanką iš tinklo bendro naudojimo.
Vietoj to turėsite paleisti šią komandą:
|_+_| 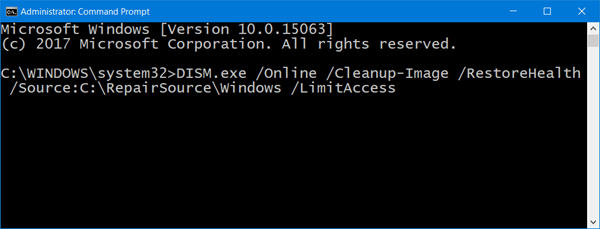
Čia reikia pakeisti C:RepairSourceWindows rezervuota vieta su remonto šaltinio vieta.
Kai procesas bus baigtas, DISM sukurs žurnalo failą %windir%/Log/CBS/CBS.log ir išspręskite visas įrankio aptiktas ar ištaisytas problemas.
Uždarykite komandų eilutę, tada dar kartą paleiskite „Windows Update“ ir patikrinkite, ar tai padėjo.
Skaityti : ištaisykite „Windows Update“ klaidos kodą 0x8024a205
6] Įdiekite probleminį naujinimą rankiniu būdu
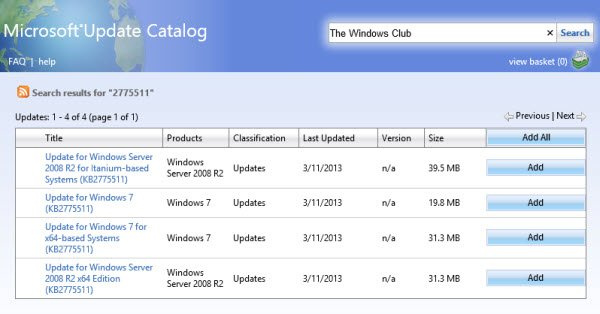
Jei problema išlieka ir vis tiek negalite įdiegti naujojo „Windows“ naujinimo, galite jį įdiegti rankiniu būdu iš „Microsoft Update“ katalogo.
- Atidarykite „Microsoft“ nustatymus ir „Windows“ naujinimo skirtuke ieškokite probleminio naujinimo naudodami parinktį „Update History“.
- Spustelėkite skirtuką Sužinokite daugiau, kad atidarytumėte nuorodą į oficialų naujinimo puslapį Microsoft.com.
- Čia galite lengvai gauti nurodyto atnaujinimo KB numerį (jis bus nurodytas puslapio pavadinime).
- Nukopijuokite ir įklijuokite jį į paieškos juostą „Microsoft Update Catalog“ svetainėje
- Raskite tinkamą sistemos specifikacijų naujinimą ir spustelėkite Atsisiųsti.
Norėdami jį įdiegti, vykdykite jums pateiktas instrukcijas ir iš naujo paleiskite kompiuterį, kad pakeitimai įsigaliotų.
jūsų aplanko negalima bendrinti
Ką reiškia klaida 0xc1900223 ir kaip ją ištaisyti?
Paprastai klaida 0xc1900223 įvyksta, kai kompiuteris negali prisijungti prie „Microsoft Update“ serverių arba turinio pristatymo sistemos. Kita galima priežastis gali būti ta, kad naudojate specializuotą DNS serverį, kad blokuotumėte trečiųjų šalių žiniatinklio adresus. Galimi šios problemos pataisymai apima VPN sistemų patikrinimą ir „Windows“ posistemių išjungimą.
Kaip ištaisyti klaidą 0x80240fff sistemoje Windows?
„Windows“ klaidos 0x80240fff taisymas veikia su „Windows Update“ mechanizmais. Pagrindinis sprendimas yra paleisti „Windows“ naujinimo trikčių šalinimo įrankį, kaip ir daugumos naujinimo klaidų atveju. Be to, galite iš naujo paleisti BITS paslaugą arba paleisti atitinkamas komandų eilutes savo terminale.