Sistemos rezervuotas skaidinys arba EFI sistemos skaidinys netinkamame diske yra problema, kuri gali kilti diegiant arba atnaujinant „Windows“. Jei kompiuteryje yra keli standieji diskai, įsitikinkite, kad sistemos rezervuotas skaidinys arba EFI sistemos skaidinys yra tame pačiame standžiajame diske kaip ir Windows skaidinys. Priešingu atveju gali kilti problemų su kompiuterio įkrovos procesu. Jei nesate tikri, kuriame standžiajame diske yra sistemos rezervuotas skaidinys arba EFI sistemos skaidinys, galite patikrinti naudodami „Windows“ disko valdymo įrankį. Norėdami tai padaryti, atidarykite valdymo skydelį ir ieškokite „Disko valdymas“. Pasirinkite diską, kurį norite patikrinti, spustelėkite jį dešiniuoju pelės mygtuku ir pasirinkite „Ypatybės“. Skirtuke „Timai“ matysite visų pasirinkto standžiojo disko skaidinių sąrašą. Sistemos rezervuotas skaidinys bus pažymėtas kaip „System Reserved“, o EFI sistemos skaidinys bus pažymėtas kaip „EFI sistemos skaidinys“. Jei kuris nors iš šių skaidinių yra kitame standžiajame diske nei „Windows“ skaidinys, turėsite perkelti jį į tinkamą standųjį diską. Norėdami tai padaryti, turėsite naudoti įrankį „DiskPart“. Norėdami atidaryti „DiskPart“, atidarykite komandų eilutę ir įveskite „diskpart“. „DiskPart“ eilutėje įveskite „list disk“ ir paspauskite Enter. Bus išvardyti visi jūsų kompiuteryje esantys diskai. Įveskite „select disk 0“ ir paspauskite Enter. Taip bus pasirinktas pirmasis kompiuterio standusis diskas. Jei jūsų sistemos rezervuotas skaidinys arba EFI sistemos skaidinys yra kitame standžiajame diske, įveskite „select disk 1“ ir paspauskite Enter, pakeisdami „1“ tinkamo standžiojo disko numeriu. Įveskite 'sąrašo skaidinys' ir paspauskite Enter. Bus pateiktas visų pasirinkto standžiojo disko skaidinių sąrašas. Raskite skaidinį, kurį norite perkelti, ir pažymėkite skaidinio numerį. Įveskite „select partition 4“ ir paspauskite Enter, pakeisdami „4“ skaidinio, kurį norite perkelti, numeriu. Įveskite 'assign letter=S' ir paspauskite Enter. Tai skirsniui priskirs disko raidę. Įveskite „exit“ ir paspauskite „Enter“, kad išeitumėte iš „DiskPart“. Dabar, kai sistemos rezervuotame skaidinyje arba EFI sistemos skaidinyje yra disko raidė, galite perkelti jį į tinkamą standųjį diską. Norėdami tai padaryti, atidarykite komandų eilutę ir įveskite „xcopy S:*.* E: /h /i /c /k /r /e /f /j“. Tai nukopijuos visus failus iš sistemos rezervuoto skaidinio arba EFI sistemos skaidinio į E: diską. Kai kopijavimo procesas bus baigtas, atidarykite disko valdymo įrankį ir patikrinkite, ar sistemos rezervuotas skaidinys arba EFI sistemos skaidinys dabar yra tinkamame standžiajame diske. Jei taip, dabar galite ištrinti seną skaidinį. Norėdami tai padaryti, dešiniuoju pelės mygtuku spustelėkite skaidinį ir pasirinkite „Ištrinti tomą“.
Sistemos rezervuotas skaidinys arba EFI sistemos skaidinys standžiajame diske yra nedidelis sektorius, kurį „Windows“ naudoja sistemos failams, pvz., įkrovos konfigūracijos duomenų bazei, įkrovos tvarkyklės kodui ir „Windows“ atkūrimo aplinkai, saugoti ir vietos paleisties failams rezervuoti. Paprastai jis sukuriamas diegiant „Windows“ ir naudojamas operacinei sistemai paleisti. Trumpai tariant, sistemos rezervuotas skaidinys yra gyvybiškai svarbus kompiuterio paleidimo proceso komponentas ir turi būti atitinkamai nustatytas ir veikiantis. Šio įrašo pabaigoje sužinosite apie EFI sistemos skaidinį arba sistemos rezervuotą skaidinį, kodėl iškyla problema ir kaip ją išspręsti. Sistemos rezervuotas skaidinys arba EFI sistemos skaidinys netinkamame diske klaida.

perkelti rodyklę
Pastaba: Sistema skirta pasenusiam BIOS. Jei naudojate UEFI, gausite EFI sistemos skaidinį. Tai matoma atidarius bet kokią disko skaidymo programinę įrangą.
Kada ir kodėl pasirodo klaida „Sistemos rezervuotas skaidinys arba EFI sistemos skaidinys netinkamame diske“?
Kai kurie forumo vartotojai pranešė apie klaidą, kuri paprastai įvyksta, kai jie įdiegia „Windows“ su daugiau nei vienu standžiuoju disku arba keliomis fizinėmis saugyklomis, prijungtomis prie kompiuterio. Kadangi OS diegimo programai reikia nepaskirstytos vietos, kad ją sukurtų, ji sukurs ją antrame saugojimo įrenginyje, jei jos neras pagrindiniame diske.
Kitas galimas šios problemos šaltinis yra diegimo aplinka. Jei bandote įdiegti „Windows“ ir ji neatpažįsta tinkamo disko arba jei BIOS arba UEFI nustatymų įkrovos tvarka yra neteisinga.
num lock neveikia
Tačiau kadangi problemos nėra ir Windows veikia normaliai, niekas nepastebi. Situacija tampa sudėtingesnė, kai vartotojui reikia pašalinti vieną iš saugojimo įrenginių, kuriuose yra sistemos rezervuotas skaidinys arba EFI sistemos skaidinys. Jei vartotojas jį ištrins, jis negalės paleisti, nes visa informacija, susijusi su kompiuterio paleidimu, yra šiame skyriuje.
Ištaisykite sistemos rezervuotą skaidinį arba EFI sistemos skaidinį neteisingo disko klaidos atveju
Kadangi jums reikia atsikratyti disko naudojant sistemos rezervuotą skaidinį, turėsite jį perkelti arba rasti sprendimą, kad visa įkrovos informacija būtų pagrindiniame diske. Atlikę šiuos veiksmus, turėtumėte sugebėti pataisyti sistemos rezervuotą skaidinį netinkamame diske ir vėl pradėti veikti.
Prieš pradedant, labai rekomenduojama sukurti visų duomenų arba bent C diske esančių duomenų atsarginę kopiją. Tai padės išvengti duomenų praradimo sistemos gedimo atveju. Be to, procesas reikalauja modifikuoti operacinėje sistemoje paslėptus failus ir aplankus; todėl turėtumėte tęsti tik tada, kai esate susipažinę su tuo, ką darote.
1] Atidarykite padidintą komandų eilutę arba „Windows“ terminalą.
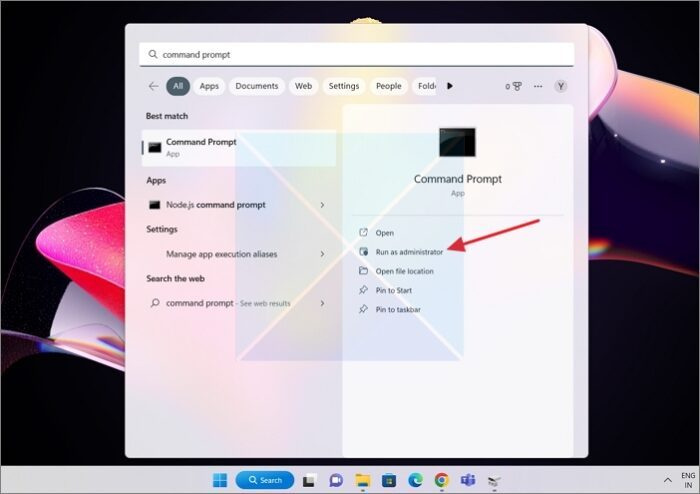
- Norėdami pradėti, spustelėkite mygtuką „Windows“ klavišas klaviatūroje, kad atidarytumėte Norėdami pradėti ieškoti , tada įveskite Komandinė eilutė arba Windows terminalą pasirodžiusiame lange.
- Dabar dešiniuoju pelės mygtuku spustelėkite komandų eilutėje arba „Windows“ terminale ir pasirinkite Paleisti kaip administratorius variantas.
2] Norėdami generuoti įkrovos konfigūracijos duomenis, naudokite „BCDBoot“.
„BCDBoot“ yra komandų eilutės įrankis, leidžiantis vartotojams tinkinti įkrovos failus kompiuteryje. Galite pridėti įkrovos failus į kompiuterį, sukonfigūruoti kompiuterį, kad jis būtų paleistas iš virtualaus standžiojo disko, atkurti sistemos skaidinį ir net atkurti įkrovos meniu dvigubo įkrovos kompiuteryje. Mūsų atveju turime sukurti naują BCD saugyklą ir inicijuoti BCD įkrovos aplinkos failus sistemos skaidinyje, ty pagrindinėje parduotuvėje esančiame C diske.
Į padidintą komandų eilutės apvalkalą įveskite |_+_| ir paspauskite Enter.
BCDBOOT<источник>[/s<буква тома>]
kaip ištrinti failus iš Windows 10
- UEFI: BCDBoot nukopijuoja įkrovos failus arba į EFI sistemos skaidinį, arba į skaidinį, nurodytą parinkties /s.
- BIOS: „BCDBoot“ nukopijuoja įkrovos failus į aktyvųjį pagrindinio standžiojo disko skaidinį arba skaidinį, nurodytą parinkties /s.
3] C diską nustatykite į „Active“
Jei C diskas nenustatytas kaip aktyvus, turėsime tai padaryti rankiniu būdu. Jei jums įdomu, diskas su failais, susijusiais su paleidimu arba įkrovimu, turėtų būti aktyvus. UEFI arba BIOS ieškos aktyvaus skaidinio ir tada įkels failus.
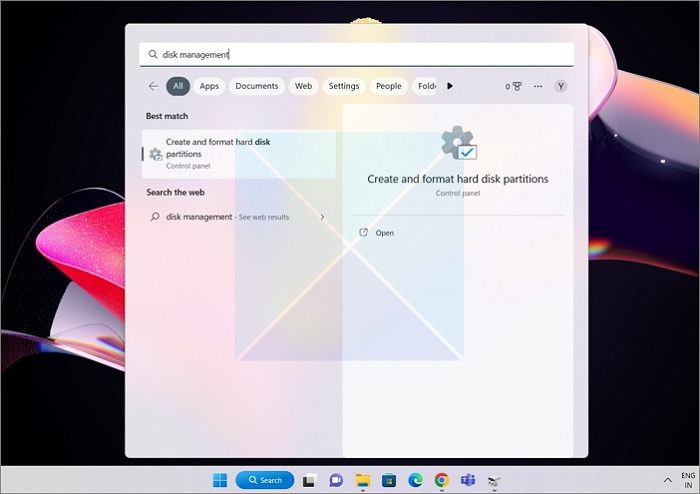
- Bėk Norėdami pradėti ieškoti dar kartą, o šį kartą ieškokite Disko valdymas.
- Kai pasirodys rezultatai, pasirinkite tą, kuris sako „ Sukurkite arba formatuokite standžiojo disko skaidinius “ iš pirminio sąrašo.
- Pasirinkite diską su C skaidiniu.
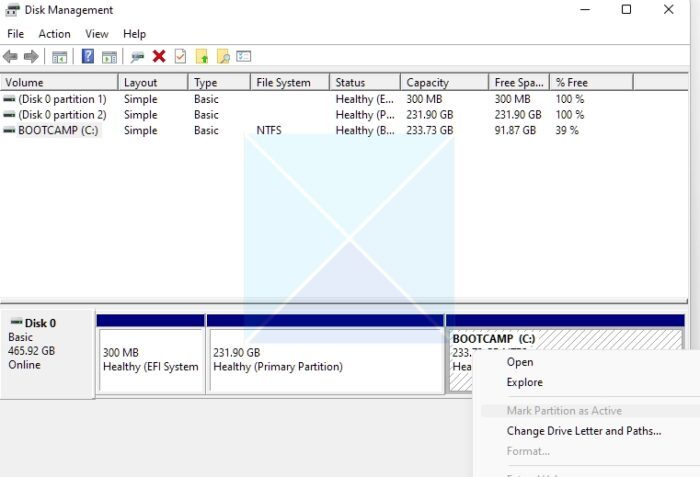
- Dešiniuoju pelės mygtuku spustelėkite diską C Disko valdymo įrankyje, tada pasirinkite Pažymėti skyrių kaip aktyvų parinktį iš pasirodžiusio kontekstinio meniu.
Po to, jei pašalinsite kitą diską, „Windows“ bus paleista iš jūsų C disko ir nebus jokių problemų.
privataus tinklalapio paieška
Išvada
Tikimės, kad šis vadovas, kaip taisyti sistemos rezervuotą skaidinį netinkamame diske, buvo vertingas ir informatyvus. Sistemos rezervuotas skaidinys arba EFI sistemos skaidinys yra labai svarbūs jūsų kompiuterio paleidimo procesui ir turi būti tinkamai sukonfigūruoti ir aktyvūs. Jei atliksite šiame vadove nurodytas procedūras, galėsite pašalinti triktis ir išspręsti visas problemas, susijusias su sistemos rezervuotu skaidiniu netinkamame diske.
Ar galiu ištrinti sistemos rezervuotą skaidinį?
Paprastai nerekomenduojama ištrinti sistemos rezervuoto skaidinio. Sistemos rezervuotas skaidinys yra mažas standžiojo disko arba kietojo kūno disko skaidinys, kurį „Windows“ operacinė sistema naudoja įkrovos failams ir kitiems sistemos failams saugoti. Todėl, jei jums reikia jį ištrinti, turėtumėte tai padaryti tik perjungę į naują „Windows“ diską ir esamą sistemos rezervuotą skaidinį. Tačiau, jei priverstinai ištrinsite skaidinį, kompiuteris negalės paleisti. Galiausiai, norėdami pataisyti įkrovos įrašus, turėsite naudoti atkūrimą ir BCD įrankį.
Ar galiu perkelti sistemos rezervuotą skaidinį į kitą diską?
Trumpas atsakymas yra ne, nors anksčiau tai buvo įmanoma sistemoje „Windows“. Be to, jums nebereikia perkelti sistemos skaidinio. Kadangi tikslas yra suaktyvinti kitą skaidinį ir jame gali būti failų, reikalingų kompiuteriui paleisti, galite tai pasiekti naudodami komandą BCDBoot.
Tačiau net jei galite tai padaryti kaip nors, tai gali sukelti problemų. Sistemos rezervuotame skaidinyje gali būti svarbių failų, kurių reikia, kad operacinė sistema tinkamai veiktų, todėl perkėlus jį į kitą diską gali kilti sistemos stabilumo ir našumo problemų.

![„Fall Guys“ klaidos kodas 200_1040 „Epic Games“ paleidimo priemonėje [Pataisyta]](https://prankmike.com/img/games/92/fall-guys-error-code-200-1040-on-epic-games-launcher-fixed-1.png)













