Jei jūsų „Surface Pen“ trintukas veikia netinkamai arba atrodo, kad pats rašiklis visai neveikia, nesijaudinkite – yra keletas dalykų, kuriuos galite pabandyti, kad viskas vėl pradėtų veikti. Pirmiausia įsitikinkite, kad rašiklis tinkamai suporuotas su jūsų „Surface“ įrenginiu. Jei nesate tikri, kaip tai padaryti, skaitykite „Surface“ vadovą. Įsitikinę, kad rašiklis tinkamai susietas, pabandykite iš naujo paleisti „Surface“. Jei iš naujo paleidus įrenginį rašiklis vis tiek neveikia, pabandykite iš naujo nustatyti rašiklį. Norėdami tai padaryti, nuimkite rašiklio baterijos dangtelį ir 20 sekundžių paspauskite atstatymo mygtuką. Kai tai padarysite, uždėkite baterijos dangtelį ir bandykite vėl naudoti rašiklį. Jei išbandžius visus aukščiau nurodytus veiksmus, rašiklis vis tiek neveikia, gali kilti problemų dėl paties rašiklio. Tokiu atveju turėsite susisiekti su „Microsoft“ palaikymo komanda dėl tolesnės pagalbos.
Pasak kai kurių „Surface Pen“ naudotojų, jie negali naudoti trintuko. Jei šis scenarijus tinka jums, nesijaudinkite dėl to. Šiame straipsnyje paminėjome, kodėl iškyla ši problema ir ką galite padaryti, kad trintukas pradėtų veikti. Taigi, jei jūsų „Surface Pen“ trintukas neištrins, atėjote į reikiamą vietą.

Kodėl mano „Surface Pen Eraser“ neveikia?
Yra daug galimų priežasčių, kodėl „Surface Pen“ trintukas neveikia. Kai kuriuos iš jų paminėjome žemiau:
- Dauguma vartotojų yra linkę neteisingai naudoti įrenginį, kai kurie iš jų laiko rašiklį kitu kampu, o kai kurie tiesiog nepakankamai spaudžia, o kai kurie daro abi šias klaidas,
- Jei jūsų tvarkyklės yra pasenusios arba sugedusios, galite susidurti su atitinkama klaida. Galite tiesiog juos atnaujinti, kad išspręstumėte problemą.
- Gali būti, kad jūsų „Surface“ rašiklis trikdo, todėl trintukas neveikia, todėl paleiskite jį iš naujo, kad išspręstumėte problemą.
- Sugadinta rašiklio tvarkyklė yra viena iš priežasčių, kodėl negalite naudoti rašiklio trintuko, todėl rekomenduojama iš naujo įdiegti rašiklio tvarkyklę.
Dabar, kai žinome, kas galėjo sukelti šią problemą, pereikime prie trikčių šalinimo vadovo, kad rastume šios situacijos sprendimą.
Fix Surface Pen Eraser neištrins
Jei „Surface Pen“ trintukas neištrina arba veikia netinkamai, atlikite šiuos sprendimus, kad išspręstumėte problemą:
- Patikrinkite savo įrangą ir kaip ją naudojate
- Atnaujinkite visas Surface tvarkykles
- Iš naujo paleiskite rašiklį ir įrenginį
- Išimkite rašiklį iš suporuotų įrenginių ir vėl prijunkite.
- Iš naujo įdiekite rašiklio tvarkyklę
- Paleiskite aparatūros ir įrenginių trikčių šalinimo įrankį
Pradėkime šį trikčių šalinimo vadovą.
kaip pasirinkti daugiau nei vieną failą
1] Patikrinkite aparatinę įrangą ir kaip ją naudojate.
Prieš bandydami išspręsti problemą, turėtumėte patikrinti, ar problema tikrai egzistuoja, ar tiesiog nenaudojate įrenginio, kuris turėjo būti naudojamas. Visų pirma patikrinkite, ar trintukas pritvirtintas prie rašiklio, turite įkišti trintuką, kad įsitikintumėte, ar jis pritvirtintas prie rašiklio. Tada turite įsitikinti, kad trintukas yra nukreiptas žemyn, kad jis veiktų, kartais nedidelis pakreipimas gali trukdyti trintuką atlikti savo darbą. Be to, norint ką nors ištrinti, reikia stipriai paspausti, tai įgyvendinama siekiant išvengti nelaimingų atsitikimų. Jei su įranga ar trintuko naudojimo būdu nėra nieko blogo, pereikite prie kito sprendimo.
2] Atnaujinkite visas savo „Surface“ tvarkykles
Paleiskite „Windows Update“ savo „Surface“ įrenginyje ir įdiekite net pasirenkamus naujinimus, ypač jei kai kurie iš jų pasiekiami „Surface Pen“. Taip pat galite atsisiųsti naujausias „Surface“ tvarkykles, programinę-aparatinę įrangą ir programinę įrangą iš „Microsoft“.
3] Iš naujo paleiskite rašiklį ir įrenginį.
Tada, jei naujinimas neveikia, turėtumėte iš naujo paleisti rašiklį ir sistemą, kad pamatytumėte, ar problema išspręsta, ar ne. Tai leis abiem įrenginiams paleisti reikalingas paslaugas. Kai įrenginys vėl įsijungs, patikrinkite, ar rašiklio trintukas dabar veikia, ar ne. Tikimės, kad tai jums padės.
4] Išimkite rašiklį iš suporuotų įrenginių ir vėl prijunkite.
Kai kurių vartotojų teigimu, rašiklis sugedo, o pašalinus jį iš suporuotų įrenginių ir vėl prijungus, problema buvo išspręsta. Tą patį padarysime atlikdami šiuos veiksmus.
- Norėdami atidaryti, paspauskite Win + I Nustatymai .
- Skiltyje „Bluetooth“ ir įrenginiai spustelėkite Peržiūrėkite papildomus įrenginius („Windows 11“) arba „Bluetooth“ ir kiti įrenginiai („Windows 10“) .
- Raskite savo įrenginį.
> Windows 11: Spustelėkite tris vertikalius taškus ir pasirinkite Pašalinti įrenginį.
> Windows 10: Pasirinkite įrenginį ir spustelėkite Pašalinti įrenginį.
Iš naujo paleiskite įrenginį ir vėl susiekite rašiklį su įrenginiu. Tikiuosi, kad šį kartą nepateksite į tą pačią klaidą.
5] Iš naujo įdiekite rašiklio tvarkyklę.
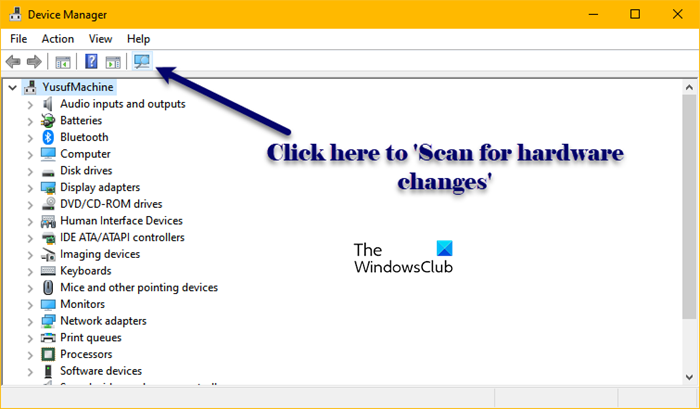
Su šia problema galite susidurti dėl sugadintos rašiklio tvarkyklės. Tam gali būti įvairių priežasčių, pvz., nebaigtas diegimas. Norėdami išspręsti šią problemą, turime iš naujo įdiegti rašiklio tvarkyklę, susietą su jūsų Surface rašikliu. Atlikite nurodytus veiksmus, kad padarytumėte tą patį:
- Dešiniuoju pelės mygtuku spustelėkite meniu Pradėti ir pasirinkite Įrenginių tvarkytuvė.
- Ieškokite „Surface Pen“ tvarkyklės, ji dažniausiai bus „Bluetooth“.
- Dešiniuoju pelės mygtuku spustelėkite „Surface Pen“ ir pasirinkite Pašalinti įrenginį.
- Spustelėkite mygtuką Ištrinti.
- Dabar spustelėkite piktogramą „Ieškoti aparatūros pakeitimų“, kad įdiegtumėte tvarkyklę.
Taip pat galite pašalinti ir prijungti įrenginį, kad iš naujo įdiegtumėte tvarkyklę, bet kokiu atveju, įdiegę tvarkyklę, naudokite trintuką, kad pamatytumėte, ar jis dabar veikia, ar ne.
6] Paleiskite aparatūros ir įrenginių trikčių šalinimo įrankį
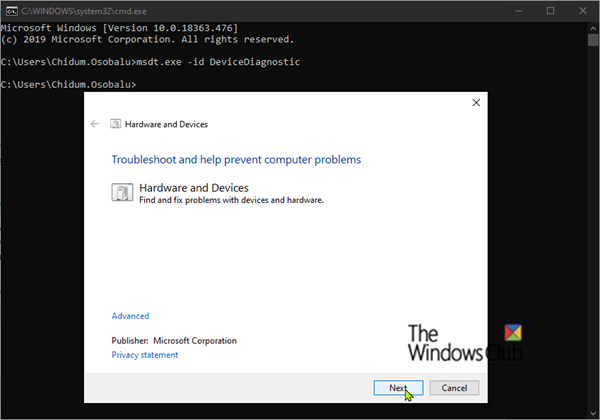
Viena iš priežasčių, kodėl „Surface Pen“ trintukas neveikia, gali būti įrenginio problema. Norėdami išsiaiškinti, kas negerai su įrenginiu, naudosime įtaisytąjį įrankį, vadinamą Aparatūros ir įrenginio trikčių šalinimo priemone. Norėdami tai padaryti, atidarykite Komandinė eilutė kaip administratorių ir paleiskite šią komandą.
|_+_|Baigę visą procesą patikrinkite, ar problema vis dar egzistuoja, ar ne. Taip pat patikrinkite, ar neturite „Bluetooth“ problemų, atlikdami „Bluetooth“ trikčių diagnostiką.
Tikimės, kad galite išspręsti problemą naudodami šiame pranešime nurodytus sprendimus.
Skaityti: „Microsoft Surface Touch“ ir rašiklio nustatymų kalibravimas ir koregavimas
Kaip priversti „Surface Pen“ trintuką veikti?
Jei jūsų „Surface Pen“ trintukas neveikia, vadovaukitės anksčiau minėtais sprendimais. Tačiau kartais vartotojai tiesiog nenaudoja trintuko taip, kaip turėtų. Turite šiek tiek spausti ir įsitikinti, kad rašiklis nukreiptas žemyn, kartais nedidelis kampas gali neleisti ištrinti.
Skaityti: Kaip išjungti rašiklio ir lietimo veiksmus „Microsoft Surface“.







![Valorant negalėjo prisijungti prie piršlybų sistemos [Pataisyta]](https://prankmike.com/img/valorant/88/valorant-could-not-enter-matchmaking-fixed-1.jpg)







