Kaip IT ekspertas, pastebėjau, kad „Windows 11/10“ tema nuolat keičiasi. Nesu tikras, ar tai klaida, ar funkcija, bet tai tikrai kažkas, kas pastaruoju metu vyksta. Pirmą kartą tai pastebėjau, kai naudojau tamsiąją temą ir staiga visa sąsaja persijungė į šviesiąją. Maniau, kad tai tik gedimas, bet tai pasikartojo, kai kitą kartą panaudojau tamsiąją temą. Tas pats nutiko ir su šviesia tema – aš ją naudodavau ir tada staiga atsiras tamsioji. Tai vyksta gana dažnai ir mane tai tikrai pradeda erzinti. Nesu tikras, kas yra priežastis, bet tai tikrai kažkas, ką reikia pataisyti. Jei tai klaida, „Microsoft“ turi kuo greičiau ją pataisyti. Jei tai funkcija, jie turi padaryti ją nuoseklesnę ir neleisti keistis atsitiktinai. Bet kuriuo atveju tai yra problema, kurią reikia spręsti. Ačiū už sugaištą laiką.
Vienas geriausių būdų suasmeninti kompiuterį – pritaikyti pasirinktą temą. Tačiau nė vienas iš mūsų nenorėtų, kad įdiegtos temos automatiškai pasikeistų į kitas. Šiame įraše aptarsime šią problemą ir pamatysime, ką turėtumėte daryti, jei „Windows“ kompiuteryje tema nuolat keičiasi .

Kodėl mano „Windows“ tema nuolat keičiasi?
Paprastai, jei kiti įrenginiai veikia šviesiu režimu ir įjungta sinchronizavimo funkcija, yra didelė tikimybė, kad jūsų tema labai pasikeis. Norėdami išspręsti šią problemą, galite išjungti sinchronizavimo funkciją ir iš naujo paleisti kompiuterį. Jei taip nėra, galbūt įjungėte fono skaidrių demonstravimo funkciją arba neseniai atnaujintoje „Windows“ yra tam tikrų konfliktų.
„Fix“ tema nuolat keičiasi „Windows 11/10“.
Jei jūsų kompiuterio tema nuolat keičiasi, išbandykite toliau pateiktus sprendimus, kad išspręstumėte problemą:
- Keiskite maitinimo plano nustatymus
- Nesinchronizuokite nustatymų
- Nuskaitykite savo kompiuterį, ar nėra virusų
- Ištrinkite piktogramų talpyklos failus
- Pašalinkite naują „Windows“ naujinimą
- Išbandykite sistemos atkūrimą
Pradėkime nuo pirmojo sprendimo.
1] Pakeiskite maitinimo plano nustatymus

Jei temos nuolat keičiasi, pirmas dalykas, kurį turėtumėte padaryti, yra pakeisti fono nustatymus. Daugelis vartotojų išsprendė problemą išjungę kai kuriuos maitinimo plano nustatymus, todėl mes stengsimės padaryti tą patį.
Atlikite nurodytus veiksmus, kad padarytumėte tą patį.
„Windows“ naujinimo klaida 0xc0000005
- Paspauskite Win + R, kad atidarytumėte dialogo langą Vykdyti.
- Įveskite toliau pateiktą informaciją ir paspauskite Enter mygtuką. |_+_|.
- Maitinimo planuose spustelėkite Pakeiskite plano nustatymus pasirinkta parinktis.
- Dabar pasirinkite Pakeiskite išplėstinius maitinimo nustatymus .
- Išskleisti Darbalaukio fono nustatymai > Skaidrių demonstravimas ir pakeisti nustatymus Iš baterijų ir prijungtas išjungti arba pristabdyti.
- Spustelėkite mygtukus „Gerai“ ir „Taikyti“, kad išsaugotumėte pakeitimus.
Atlikę pakeitimus iš naujo paleiskite kompiuterį ir pažiūrėkite, ar tema nepasikeitė. Jei vis dar susiduriate su problema, pereikite prie kito sprendimo.
2] Nesinchronizuokite nustatymų
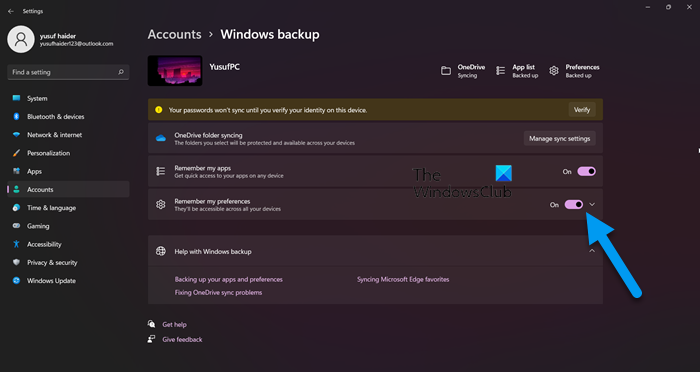
Turėtumėte išjungti sinchronizavimo funkciją, nes nustatymai gali būti sinchronizuojami su kitais įrenginiais. Tokiu atveju galite išjungti šią funkciją ir pamatyti, ar ji išsprendžia problemą. Atlikite toliau nurodytus veiksmus, kad padarytumėte tą patį:
- Norėdami atidaryti nustatymus, paspauskite Win + I.
- Pasirinkite skirtuką Paskyros, tada spustelėkite „Windows“ atsarginė kopija.
- Išjunkite jungiklį „Prisiminti mano nustatymus“.
Tikimės, kad tai jums padės.
3] Patikrinkite, ar kompiuteryje nėra virusų
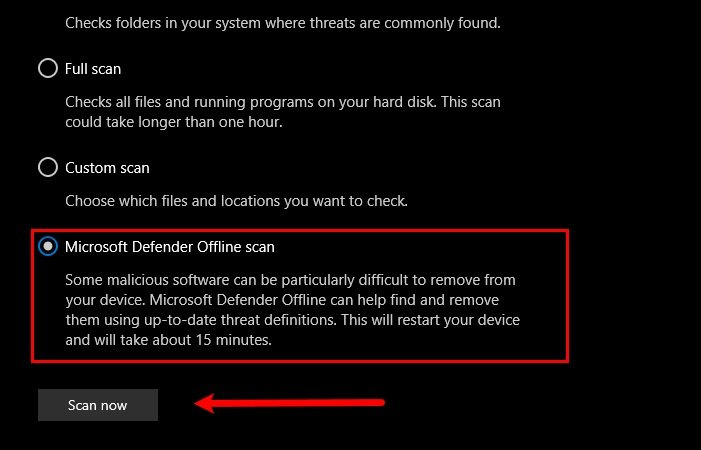
Jūsų temos gali nuolat keistis dėl viruso ar kenkėjiškų programų, netyčia įdiegtų jūsų kompiuteryje. Todėl, norėdami išspręsti problemą šiuo atveju, galite patikrinti, ar kompiuteryje nėra virusų. Jei turite trečiosios šalies antivirusinę programą, galite ją naudoti kompiuteriui nuskaityti. Jei neturite trečiosios šalies antivirusinės programos, sistemai nuskaityti naudokite „Windows“ saugos programą. Atlikite nurodytus veiksmus, kad padarytumėte tą patį.
- Surask ir bėk „Windows“ sauga programą iš pradžios meniu.
- Eiti į Apsauga nuo virusų ir grėsmių skirtuką
- Spustelėkite nuskaitymo parinktį.
- Pasirinkite „Microsoft Defender“ nuskaitymas neprisijungus arba „Microsoft Defender“ antivirusinė programa.
- Paspauskite Skenuoti dabar.
Baigę nuskaitymą, turite atsikratyti virusų ir tikimės, kad tai jums padės.
4] Ištrinkite piktogramos talpyklą
Viena iš priežasčių, kodėl jūsų temos nuolat keičiasi, yra sugadinta piktogramų talpykla. Tačiau gera žinia yra ta, kad iš tikrųjų galite pataisyti sugadintą piktogramų talpyklą naudodami mūsų vadovą. Sukūrę talpyklą patikrinkite, ar problema išspręsta.
5] Pašalinkite naująjį „Windows“ naujinimą.
Jei jūsų temos pradėjo labai keistis tik po „Windows“ naujinimo, rekomenduojama jį pašalinti. Problema gali kilti dėl sugedusio naujinimo, kuris gali pažeisti kompiuterio temas.
Norėdami pašalinti naująjį „Windows“ naujinimą, galite atlikti nurodytus veiksmus.
- Spustelėkite Pergalė + aš norėdami atidaryti nustatymus.
- Spustelėkite „Windows“ naujinimas ir eikite į „Update History“.
- Susijusiuose nustatymuose pasirinkite Pašalinti naujinimus.
- Dešiniuoju pelės mygtuku spustelėkite neseniai įdiegtą naujinimą, kuris sukelia problemą, ir pasirinkite Pašalinti.
- Vykdykite ekrane pateikiamas instrukcijas, kad užbaigtumėte procedūrą.
Baigę procedūrą, iš naujo paleiskite kompiuterį.
6] Išbandykite sistemos atkūrimą
Jei sukūrėte sistemos atkūrimo tašką, dabar pats laikas jį įdiegti. Paieška 'Sistemos atkūrimo' iš pradžios meniu. spauskite ant Sistemos atkūrimo mygtuką ir vykdykite ekrane pateikiamas instrukcijas, kad užbaigtumėte atkūrimo procesą.
Tikimės, kad galite išspręsti problemą naudodami šiame straipsnyje nurodytus sprendimus.
Skaityti: Neleiskite temoms keisti darbalaukio piktogramų sistemoje „Windows“.
Kur temos saugomos sistemoje „Windows 11“?
Kompiuteryje temų galite rasti paspausdami Win + R, kad atidarytumėte Vykdyti ir įvestumėte šį aplinkos kintamąjį:
|_+_|Taip pat temų galite rasti apsilankę C:WindowsWeb . Tiesiog paleiskite „File Explorer“ savo kompiuteryje, nukopijuokite ir įklijuokite vietą ir paspauskite „Enter“ ir būsite nukreipti į kompiuteryje įdiegtą temą. Tačiau jei galite atsisiųsti trečiosios šalies temą, ją galite rasti aplankuose Atsisiuntimai. Taigi, tiesiog paleiskite „File Explorer“ ir spustelėkite aplanką „Atsisiuntimai“; ten rasite atsisiųstas temas.
Skaityti : „Windows 11“ tema nesinchronizuojama
Kaip sinchronizuoti temas „Windows 11“?
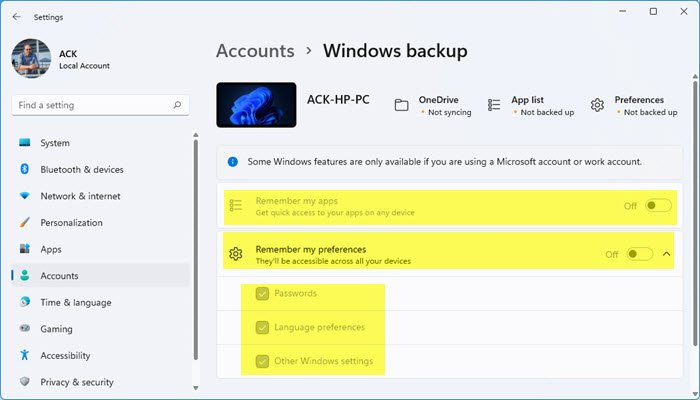
Norėdami sinchronizuoti temas keliuose įrenginiuose, pirmiausia turite įsitikinti, kad visi įrenginiai yra prisijungę prie tos pačios paskyros arba turi tą patį administratorių. Taip pat įsitikinkite, kad jūsų „Microsoft“ paskyra yra patvirtinta, kitaip ši funkcija neveiks. Atlikę šiuos preliminarius veiksmus, atlikite nurodytus veiksmus, kad įgalintumėte Prisiminkite mano nuostatas iš „Windows“ nustatymų. Atlikite nurodytus veiksmus, kad padarytumėte tą patį.
- Paleiskite „Win + I“ nustatymus.
- Eiti į Paskyros > „Windows“ atsarginė kopija.
- Įjunkite, kad perjungtumėte Atsiminti mano nuostatas.
Jei norite, taip pat galite pakoreguoti šį nustatymą spustelėdami mygtuką Išplėsti ir išjungdami pasirinktas parinktis. Jei norite sinchronizuoti temas, įsitikinkite, kad laukas susietas su Kiti „Windows“ nustatymai pažymėtas varnele.
Taip pat skaitykite: Kaip pakeisti temą, užrakinimo ekraną ir ekrano foną sistemoje „Windows“.






![Valheim Žemas FPS ir mažas GPU naudojimas [Pataisyta]](https://prankmike.com/img/games/DE/valheim-low-fps-and-low-gpu-usage-fixed-1.jpg)








