Ši „Office“ versija nebuvo inicijuota. Norėdami inicijuoti „Office“, pirmiausia turite atidaryti „Office“ programą. Kai „Office“ bus atidaryta, būsite paraginti įvesti produkto kodą. Įvedę produkto kodą, jūsų bus paprašyta sutikti su „Microsoft Office“ galutinio vartotojo licencijos sutartimi. Kai sutiksite su sutartimi, jūsų bus paprašyta pasirinkti diegimo vietą. Pasirinkus diegimo vietą, prasidės diegimo procesas.
Jei matote pranešimą Ši „Office“ versija buvo inicijuota, tai reiškia, kad jūsų „Office“, licencijos ir kredencialai buvo atšaukti ir nebeturite prieigos prie savo duomenų. Įprastai atšaukimą atlieka įmonės, kai kuris nors darbuotojas išeina iš darbo, kad jis negalėtų susipažinti su jautriais įmonės duomenimis. Tačiau ši klaida gali atsirasti ir dėl kitų techninių priežasčių.
nirsoft pst slaptažodis

Ši „Office“ versija nebuvo inicijuota
Pirmiausia turite pasiteirauti su administratoriumi, ar jis tai padarė dėl kokios nors priežasties. Jei ne, galbūt šie metodai padės išspręsti šią problemą sistemoje „Windows 10“.
- Naudokite teisingą el. pašto adresą
- Patikrinkite prenumeratą
- Patikrinkite datos ir laiko nustatymus
- Patikrinkite, ar jūsų kompiuteryje nėra senesnių MS Office versijų
- Paleiskite „Office“ aktyvinimo trikčių šalinimo įrankius
- Pabandykite paleisti MS Office kaip administratorių
- Biuro remonto licencija
- Pataisykite „Office“ programas.
1] Teisingas el. pašto adresas
Tai labai dažna klaida, kurią dažnai darome. Prieš tęsdami kitus trikčių šalinimo būdus, įsitikinkite, kad prisijungdami prie MS Office paskyros naudojate teisingą el. pašto ID. Išbandykite visus kitus asmeninius el. pašto adresus, jei dabartinis neveikia. Galbūt naudojote seną el. pašto adresą, kad įsigytumėte MS Office licenciją.
Norėdami tai patikrinti, prisijunkite prie savo MS paskyros ir eikite į Paslaugos ir prenumeratos. Jei jūsų „Office 365“ prenumeratos sąraše nėra, vadinasi, tikrai naudojate netinkamą el. pašto adresą.
2] Prenumerata pasibaigė 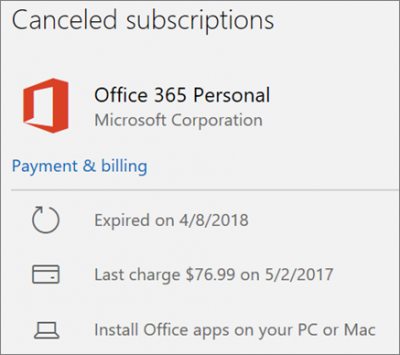
Tai viena iš akivaizdžiausių šios klaidos atsiradimo priežasčių. Taigi, jei gaunate šią klaidą, pirmiausia patikrinkite prenumeratos būseną ir atnaujinkite ją, jei jos galiojimo laikas baigėsi. Įsitikinkite, kad jis aktyvus, kad galėtumėte toliau naudoti „Office“.
„Office“ prenumeratos atnaujinimas yra gana paprastas ir greitas. Prieš eidami į atnaujinimo puslapį Office.com, patikrinkite, ar jo galiojimo laikas nesibaigė, tiesiog prisijunkite naudodami „Office“ paskyrą, eikite į Prenumeratos ir patikrinkite išsamią informaciją.
išjungti siuntimą į onenote
3] Neteisingi datos ir laiko nustatymai
Galbūt apie tai net negalvojame, bet taip, negerai datos ir laiko nustatymus taip pat gali būti šios klaidos priežastis. Jei gaunate šią klaidą, patikrinkite datos ir laiko nustatymus kompiuteryje.
Uždarykite visas „Office“ programas ir patikrinkite nustatymus. Jei jie neteisingi, pataisykite juos rankiniu būdu arba galite pasirinkti parinktį „Nustatyti laiką automatiškai“.
Iš naujo paleiskite „Office“ ir patikrinkite, ar problema išspręsta.
„Windows 7“ naudotojams patariama sinchronizuoti kompiuterio laikrodį su interneto laiko serveriu, kad išvengtumėte tokių klaidų.
4] Senos „Office“ versijos 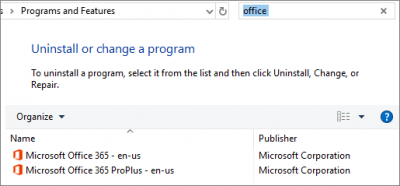
Galbūt nežinote, bet kai kurios senos „Office“ versijos vis dar gali būti įdiegtos jūsų kompiuteryje ir gali prieštarauti naujausiai versijai.
- Paspauskite Win + R, kad atidarytumėte komandą Vykdyti ir įveskite Valdymo skydas.
- Dabar patikrinkite kompiuteryje įdiegtų programų sąrašą ir pažiūrėkite, ar nėra įdiegtos kelios MS Office kopijos.
- Ištrinkite versijas, kurių nenaudojate.
- Jei programų sąraše yra tik viena versija, patikrinkite, ar nėra kitų toliau nurodytų pataisymų.
5] Paleiskite „Office“ aktyvinimo trikčių šalinimo įrankius
Šie „Microsoft Office“ aktyvinimo trikčių šalinimo priemonės padėti išspręsti licencijos problemas. Jis veikia su „Office 365“, „Office 2019“, „Office 2106“ ir „Office 2013“.
6] Paleiskite MS Office kaip administratorių
„Office“ programų vykdymas kaip administratorius gali padėti išspręsti problemą.
kaip susieti pdf su google doc
- Atidarykite paieškos laukelį ir įveskite „Word“.
- Word bus rodomas sąrašo viršuje.
- Dešiniuoju pelės mygtuku spustelėkite ir pasirinkite „Vykdyti kaip administratorių“.
- Pasirinkite Taip, kad „Office“ veiktų kaip administratorius.
- Atidarykite „Office“ programas ir pažiūrėkite, ar problema išspręsta.
7] Licencijavimo remonto biuras
Šis pataisymas skirtas tik „Office 2013“. Jei naudojate „Office 2013“ ir gaunate klaidą „Ši „Office“ versija buvo inicijuota“, pabandykite pataisyti „Office“ licenciją. Norėdami tai padaryti, pirmiausia turite pašalinti produkto kodą ir prisijungti naudodami savo MS Office paskyrą.
Yra pareigūnas ir automatinis taisymas galima pašalinti produkto kodą „Office 2013“.
Atsisiųskite įrankį ir atidarykite jį. Baigę atlikti paprastą taisymą, pabandykite atidaryti bet kurią „Office“ programą ir pažiūrėkite, ar ji padeda.
8] Pataisykite „Office“ programas
Gali tekti taisyti jūsų MS Office diegimą. Į atkurti „Office“ programas -
neveikiančios ausinės langai 10
- Paspauskite Win + R, kad atidarytumėte komandą Vykdyti ir įveskite Valdymo skydas.
- Eikite į Programą ir atidarykite visų kompiuteryje įdiegtų programų sąrašą.
- Eikite į „Microsoft Office“ ir spustelėkite Redaguoti.
- Dabar dialogo lange pasirinkite „Remontas“ ir pereikite prie internetinio taisymo.
- Tai turėtų išspręsti jūsų problemą.
Praneškite mums, jei tai padeda. Taip pat praneškite mums, jei turite kitų šios klaidos pataisymų.
Atsisiųskite „PC Repair Tool“, kad greitai rastumėte ir automatiškai ištaisytumėte „Windows“ klaidasSusiję skaitymai : Kaip išspręsti „Office“ aktyvinimo problemas .
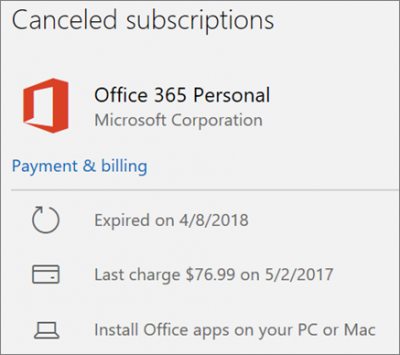
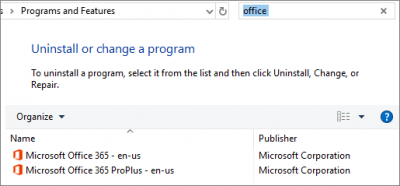












![Nepavyko įdiegti „LockDown“ naršyklės [Pataisyti]](https://prankmike.com/img/browsers/52/can-rsquo-t-install-lockdown-browser-fix-1.png)
