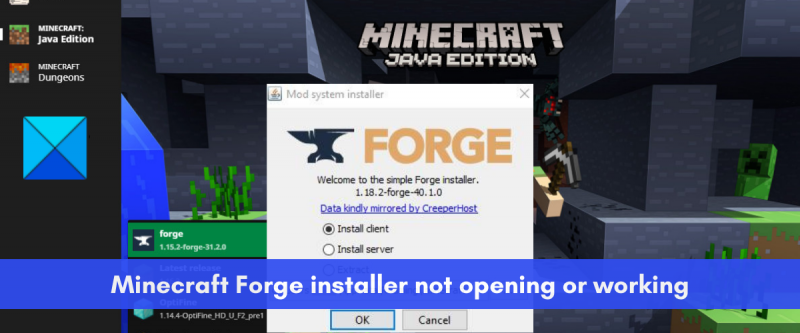Kaip IT ekspertas, susidūriau su daugybe problemų, susijusių su „Minecraft Forge“ diegimo programa, neveikiančia „Windows 11“. Štai keletas galimų šios problemos sprendimų. Pirmiausia įsitikinkite, kad įdiegta naujausia „Java“ versija. „Minecraft Forge“ reikalinga „Java 8“ ar naujesnė versija. Galite patikrinti savo Java versiją atidarę Valdymo skydą ir eidami į Programos ir funkcijos. Jei neturite „Java 8“ ar naujesnės versijos, galite ją atsisiųsti iš „Oracle“ svetainės. Antra, pabandykite paleisti „Minecraft Forge“ diegimo programą kaip administratorių. Norėdami tai padaryti, dešiniuoju pelės mygtuku spustelėkite diegimo programą ir pasirinkite „Vykdyti kaip administratorių“. Trečia, pabandykite išjungti antivirusinę programinę įrangą. Kai kuri antivirusinė programinė įranga gali blokuoti Minecraft Forge tinkamą veikimą. Jei kyla problemų išjungiant antivirusinę programinę įrangą, galite pabandyti laikinai ją pašalinti. Galiausiai, jei nė vienas iš aukščiau pateiktų sprendimų neveikia, galite pabandyti susisiekti su „Minecraft Forge“ palaikymo komanda. Jie gali padėti išspręsti problemą.
Is „Minecraft Forge“ neįdiegs „Windows 11/10“ kompiuteryje? Čia yra išsamus vadovas, kuris padės jums, jei negalite atidaryti „Minecraft Forge“ diegimo programos arba jei ji neveikia tinkamai.

„Minecraft Forge“ yra atvirojo kodo modifikavimo API, skirta „Minecraft Java Edition“. Tai leidžia vartotojams modifikuoti Minecraft žaidimą ir pridėti naujų įdomių funkcijų. Galite tiesiog įdiegti jį savo sistemoje ir pradėti naudoti modifikacijas „Minecraft“. Tačiau daugelis vartotojų skundžiasi, kad negali įdiegti „Minecraft Forge“ savo sistemose. Nors kai kuriems „Minecraft Forge“ diegimo programa neatsidarys, daugelis vartotojų susidūrė su diegimo gedimais.
Dabar, jei esate vienas iš paveiktų vartotojų, šis įrašas jus sudomins. Čia aptarsime įvairius veikiančius pataisymus, kurie padės pašalinti iškilusią problemą. Tiesiog išbandykite šiuos pataisymus ir sėkmingai įdiekite „Minecraft Forge“.
Kodėl „Minecraft Forge“ neatsidaro?
Žmonės gali turėti įvairių priežasčių, kodėl „Minecraft Forge“ diegimo programa neatsidaro arba neveikia jūsų kompiuteryje. Štai keletas galimų priežasčių:
- Gali būti, kad bandote įdiegti kitą Minecraft Forge versiją nei jūsų sistemoje įdiegta Minecraft versija. Taigi patikrinkite „Minecraft Forge“ versiją ir įsitikinkite, kad ji atitinka „Minecraft Java Edition“ versiją.
- „Minecraft Forge“ reikalauja, kad būtų tinkamai įdiegta naujausia „Java“ versija. Jei kompiuteryje įdiegėte pasenusią „Java“, tai sukels problemų paleidžiant „Minecraft Forge“ diegimo programą. Todėl atnaujinkite arba iš naujo įdiekite „Java“, kad išspręstumėte problemą.
- Pasenusi „Minecraft Java Edition“ versija taip pat gali sukelti tą pačią problemą. Taigi galite atnaujinti „Minecraft“ ir įdiegti naujausią „Minecraft Forge“ versiją.
- Jūsų saugos užkarda gali būti kaltininkas. Galbūt jūsų ugniasienė klaidingai nustatė „Minecraft Forge“ kaip grėsmę ir neleidžia jai atsidaryti. Taigi, norėdami išspręsti problemą, galite pabandyti laikinai išjungti ugniasienę ir paleisti „Minecraft Forge“ diegimo programą.
- Silpnas arba nestabilus interneto ryšys taip pat gali būti viena iš priežasčių, kodėl negalite įdiegti „Minecraft Forge“ savo kompiuteryje. Todėl, jei tinkamas scenarijus, įsitikinkite, kad esate prisijungę prie stabilaus ir patikimo interneto ryšio.
Dabar, kai žinome scenarijus, kurie greičiausiai gali sukelti šią problemą, pereikime prie pataisų.
SUSIJUNGES SU: Kaip įdiegti „Minecraft“ modifikacijas kompiuteryje ir konsolėse?
„Minecraft Forge“ diegimo programa neatsidarys arba neveiks „Windows 11“.
Štai metodai, kuriuos galite naudoti, jei „Minecraft Forge“ diegimo programa neatsidarys arba neveikia „Windows 11/10“ kompiuteryje:
- Patikrinkite „Minecraft Forge“ versiją, kurią bandote įdiegti.
- Atnaujinkite „Minecraft Java Edition“ ir įdiekite naujausią „Minecraft Forge“ versiją.
- Patikrinkite interneto ryšį.
- Atnaujinkite arba iš naujo įdiekite „Java“.
- Išjunkite ugniasienę.
- Norėdami paleisti diegimo programą, naudokite komandų eilutę.
- Iš naujo įdiekite „Minecraft“.
1] Patikrinkite „Minecraft Forge“ versiją, kurią bandote įdiegti.
Prieš pradėdami taikyti išplėstinius pataisymus, patikrinkite, kokią Minecraft Forge versiją bandote įdiegti. Diegiama „Minecraft Forge“ versija turi atitikti šiuo metu naudojamą „Minecraft: Java Edition“ versiją. Tarkime, kad bandote įdiegti Minecraft Forge 1.7 versiją, tada turite įsitikinti, kad jūsų kompiuteryje įdiegta Minecraft: Java Edition 1.7.
Norėdami patikrinti Minecraft: Java Edition versiją, atidarykite žaidimą ir pagrindiniame ekrane versija bus pateikta apatiniame kairiajame kampe. Kai žinote „Minecraft: Java Edition“ versiją, eikite į oficialią „Minecraft Forge“ svetainę ir atsisiųskite lygiai tą pačią versiją. Po to pabandykite jį įdiegti savo kompiuteryje ir pažiūrėkite, ar problema išspręsta, ar ne.
„pcmover express“, skirtas „Windows 10“
Jei problema išlieka, pabandykite kitą galimą pataisymą, kad išspręstumėte problemą.
2] Atnaujinkite „Minecraft Java Edition“ ir įdiekite naujausią „Minecraft Forge“ versiją.
Kitas dalykas, kurį galite padaryti norėdami išspręsti šią problemą, yra atnaujinti „Minecraft: Java Edition“ programą. Atnaujinę atsisiųskite naujausią „Minecraft Forge“ versiją ir patikrinkite, ar galite ją atsisiųsti. Problema gali kilti dėl pasenusios „Minecraft Java Edition“ versijos ir įdiegus senesnę „Forge“ versiją. Taigi, atnaujinus programą, problema turėtų būti išspręsta už jus.
Štai kaip tai padaryti:
- Pirmiausia savo kompiuteryje atidarykite „Minecraft Launcher“ programą.
- Dabar spustelėkite rodyklės mygtuką, esantį mygtuko Paleisti kairėje.
- Po to pasirodžiusiuose meniu elementuose spustelėkite „Naujausias leidimas“.
- Tada leiskite „Minecraft Launcher“ atnaujinti žaidimą.
- Po to atsisiųskite naujausią „Minecraft Forge“ versiją iš oficialios svetainės.
- Galiausiai pabandykite įdiegti „Minecraft Forge“ ir pažiūrėkite, ar problema išspręsta.
Jei vis dar susiduriate su ta pačia problema, išbandykite kitą galimą pataisymą, kad ją išspręstumėte.
Skaityti: Ištaisyta „Minecraft“ juodo ekrano klaida, kai veikia „Windows“.
3] Patikrinkite interneto ryšį
Taip pat turite įsitikinti, kad esate prisijungę prie stabilaus interneto ryšio, kad galėtumėte sėkmingai įdiegti „Minecraft Forge“. Jei jūsų interneto ryšys silpnas arba nestabilus, „Minecraft Forge“ diegimo programa neveiks tinkamai, nes norint atsisiųsti kelis diegimo procesui reikalingus bibliotekos failus, reikalingas aktyvus internetas. Taigi patikrinkite savo interneto ryšį ir pažiūrėkite, ar nėra interneto problemų.
Pabandykite patikrinti savo interneto greitį ir pažiūrėkite, ar jis pakankamai geras. Norėdami tai padaryti, galite naudoti nemokamą internetinį tinklo greičio tikrinimo įrankį arba išbandyti interneto greičio tikrinimo programą, skirtą „Windows“, kuri leidžia išmatuoti interneto greitį. Jei tai lėta, galite susisiekti su savo IPT, kad atnaujintumėte interneto planą ir patikrintumėte, ar problema išspręsta.
Galbūt susiduriate su kai kuriomis įprastomis interneto ryšio problemomis kompiuteryje. Tokiu atveju galite išspręsti visas „Wi-Fi“ problemas ir pabandyti įdiegti „Minecraft Forge“. Be to, įsitikinkite, kad atnaujinote tinklo tvarkykles į naujausią versiją.
langų 7 šoninės juostos įtaisai
Taip pat galite pabandyti atlikti maršrutizatoriaus maitinimo ciklą. Interneto problemą gali sukelti laikina maršruto parinktuvo problema, pvz., bloga maršrutizatoriaus talpykla. Taigi šiuo atveju maršrutizatoriaus paleidimas iš naujo turėtų išspręsti problemą. Norėdami tai padaryti, išjunkite maršrutizatorių ir atjunkite maitinimo laidą. Dabar palaukite nuo 30 sekundžių iki minutės ir vėl prijunkite maršrutizatoriaus maitinimo laidą. Po to įjunkite maršruto parinktuvą ir prijunkite kompiuterį prie interneto. Pažiūrėkite, ar „Minecraft Forge“ diegimo programa dabar veikia gerai, ar ne.
Jei nėra interneto ryšio problemų, bet vis tiek negalite įdiegti „Minecraft Forge“, galite pereiti prie kito galimo pataisymo, kad išspręstumėte problemą.
Matyti: Pataisyti Nepavyko atnaujinti „Minecraft“ vykdymo laiko. .
4] Atnaujinkite arba iš naujo įdiekite „Java“.

Pasenusios „Java“ programinės įrangos versijos gali būti priežastis, kodėl „Minecraft Forge“ diegimo programa neatsidaro arba neveikia jūsų kompiuteryje. Norint tinkamai paleisti „Minecraft“, jums reikės naujausios „Java“ versijos, nes „Minecraft“ naudoja „Java“. Ir tikriausiai turėsite problemų diegdami „Minecraft Forge“ dėl pasenusio „Jave“. Taigi atnaujinkite „Java“ į naujausią versiją ir pabandykite paleisti „Minecraft Forge“ diegimo programą.
Norėdami atnaujinti „Java“ sistemoje „Windows“, pabandykite atlikti šiuos veiksmus:
- Pirmiausia užduočių juostoje spustelėkite paieškos mygtuką, tada paieškos laukelyje įveskite Java.
- Pasirodžiusiuose paieškos rezultatuose spustelėkite mygtuką Nustatykite Java variantas.
- Dabar atvirame lauke Java valdymo skydelis langas, eik į Atnaujinti skirtuką
- Po to spustelėkite Atnaujinti dabar Mygtukas yra apatinėje dešinėje lango dalyje.
- Kitame raginime spustelėkite mygtuką Atnaujinti ir palaukite, kol atnaujinimas bus baigtas.
- Po to iš naujo paleiskite kompiuterį ir patikrinkite, ar „Minecraft Forge“ diegimo programa veikia gerai.
Jei „Java“ atnaujinimas neveikia, pabandykite iš naujo įdiegti naujausią „Java“ versiją savo sistemoje. Galbūt susiduriate su sugadintu „Java“ diegimu, kuris sukelia problemą. Todėl visiškai pašalinus „Java“ iš kompiuterio ir iš naujo įdiegus švarią kopiją, problema turėtų būti išspręsta.
Norėdami visiškai pašalinti „Java“ savo kompiuteryje, atidarykite „Settings“ naudodami „Win + I“ ir eikite į „Programos“ > „Įdiegtos programos“. Po to suraskite „Java“ programą ir spustelėkite su ja susietą trijų taškų meniu mygtuką. Tada spustelėkite Pašalinti, kad pašalintumėte Java. Pašalinę Java, apsilankykite oficialioje svetainėje ir atsisiųskite naujausią Java versiją. Tada įdiekite ją kaip bet kurią įprastą trečiosios šalies programą. Dabar galite pabandyti paleisti „Minecraft Forge“ diegimo programą ir pamatyti, ar ji veikia tinkamai, ar ne.
Jei vis dar susiduriate su ta pačia problema, pereikite prie kito galimo sprendimo.
Matyti: Nepavyko atnaujinti „Minecraft Native Launcher“. .
5] Išjungti ugniasienę
Kitas dalykas, kurį galite padaryti, yra laikinai išjungti ugniasienę, kad išspręstumėte problemą. Yra tikimybė, kad jūsų užkarda per klaidą identifikavo „Minecraft Forge“ kaip kenkėjišką programą ir neleidžia jai atsidaryti ar paleisti. Taip yra todėl, kad „Minecraft Forge“ yra „Minecraft“ modifikavimo platforma, kuri pakeis „Minecraft“ žaidimo sistemos failus. Taigi, jei tinkamas scenarijus, galite išjungti užkardą ir pamatyti, ar problema išspręsta.
6] Norėdami paleisti diegimo programą, naudokite komandų eilutę.
Taip pat galite pabandyti naudoti komandinę eilutę, kad įdiegtumėte „Minecraft Forge“ savo kompiuteryje. Komandinė eilutė gali paleisti diegimo programą už jus, ko negalite padaryti kitaip, nes ji naudojama sudėtingoms administracinėms užduotims atlikti. Taigi, tiesiog paleiskite komandą ir pažiūrėkite, ar galite įdiegti „Minecraft Forge“, ar ne. Štai kaip tai padaryti:
Pirmiausia atidarykite komandų eilutę kaip administratorių. Dabar CMD lange eikite į aplanką Atsisiuntimai arba aplanką, kuriame atsisiuntėte „Minecraft Forge“ diegimo programą. Norėdami tai padaryti, galite naudoti šią komandą:
|_+_|Po to įveskite šią komandą, kad paleistumėte „Minecraft Forge“ diegimo programą:
paveikslėlio spalviklis|_+_|
Aukščiau pateiktoje komandoje forge-installer.jar yra atsisiųsto „Minecraft Forge“ diegimo failo pavadinimas. Dabar paspauskite Enter mygtuką ir bus paleista „Minecraft Forge“ diegimo programa. Norėdami užbaigti diegimą, galite vadovautis nurodymais.
Jei diegimas nepavyksta net naudojant komandinę eilutę, turime kitą pataisą, kurią galite naudoti norėdami išspręsti problemą.
Skaityti: „Minecraft Launcher“ neatsidarys arba neveiks „Windows“ asmeniniame kompiuteryje.
7] Iš naujo įdiekite „Minecraft“.
Jei visa kita nepadeda išspręsti problemos, paskutinė išeitis yra iš naujo įdiegti „Minecraft“ žaidimą. Šis pataisymas padėjo kai kuriems paveiktiems vartotojams ir gali jums padėti. Problema gali kilti dėl sugadinto žaidimo diegimo arba užkrėstų žaidimo failų. Taigi, pašalinus žaidimą ir įdiegus iš naujo, problema turėtų būti išspręsta.
Pašalindami „Minecraft“, įsitikinkite, kad pašalinote visus likusius failus, kad juos visiškai pašalintumėte. Tam rekomenduojama naudoti trečiosios šalies pašalinimo programą. Po to galite atsisiųsti naujausią „Minecraft“ versiją iš oficialios svetainės ir įdiegti žaidimą savo kompiuteryje. Tikimės, kad dabar galėsite atidaryti „Minecraft Forge“ diegimo programą ir sėkmingai ją įdiegti.
Kodėl „Forge“ neįdiegs?
„Forge“ gali neįdiegti jūsų kompiuteryje dėl pasenusios „Java“. Norint tinkamai įdiegti, reikalinga naujausia JDK versija. Be to, naudojant pasenusią „Minecraft Java Edition“ versiją arba įdiegus „Minecraft Forge“ versiją, kuri skiriasi nuo „Minecraft“ versijos, gali kilti ta pati problema. Be to, silpnas arba nestabilus interneto ryšys, ugniasienės trukdžiai ir sugadintas žaidimo diegimas yra keletas kitų galimų šios problemos priežasčių.
Kaip paleisti „Forge“ diegimo programą?
Pirmiausia iš oficialios svetainės atsisiųskite „Minecraft Forge“ diegimo programą. Po to dukart spustelėkite atsisiųstą JAR failą ir vadovaukitės instrukcijomis, kad sėkmingai įdiegtumėte jį savo sistemoje.
Tai viskas.
Dabar skaitykite:
- „Minecraft“ nebus įdiegtas „Windows“ kompiuteryje.
- „Minecraft“ nuolat užšąla arba užšąla „Windows“ asmeniniame kompiuteryje.